A számítógép nem lát flash meghajtót - mit kell tennie?

- 2767
- 555
- Hegedüs Sándor
Ebben az utasításban, mit kell tenni, ha egy számítógép vagy laptop nem látja az USB USB csatlakoztatását: egyáltalán nem jeleníti meg (bár a kapcsolat hangja lehet), vagy csatlakozik, hanem hibákkal. Először is, egyszerű módja annak, hogy megoldja a működést, majd - összetettebb módszerek a kapcsolódó flash meghajtóval kapcsolatos problémák kijavítására. Ha azok a módszerek, amelyeket a cikk elején leírnak, nem segítenek a probléma „gyógyításában”, folytassa a következőket - amíg a Flash meghajtó problémája meg nem oldódik (kivéve, ha súlyos fizikai károkkal jár, akkor van esély arra, hogy esélye van arra, hogy Semmi sem segít).
Számos oka van annak, hogy miért találkozhat azzal a ténnyel, hogy a számítógép nem lát flash meghajtót. A probléma megjelenhet a Windows 10, 8 -ban.1, Windows 7 vagy XP. Ha a számítógép nem ismeri fel a csatlakoztatott flash meghajtót, akkor ez különböző módon nyilvánulhat meg: néha nincs reakció a kapcsolatra, néha van hanghang, de az USB flash meghajtó nem jelenik meg a vezetőben, néha a meghajtó van látható, de nem nyitható különféle hibákkal.
- Egyszerű módja annak, hogy kijavítsák azt a helyzetet, amikor a számítógép nem látja a csatlakoztatott flash meghajtót, de van egy kapcsolat
- Ellenőrizze a flash meghajtó elérhetőségét a lemezkezelésben
- Ellenőrizze az eszközkezelőt
- Az USB -vezérlők újratelepítése
- A tipikus problémák megoldása a csatlakoztatott flash meghajtóval való kapcsolatfelvételkor
- Egyéb módszerek a flash meghajtók PC -vel vagy laptophoz való csatlakozásának korrekciójának kijavítására
- Az USBSTOR szolgáltatás paramétereinek ellenőrzése
- A cserélhető USB -eszközök régi sofőreinek eltávolítása
- Javítás a Windows 10, 8 regisztrációban.1 és a Windows 7
- A Windows 10 nem lát egy flash meghajtót a telepítés frissítése vagy tiszta telepítése után
- Ha az USB flash meghajtó nem látja a Windows XP -t
- További intézkedések a probléma megoldására
- Az adatok visszaállítása egy flash meghajtóról, amelyet egy számítógép vagy laptop nem lát
- Videó utasítás
A számítógép nem látja a csatlakoztatott flash meghajtót, de van a csatlakozás kapcsolata - egyszerű módszerek a probléma megoldására
Mielőtt elkezdené, külön -külön megjegyezem, hogy az olyan esetekről szól, amikor az USB flash meghajtót egy számítógéphez vagy laptophoz csatlakoztatja egy futó Windows 10, 8 segítségével.1, 7 vagy más operációs rendszer. Ha a Flash meghajtó nem látható a BIOS vagy a Boot menüben, használjon külön utasítást: Mi a teendő, ha egy számítógép vagy laptop nem lát egy flash meghajtót a BIOS -ban vagy a Boot menüben.
Továbbá, mielőtt folytatná, és ha az USB-meghajtó a PC előlapjához van csatlakoztatva, bármely USB-hub vagy USB-kiterjesztés útján, akkor határozottan javaslom, hogy próbálja meg közvetlenül az USB-csatlakozóhoz csatlakoztatni, egy asztali számítógép esetében. a hátsó panelen. Ebben az esetben értelme lehet ellenőrizni a meghajtó munkáját, mint az USB 3 csatlakozón.0 és USB 2.0, függetlenül attól, hogy az USB melyik verzióját támogatja a meghajtó. Ha a Flash meghajtó nem működik, amikor az USB elülső csatlakozójához csatlakozik egy számítógépen, ellenőrizze az előlap helyes csatlakoztatását az alaplaphoz.
Ezenkívül sok USB -vel csatlakoztatott eszköz (nyomtatók, kamerák, mikrofonok és mások) jelenlétében próbálja meg kikapcsolni az opcionális eszközöket, újraindítja a számítógépet, és újra csatlakoztassa az USB flash meghajtót. Csak arra az esetre, ha vizuálisan ellenőrizze a csatlakozót a flash meghajtón: Az eltömődött szennyeződés a vizsgált probléma oka is lehet.
Egy másik általános egyszerű opció a Windows 10 -ben - Az USB flash meghajtó látható és megfelelően működik a számítógép újraindítása után (indítás útján - újraindítás), de abbahagyja a megjelenítést a „munka befejezése” és az újbóli beillesztés után (vagy egy számítógépet alvásba konvertálása/ giberonia). Ebben az esetben próbálja meg letiltani a Windows 10 gyors indításának funkcióját, indítsa újra a rendszert, és ellenőrizze, hogy ez megoldotta -e a problémát.
Ellenőrizze, hogy a számítógép látja -e a csatlakoztatott flash meghajtót a discmgmt kezeléshez.MSC)
Futtassa a lemezvezérlő segédprogramot a következő módszerek egyikében:
- Nyomja meg a gombokat WIN+R, Belép Diszkmgmt.MSC Az ablakon "Végezzen el, és kattintson az Enter gombra.
- A Windows 10 -ben kattintson a "Start" gombra a jobb gombbal, és válassza a „Disks Management” lehetőséget.
- Lépjen a Vezérlőpultra - Adminisztráció - Számítógépes kezelés - Lemezkezelés.
A lemezvezérlő ablakban figyeljen arra, hogy a flash meghajtó megjelenik -e, és eltűnik -e, amikor csatlakozik és leválasztja a számítógépet.
Az ideális lehetőség az, ha a számítógép látja a csatlakoztatott flash meghajtót és az összes szakaszot (általában egy) a „munka” állapotában, valamint a FAT32 vagy NTFS fájlrendszert vagy az NTFS -t. Ebben az esetben általában elegendő a jobb egérgombbal kattintani, válassza a "Levél vagy a lemez elérési útjának módosítása" helyi menüben, és hozzárendelje a lemez betűhöz.

Ha a szakasz hibás vagy törlő, akkor az állapotban láthatja:
- Nyers fájlrendszer. Ebben az esetben használjon külön utasítást, hogyan lehet rögzíteni a nyers lemezt.
- "Nem terjesztve". Próbáljon rá kattintani rá a jobb egérgombbal, és ha egy ilyen elem található a menüben, válassza az "Egyszerű kötet létrehozása" lehetőséget egy szakasz létrehozásához és a Flash meghajtó formátumához (az adatok törölve).
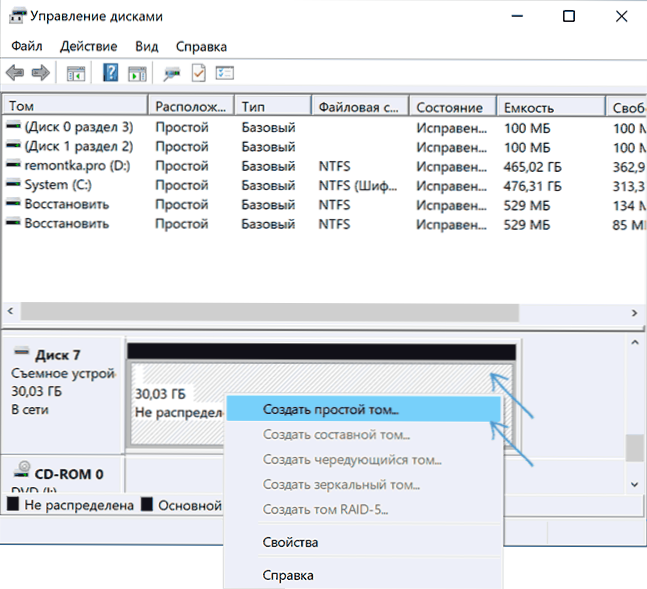
- Ha a bal oldalon a név (lemez és szám) mellett egy nyilat lát, kattintson a jobb egérgomb nevével, és ellenőrizze, hogy elérhető -e a „Lemez inicializálása”.
Ha az „ismeretlen” vagy az „nem inicializált” címke megjelenik a flash meghajtó lemezvezérlő segédprogramjában, és az egyik szakasz „nem terjesztett”, ez azt jelentheti, hogy a flash meghajtó megsérült, és ki kell próbálnia az adatok helyreállítását (erről bővebben erről (erről bővebben erről (erről bővebben erről szól. A cikkben). Egy másik lehetőség is lehetséges - több szakaszot készített a flash meghajtón (ezek automatikusan létrehozhatók, például néhány program a rendszerindító flash meghajtók létrehozására). Itt segíthet az anyagnak, hogyan lehet eltávolítani a szakaszokat a flash meghajtón.
A meghajtó USB hibaellenőrzése az eszközkezelőben
Próbáljon meg menni az eszközkezelőhöz, és ellenőrizze a csatlakoztatott flash meghajtó állapotát és jelenlétét:
- Nyomja meg a gombokat WIN+R, Belép Diszkmgmt.MSC majd kattintson az Enter elemre az eszközkezelő megnyitásához.
- Nézze meg, ha a flash meghajtó ismeretlen eszközként, hibával (sárga felkiáltójelben) vagy az "Egyéb eszközök" szakaszban (mint egy képernyőképen) jelenik meg - a meghajtó valódi nevével meg lehet hívni a meghajtót. vagy emlékezetes eszközként az USB -hez.
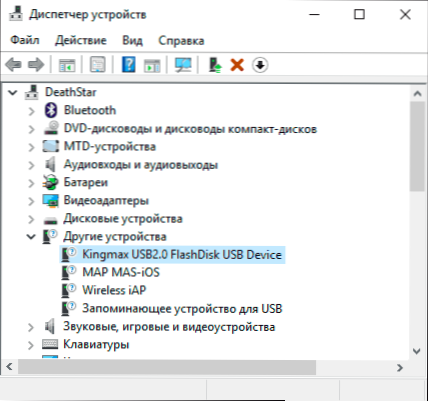
- Az USB torzulása hibával az "USB vezérlők" szakaszban is megmutatható.
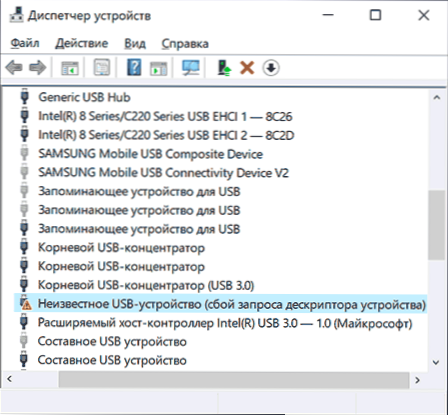
- Ha egy ilyen eszköz raktáron van, kattintson erre az eszközre a jobb egérgombbal, válassza ki a "Törlés" elemet a Környegység menüben, és miután eltávolította a menüben található eszköz diszpécserében, válassza a Művelet - Frissítse a berendezés konfigurációját. Lehet, hogy ez a művelet elegendő ahhoz, hogy a flash meghajtó megjelenjen a Windows vezetékében, és elérhető.

- Ha a művelet után az eszköz továbbra is hibával jelenik meg, nyissa meg az eszköz tulajdonságait (a jobb egérgombbal és a „Tulajdonságok” elem megválasztását a Környegység menüben), és nézd meg a hibakódot az „Általános” hibakódban szakasz - „Az eszköz állapota”. Ha a hibakód jelen van, keresse meg. Tipikus kódok és egyedi anyagok a probléma megoldására: Az eszköz leíró leírásának meghibásodása (43. kód), a Windows nem tudja futtatni ezt az eszközt (19. kód), az illesztőprogramok nincsenek telepítve az eszközhöz (28. kód), ennek elindítása Az eszköz lehetetlen (10. kód), az eszköz rosszul működik (31. kód), az illesztőprogram sérült vagy hiányzik (kód 39). Külön a 43. kódról: Ha a Flash meghajtó jelentése ezt a konkrét hibakódot, ha lehetséges, ellenőrizze egy másik számítógépen vagy laptopon - ha a helyzet ugyanaz, nagy valószínűséggel, az oka az USB hardverhiba vagy annak hibás működése. csatlakozó.
És még egy fontos pont: Ha ismeretlen eszközök vagy hibák vannak az eszköz diszpécserében, még USB flash meghajtó csatlakoztatása nélkül is, akkor talán az a tény, hogy a flash meghajtó nem látható ebben, és telepítenie kell ezen eszközök illesztőprogramjait (gyakran USB -vezérlőkről beszélünk. koncentrátorok). Ehhez határozottan javaslom, hogy töltse le a járművezetőket (lapkakészlet és ha van ilyen USB) a PC -alaplap hivatalos weboldaláról vagy a laptop gyártójáról, és telepítse azokat, és telepítse azokat. Sőt, vegye figyelembe, hogy még ha a hivatalos weboldalon található illesztőprogramokat a Windows régebbi verziójához tervezték, mint a telepítés, általában rendszeresen működnek az operációs rendszer újabb verzióin: Például telepítheti a Windows 7 illesztőprogramokat a Windows 10 -be.
Az USB -vezérlők újratelepítése az eszközkezelőbe
Ha a fentiek közül semmi sem segített, míg a számítógép nem lát flash meghajtót, és nem csak egy konkrét, akkor kipróbálhatja a következő módszert:
- Nyomja meg az eszközkezelőt a kulcsok megnyomásával WIN+R És belépés Devmgmt.MSC
- Az eszköz diszpécserében nyissa meg a részt USB vezérlők
- Figyelem: A következő műveletnél kikapcsolhatja a billentyűzetet és az egeret, általában a számítógép újraindítása megoldja a problémát. Távolítsa el (a jobb egérgombbal kattintson) az összes eszközt a gyökér USB -koncentrátor, az USB gazdaszervezet vagy az általános USB -hub nevével.
- Az eszköz diszpécserében válassza ki a műveletet - frissítse a berendezés konfigurációját.
Az USB -vezérlők ismételt telepítése után ellenőrizze, hogy az USB -meghajtók megszerezték -e a számítógépet vagy a laptopot.
A problémák megoldása egy flash meghajtó kinyitásakor
Gyakori tok - A Flash meghajtó továbbra is látható a rendszerben, de hozzáféréshez nem lehet hozzáférni egy vagy másik okból, megfelelő hibaüzenetekkel. A leggyakoribb hibákra vonatkozó utasítások listája alatt:
- Az USB -eszközt nem azonosítják egy flash meghajtó csatlakoztatásakor.
- A számítógép azt írja, hogy "illessze be a lemezt az eszközbe", amikor megpróbálja megnyitni a flash meghajtót.
- A flash meghajtó kinyitásakor azt írja, hogy a lemez védett a felvételtől.
- Azt írja, amit formázni kell, mivel a lemez nem formázott, de a formázást nem lehet befejezni.
- A Windows jelentése szerint a hely nem áll rendelkezésre, a hozzáférést megtagadják, amikor megpróbálnak megnyitni egy flash meghajtót.
Egyéb módszerek az USB -kapcsolat kijavítására egy számítógéppel vagy laptopmal
Ha az előző opciók nem segítettek megoldani a rendszerben a rendszer láthatóságát a rendszerben, akkor bonyolultabb módszereket fogunk kezdeni. Fontos: A kezdés előtt azt javaslom, hogy hozzon létre egy rendszer -helyreállítási pontot, hasznos lehet, mivel a leírt műveletek potenciálisan létesítést és más USB -eszközöket eredményezhetnek.
Az USBSTOR szolgáltatás paramétereinek ellenőrzése
Ha kikapcsolja az USBSTOR rendszer szolgáltatást, akkor a számítógép abbahagyja a reagálást a cserélhető USB -meghajtók csatlakoztatására, azaz nem látja a flash meghajtókat. Ellenőrizze a szolgáltatás kezdete paramétereit az alábbiak szerint:
- A kulcsok megnyomásával lépjen a nyilvántartási szerkesztőbe WIN+R És belépés Regedik
- Lépjen a HKEY_LOCAL_MACHINE \ System \ CurrentControlSet \ Service \ usbstor szakaszra
- A regisztrációs szerkesztő ablak jobb oldalán ellenőrizze a paraméter értékét Rajt. Ha egyenlő 4, akkor a szolgáltatás le van tiltva. Nyomja meg kétszer a paramétert, és állítsa be a jelentést 3.
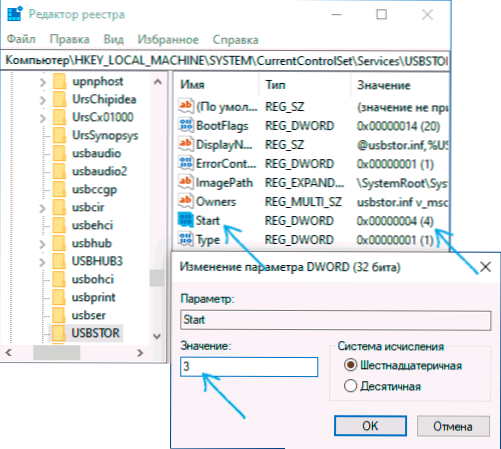
- Töltse le újra a számítógépet.
Ha a flash meghajtó csatlakoztatásával kapcsolatos problémák oka a leválasztott szolgáltatásban volt, ezek a műveletek kijavítják a helyzetet.
A régi USB -eszközök eltávolítása
A Windowsban elérhető régi USB -illesztőprogramok olyan problémákat okozhatnak, mint például a „Lemez behelyezése az eszközbe”, valamint a Love Flash meghajtó hozzárendelésével kapcsolatos hibákat. Ezenkívül ez lehet az oka annak is, hogy a számítógép újraindul, vagy lóg, amikor egy USB flash meghajtót helyez be egy USB -portba.
A helyzet az, hogy alapértelmezés szerint a Windows beállítja az USB -meghajtók illesztőprogramjait, amikor először csatlakoztatja őket a megfelelő porthoz. Ugyanakkor, amikor a flash meghajtó kikapcsolja a portot, a vezető marad a rendszerben. Új flash meghajtó csatlakoztatásakor konfliktusok merülhetnek fel, hogy a Windows megpróbálja használni a korábban telepített illesztőprogramot, amely megfelel ennek az USB -portnak, de egy másik USB -meghajtó.
Hogyan lehet eltávolítani a régi USB meghajtó -illesztőprogramokat:
- Kapcsolja ki a számítógépet vagy a laptopot, és kapcsolja ki az összes varrás (és nem csak) USB -eszközöket (flash meghajtók, külső merevlemezek, kártya náderek, webkamerák és mások. Az egér és a billentyűzet azzal a feltétellel hagyható, hogy nincs beépített kártyarekordja.
- Kapcsolja be újra a számítógépet.
- Töltse le a DriveCleanup https: // uwe-sieber segédprogramot.De/fájlok/driveCleanup.ZIP (kompatibilis a Windows 10, 8 -mal.1 és Windows 7), csomagolja ki az archívumot.
- A kicsomagolt mappából indítsa el a DriveCleanupot.A kívánt mentesítés EXE az adminisztrátor nevében (a jobb egérgombbal kattintson a fájlra - Indítás az adminisztrátor nevében).
- Látni fogja az összes sofőr és nyilvántartás eltávolításának folyamatát a Windows Registerben.
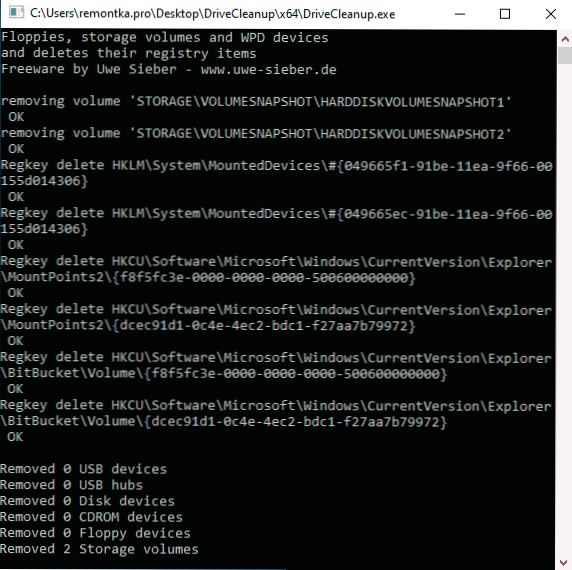
A program végén indítsa újra a számítógépet. Most, hogy beszúr egy USB flash meghajtót, a Windows új illesztőprogramokat telepít neki.
Két további módszer ugyanazon dolog végrehajtására:
- Használja az Ingyenes Privazer programot: Ha fejlett felhasználói módban futtatja, és lépjen a "Bizonyos maradékrekordok" szakaszba, akkor talál egy elemet az USB előzményeinek megtisztításához, mint az alábbi képernyőképen. Részletek a program használatáról és arról, hogy hol tölthetik le a Windows 10, 8 cikk tisztításában.1 és a Windows 7 a Privázerben.
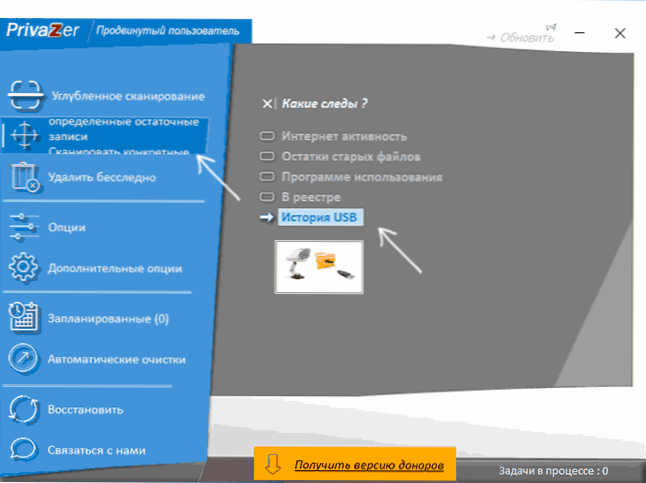
- Használja az USBOBBLIVON segédprogramot, annak használatát és letöltését a "Windows 10 nem látja a Flash meghajtót a frissítés után" című cikkben.
A problémák korrekciója az USB meghajtó csatlakoztatásakor a nyilvántartási szerkesztőben
Bizonyos esetekben a Windows 10, 8 -as Flash meghajtó problémái.Az 1. és a Windows 7 bizonyos bejegyzéseket okozhat a nyilvántartásban:
- Nyissa meg a nyilvántartási szerkesztőt, ehhez nyomja meg a gombokat WIN+R A billentyűzeten írja be Regedik A "Perform" ablakon, majd kattintson az Enter elemre.
- Lépjen a nyilvántartási szakaszba
HKEY_LOCAL_MACHINE \ System \ CurrentRolSet \ Control \ CLASS \ 36FC9E60-C465-11CF-8056-444553540000
- Ha ebben a szakaszban a nyilvántartási szerkesztő jobb oldalán a nevekkel rendelkező paraméterek láthatók Felső szűrők És Alsó filters, Kattintson rájuk a jobb egérgombbal, és távolítsa el őket.
- Menj a szakaszba
HKEY_LOCAL_MACHINE \ Software \ Policies \ Microsoft \ Windows \
- Ha ez a szakasz tartalmaz egy alszakaszot a névvel Eltávolítóképesség, Távolítsd el.
- Töltse le újra a számítógépet.
A számítógép újraindítása után próbálja meg újra csatlakoztatni az USB flash meghajtót: Ha a megadott nyilvántartási paraméterek rendelkezésre álltak, a meghajtó nagy valószínűséggel jelenik meg a rendszerben, miután eltávolítják őket.
A Windows 10 nem lát flash meghajtót a frissítés vagy a telepítés után
Sok felhasználó azzal a problémával szembesül, hogy nem jeleníti meg az USB -meghajtókat, miután frissítette a Windows 10 -et az előző operációs rendszerről, vagy a már telepített Windows 10 frissítéseinek egyszerű telepítése után. Gyakran előfordul, hogy a flash meghajtók nem csak az USB 2 láthatók.0 vagy USB 3.0 - Vagyis feltételezhetjük, hogy az USB -s illesztőprogramok szükségesek. Valójában azonban ezt a viselkedést gyakran nem a járművezetők, hanem a nyilvántartásban lévő helytelen nyilvántartások okozzák a korábban csatlakoztatott USB -meghajtókról.
Ebben az esetben egy ingyenes USBOBLIVION segédprogram, amely eltávolítja a Windows összes információt a korábban csatlakoztatott flash meghajtókról és a külső merevlemezekről (az USB -meghajtók rögzítési pontjai), segíthet. A program használata előtt erősen ajánlott Hozzon létre egy Windows 10 helyreállítási pontot.
Válassza ki az összes flash meghajtót és más USB -eszközöket a számítógépről, futtassa a programot, jelölje meg a „valódi takarítást” és a „Regish Rams mentése” elemeket, majd kattintson a „Tisztítás” gombra.
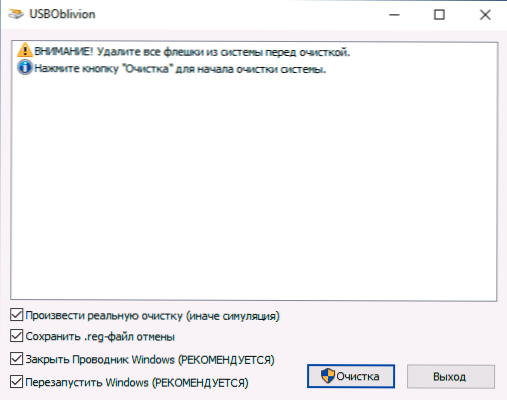
A tisztítás befejezése után indítsa újra a számítógépet, és csatlakoztassa a flash meghajtót - nagy valószínűséggel meghatározza, és megfizethetővé válik. Ha nem, akkor próbáljon meg lépni az Eszközkezelőhöz (a jobb egérgombbal kattintson a Start gombra), és végezzen műveleteket az USB meghajtó eltávolításához az egyéb eszközök szakaszából és a berendezés konfigurációjának későbbi frissítéséhez (fent leírt). Töltse le az USBBLIVON programot a fejlesztő hivatalos oldaláról: https: // www.Kerubikofon.Com/projektek/usboboblivion
De a Windows 10 -hez viszonyítva egy másik lehetőség lehetséges - az USB 2 járművezetők tényleges inkompatibilitása.0 vagy 3.0 (általában, akkor felkiáltójelben jelennek meg az eszközkezelőben). Ebben az esetben az ajánlás az, hogy ellenőrizze a szükséges USB -illesztőprogramok és a lapkakészlet elérhetőségét a laptop gyártó vagy a PC alaplap hivatalos weboldalán. Ugyanakkor azt javaslom, hogy használja az eszközök gyártói hivatalos webhelyeit, és ne az Intel vagy az AMD webhelyeket keresse meg az ilyen járművezetőket, különösen a laptopok esetében. Ezenkívül a probléma néha segít megoldani az alaplap BIOS frissítését.
Ha az USB flash meghajtó nem látja a Windows XP -t
A leggyakoribb helyzetet, amelyet a számítógépek konfigurálása és javítása céljából találkoztam, amikor a Windows XP operációs rendszerből származó számítógép nem látott flash meghajtót (még akkor is, ha más flash meghajtókat lát), az a tény, hogy az USB -vel való együttműködéshez szükséges frissítések szükségesek A meghajtókat nem telepítették. A helyzet az, hogy sok szervezet használja a Windows XP -t, gyakran az SP2 verzióban. A frissítéseket az internet -hozzáférés korlátozásai vagy a rendszergazdának a rossz működése miatt nem állapították meg.
Tehát, ha van Windows XP, és a számítógép nem lát flash meghajtót:
- Abban az esetben, ha az SP2 telepítve van, végezzen frissítést az SP3 verzióra (a frissítés végrehajtásakor, ha van Internet Explorer 8, törölje azt).
- Telepítse az összes Windows XP frissítést, függetlenül attól, hogy melyik szervizcsomagot használják.
Íme néhány, az USB flash meghajtókkal való munka javításai, amelyeket a Windows XP frissítéseiben közzétettek:
- KB925196 - Rögzített hibák, amelyek szerint a számítógép nem határozza meg a csatlakoztatott flash meghajtót vagy iPod -ot.
- KB968132 - A hibák akkor vannak rögzítve, amikor több USB -eszköz csatlakoztatásakor a Windows XP -ben a normál működést abbahagyták
- KB817900 - Az USB -port abbahagyta a működését, miután kihúzta és újra beillesztette a flash meghajtót
- KB895962 - Az USB Flash meghajtó nem működik, amikor a nyomtató ki van kapcsolva
- KB314634 - A számítógép csak a korábban csatlakoztatott régi flash meghajtókat lát, és nem lát új
- KB88740 - RunDll32 hiba.Exe, amikor beilleszti vagy kihúzza a flash meghajtót
- KB871233 - A számítógép nem lát egy USB flash meghajtót, ha éppen alvásban vagy gibernációs módban volt
- KB312370 (2007) - Az USB 2 támogatása.0 a Windows XP -ben
Mellesleg, annak ellenére, hogy a Windows Vistát szinte sehol nem használják, meg kell jegyezni, hogy az összes frissítés telepítésének is az első lépésnek kell lennie egy hasonló probléma esetén.
További intézkedések
- Ellenőrizze a számítógép vírusokat - ezek okozhatják az USB -eszközök nem megfelelő viselkedését
- Ellenőrizze a Windows Register, nevezetesen a kulcsot
HKEY_CURRENT_USER \ Software \ Microsoft \ Windows \ CurrentVersion \ Politices \ Explorer
Ha ebben a szakaszban látsz egy elnevezett paramétert Butrives, Távolítsa el és indítsa újra a számítógépet. - Lépjen a Windows Register szakaszra
HKEY_LOCAL_MACHINE \ SYSTEM \ CURNURT CONTROLSET \ CONTROL
Ha van egy paraméter ott StoreedEvicepolicies, Távolítsd el. - Bizonyos esetekben a számítógép teljes de -energiája segít. Megteheti ezt: Kapcsolja ki a flash meghajtókat, kapcsolja ki a számítógépet vagy a laptopot, kapcsolja ki a kimenetet (vagy távolítsa el az akkumulátort, ha ez egy laptop), majd kattintson a bekapcsoló számítógépre, és tartsa be a bekapcsoló gombot néhány másodperc. Ezt követően összekeverje, csatlakoztassa újra az áramellátást, és kapcsolja be. Furcsa módon, néha segíthet.
Ha a korábban leírt minden nem működött, és a Flash meghajtó nem működik más számítógépeken, akkor még egy cikk hasznos lehet: Flash meghajtó programok (Kingston, Transcend, Sandisk, Szilícium Power és mások).
Az adatok visszaállítása egy flash meghajtóról, amelyet egy számítógép nem lát
Ha a Windows meghajtó megjeleníti az USB flash meghajtót (ami korábban fontos adatok voltak), de nem képes „nem azonosítani”, „nem inicializálva”, és a flash meghajtó szakasza „nem terjesztett”, azaz a valószínűség hogy a flash meghajtón lévő adatok megsérültek, és az adatok helyreállítását kell használni.
Érdemes emlékezni több olyan dologra, amelyek növelik a sikeres adatok helyreállításának valószínűségét:
- Ne rögzítsen semmit a visszaállítani kívánt flash meghajtón
- Ne próbálja meg menteni a restaurált fájlokat ugyanazon a hordozóra, ahonnan restaurálódnak
Van egy különálló cikk arról, hogy mit lehet visszaállítani az adatokat egy sérült flash meghajtóval: Programok az adatok visszaállításához.
Videó
Ha semmi sem segített, és a számítógépe sem lát egy flash meghajtót, és a rajta tárolt fájlok és adatok nagyon fontosak, akkor az utolsó ajánlás kapcsolatba lép egy olyan társasággal, amely professzionálisan foglalkozik a fájlok és adatok helyreállításában.
- « Hogyan lehet letiltani az UAC Windows 10 fiókvezérlését
- Hogyan helyezzünk jelszót a Windows 10 -re »

