Milyen folyamatokat lehet bezárni a Windows Feladatkezelőben
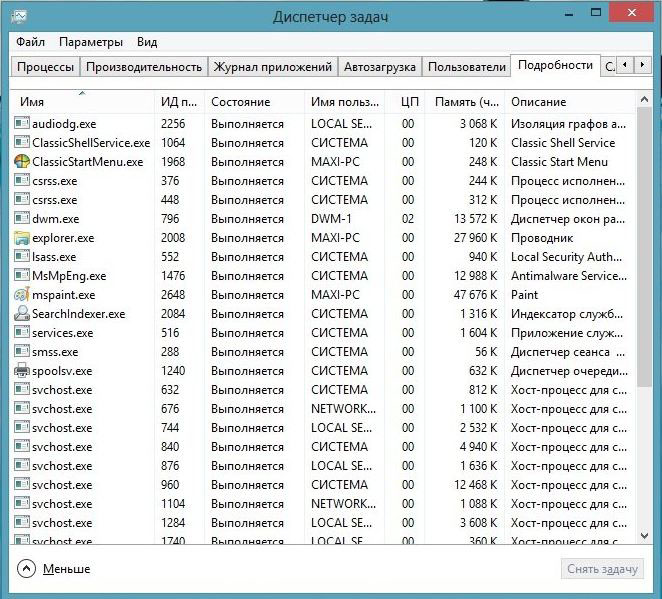
- 3419
- 1054
- Nemes Benjámin
A Windows (Task Manager) Task Dispatcher -ben a felhasználók bezárják a Hung Programokat és a Windowsot. De ezek nem minden funkciója. Táblákkal rendelkezik szolgáltatásokkal, folyamatokkal, sebességgel (teljesítményük) és hálózati állapotával. Ha a lemez, a RAM vagy a CP 100%-ban betöltött, akkor jobb, ha valami szükségtelen kikapcsolást jelent a DZ -ben. Akkor a rendszer hatékonyabban fog működni. A fékek és fagyasztások eltűnnek. Az alkalmazások gyorsabban indulnak. Tudja meg, mely szolgáltatásoknak engedélyezhetők a feladatkezelőből, és mit kell tenni, ha a folyamat nem ér véget a feladatok diszpécserének.
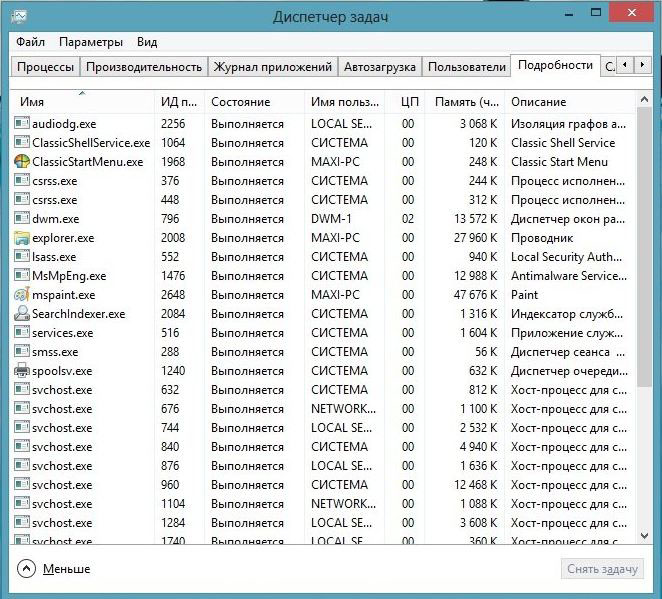
Windows Feladatkezelő
Hogyan lehet kinyitni?
A DZ többféle módon nyitható meg:
- Shift+Ctrl+ESC.
- Ctrl+Alt+del Keys.
- Nyomja meg a Win+R gombot, vagy lépjen a "Start - Perform" gombra. Írja be a "TaskMgr.Exe ", és kattintson az" OK "elemre.
- Vagy írja ugyanazt a szót a parancssorra.
- Kattintson a jobb egérgombbal a tálca bármely ingyenes helyén. A Környegység menüben válassza ki a diszpécsert.
További információ a feladatkezelőről
- Az Alkalmazás lapon található a jelenleg elhanyagolt segédprogramok listája. Bezárhatók. Nincsenek olyan programok, amelyek a háttérben működnek (például antivírusok, tálcába gördülő hírvivők vagy feltöltés).
- Az alábbiakban az erőforrások és a teljesítmény. Fizikai memória, processzor munkaterhelés. Ha a lemezt 100%-ban használják, jobb, ha leválaszt valamit.
- A feladatok diszpécser következő szakasza átadja a háttér és a rendszer folyamatait. Van a kép neve, a leírás (akár a kiadó, akár a program teljes neve), mekkora memóriát osztanak el neki, és mely felhasználók indították el.
- A Szolgáltatás lapon található az operációs rendszerben működő szolgáltatások és segédprogramok listája.
- A "legmagasabb" kategória megmutatja, hogy a számítógép, a memória és a lemez betöltése mennyire betöltött. Ha az erőforrások 100% -át használják, sürgősen bezárja a felesleges alkalmazásokat és szolgáltatásokat. Vagy indítsa újra a PC -t.
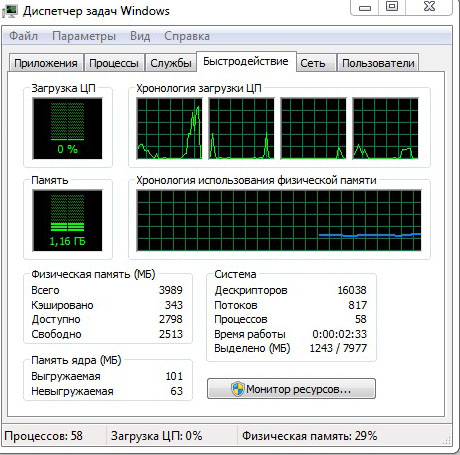
Sebesség a feladatok diszpécserében
- A Hálózat fület úgy van kialakítva, hogy felmérje a hálózati és a helyi kapcsolatok működését.
- A "Felhasználók" alszakasz az aktív felhasználók listáját mutatja be.
A folyamatok befejezése
Most ki kell találnia, hogy a feladatkezelőben mely folyamatok kikapcsolhatók. Végül is néhányat a rendszer használ. És ha bezárja őket, akkor befejezi a munkát.
Néha szükség van a felesleges szolgáltatások kikapcsolására a PC -vel történő „kirakodása” kiürítéséhez. Ha a lemezt vagy a CP -t 100%-ban használják, a számítógép lelassul és nagyon lassan működik.
- Nyissa meg a feladatkezelőt.
- Lépjen a "Folyamatok" fülre.
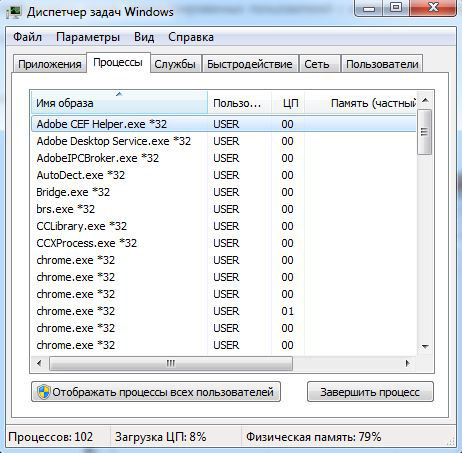
A TAB folyamatok a Feladatok diszpécserében
- Vigyázzon a "Felhasználó" oszlopra.
- Ha van "rendszer", "hálózat" vagy "helyi szolgáltatás", akkor ezeket a szolgáltatásokat az operációs rendszer fenntartja. Ha megtekintheti őket, kattintson a "Mindent megjelenítés" gombra. Az ablak diszpécser ablakának alján van.
- Ha van a fiókja neve, akkor ezek az Ön által elindított szolgáltatások. Fogyatékkal élhetnek.
- A szolgáltatás lefedése előtt olvassa el a nevét és leírását. Hirtelen szükséged van rá.
- Amikor megpróbálja megállítani az operációs rendszer működéséhez szükséges rendszer folyamatot, figyelmeztetés jelenik meg, hogy ezt követően a PC -munkák befejeződnek. Amikor a számítógépet ismételten megismételik, ez a szolgáltatás újra megjelenik.
- Ha több felhasználói szolgáltatás leválasztása után a lemezt továbbra is 100%-kal tölti be, akkor távolíthat el néhány háttér- és rendszerprogramot. Például az Apple és az iTunes segédprogramok. Ha a gyártó termékeit használja, és csatlakoztatja a számítógéphez, akkor az Apple szolgáltatásait hozzáadják az automatikus terheléshez, és rejtett módban működnek. De biztosnak kell lennie abban, hogy az alkalmazások nem kapcsolódnak közvetlenül az operációs rendszerhez, és nem befolyásolják a munkáját. Összpontosítson a nevükre.
Hogy megnézhesse, mely programok indítanak bizonyos szolgáltatásokat.
- Kattintson a jobb egér gombra a folyamathoz.
- A megjelenő listában válassza a "Fájl -tárolóhely" lehetőséget.
- Megnyílik a segédprogram mappája, amely a szolgáltatásért felelős. Ha ez az Ön által telepített alkalmazás, és jelenleg nincs szükség, akkor letilthatja.
Ha a folyamatot önmagában újraindítja
Néhány szolgáltatás olyan egyszerű, hogy ne távolítsa el a feladatokat a diszpécserről. Mert a Szolgáltatások automatikusan elindítják őket. A folyamat megjelenik a DZ listában, miután kitöltötte. Ha a lemez 100% -ban túlterhelt, pontosan e szolgáltatás miatt, akkor az eltávolítható.
- A Feladatkezelőben kattintson rá a jobb egérgombbal, és válassza a "Menjen a Szolgáltatásokra".
- Nyomja meg a "Szolgáltatás" gombot az alján.
- Keresse meg azt, amely a nem kívánt alkalmazás elindításáért felelős. Összpontosítson a névre és a gyártóra.
- Kattintson rá kétszer. Megnyílik a tulajdonságok ablaka.
- A legördülő "indítás típusa" legördülő listában válassza a "Kézzel" vagy a "Disilabled" lehetőséget. A folyamat önmagában megszűnik. És a lemezt nem töltik be 100% -ban.
- Ha ezt egy fontos rendszerszolgáltatással végzi, akkor vissza kell állítania az operációs rendszert. Mivel a Windows letöltésekor nem fog automatikusan elindulni. És a számítógép csak nem fog bekapcsolni. Ezért ne távolítsa el azokat a szolgáltatásokat, amelyekről semmit sem tud.
Hogyan lehet kiszámítani a vírust?
Ha a lemez 100%-ban betöltve van a feladatok diszpécserébe, akkor a pont nem feltétlenül szerepel az alkalmazásokban, amelyek „elégetik” az összes forrást. Néha a vírus folyamatát a hibás. A rosszindulatú szoftvert gyakran rendszerszolgáltatásokként álcázzák. Ebben az esetben telepítenie kell egy vírus vírusát, és el kell indítania a csekket. És jobb, ha törli a nemrégiben telepített megbízhatatlan programokat. Valószínűleg egyikük fertőzést okozott.
Számíthatja ki, hogy a vírust a feladatkezelőben rejtették el.
- Kattintson a gyanús folyamatra a jobb egérgombbal, és válassza a "Storage Place" lehetőséget.
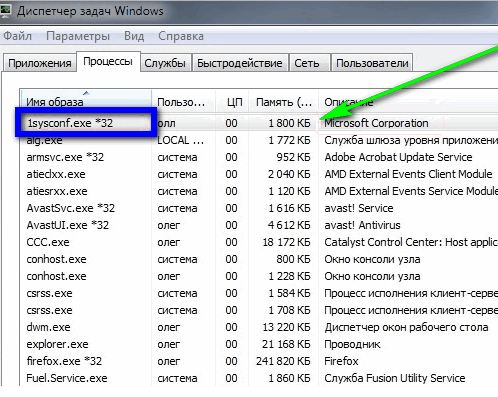
Kattintson egy gyanús fájlra
- A rendszerprogramok a Windows \ System32 mappában vannak. Ha a szolgáltatás ismeretlen alkalmazásba hozta Önt, szedje be vírussal.
- Kattintson a jobb egérgombbal a segédprogram fájlba, és válassza a "Tulajdonságok" lehetőséget.
- Lépjen a "További információ" fülre.
- Nézze meg a "Copyright", "Name", "Verzió" és "Eredeti név" sorokat. Egyesnek kell egybeesni a kérelemmel kapcsolatos információkkal. Például megvizsgálja a króm böngésző tulajdonságait. Az eredeti névnek "krómnak kell lennie.exe ", és igaza - tartozik a Google Corporation -hez. Ha a fájl jellemzői valami mást jelölnek, ellenőrizze víruskeresővel. És jobb - teljesen törölje.
- Az összes folyamat leírása szinte irreális. Annak megértése érdekében, hogy melyikük kitölthető, vezesse a szolgáltatás nevét a keresőmotorban. Tudja meg, miért felelős. Hasonlítsa össze a leírását azzal, amit a "További információ" lapon lát.
Ha a számítógép lassan működik, válassza ki a felesleges szolgáltatásokat a feladatok diszpécserében. Ez segít, ha a lemez és a CP 100% -ban betöltött. Végül is, minden folyamat bizonyos erőforrásokat igényel. Ha nem dolgozik vele, akkor jobb, ha eltávolítja őt.
- « Mi a teendő, ha a nyomtató a probléma megoldásának hieroglifáit nyomtatja ki
- A betűtípusok telepítése és beállítása a Windows -ban »

