Hogyan lehet befejezni a folyamatot a Windows feladatok diszpécserében, ha az nem ér véget

- 2999
- 160
- Jónás János Endre
A személyi számítógépek felhasználóinak különböző problémás helyzetekkel kell szembenézniük, amelyet néha nehéz megoldani. Azonban, miután felfedezték a problémát a problémára, az ilyen feladatok legközelebb már nem tűnnek nehéznek. Annak a folyamatnak a befejezéséhez, amelyben a legtöbb esetben már nincs szükség, még egy kezdő is. Sajnos néha foglalkoznia kell azzal a ténnyel, hogy függetlenül attól, hogy milyen kísérleteket tettek, a feladatkezelőben a folyamat egyébként nem ér véget.

Tudja meg, mit kell tennie, ha a folyamat nem ér véget a Windows Feladatkezelőben
Mi a teendő, ha valamilyen folyamat „lázadó”, és nem akarja betartani, hogyan lehet befejezni, akkor megtudhatja, hogy megismeri -e az ajánlásainkat. Meg fogjuk osztani az egyszerű módszereket, segítünk elsajátítani a számítógépen elindított összes folyamat kezelési képességeit.
A folyamatok befejezése
Ha a számítógépen végzett munka során észrevetted, hogy észrevehetően lóg, akkor nehéz teljesíteni az összes neki kiosztott feladatot. Ez akkor történik, amikor sok folyamatot indít, és akkor csak elfelejti megállítani őket.
Természetesen, ha új alkalmazások megnyitásával nem veszi el, akkor a számítógép a számítógépről lóg, ritkábban képes szembesülni. Nos, ha még mindig nagyon lelkesen dolgozott, így te magad nem vette észre, hogyan nyitott sok ablakot, több szoftveralkalmazást és segédprogramot indított a végrehajtáshoz, majd bezárja őket egy egyszerű kattintással a „Kimenet” gombra, akkor ez nem működik.
A műveletek algoritmusa
A nemkívánatos folyamatok befejezéséhez, amelyek megtagadják a felhasználót, a "Feladatkezelő" segítségét kell használniuk. Ha a Windows 7 telepítve van, akkor csak kattintson a jobb egérkulcsra az alsó tálcán, válassza ki a "Tasks Discatcher futtatása" paramétert.
1. lépés
Az első lapon megnyíló ablakban kattintson arra a segédprogramra, amelyre már nincs szüksége, majd az ablak alján válassza ki a „Feladat eltávolítása” paramétert. Ha a folyamat nem teljesen reménytelen, akkor abbahagyja.
2. lépés
A második lapot a "Folyamatok" fülre léphet, ugyanúgy kattintson a sorra, amely egy adott pillanatban provokálja a problémát, majd kattintson a "Teljes" gombra.
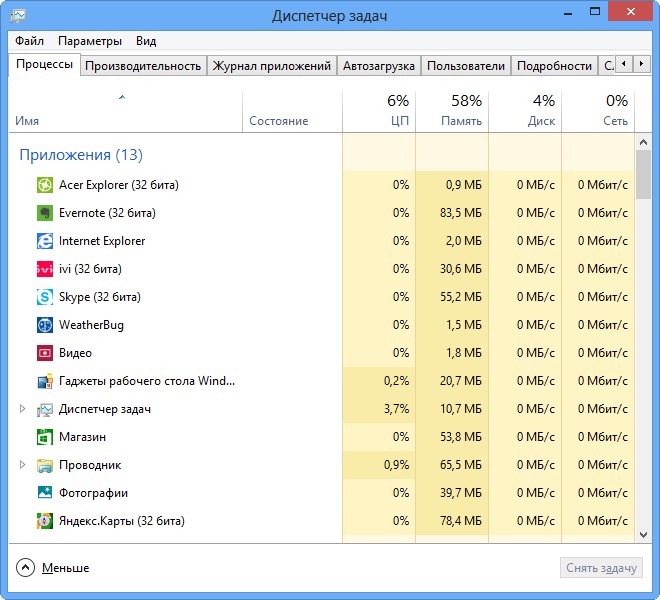
Jelölje meg az összes felhasználói folyamat megjelenítésének lehetőségét
Sajnos, még az ilyen tippek is néha teljesen haszontalanok néhány felhasználó számára, mivel a feladatok diszpécserében a folyamat még mindig nem zárul be.
Ha ilyen kellemetlenség történt veled, akkor kétségbeesetten és már gondolta volna, hogy az ilyen problémás helyzet egyetlen kiútja az operációs rendszer kényszerített újraindításának használata, azt javasoljuk, hogy ne pánikba kerüljön, hanem hogy megismerkedjen a A következő ajánlások.
3. lépés
Tehát ne ejtse ki az olyan kifejezéseket, mint: „Nem tudom befejezni a folyamatot a feladat diszpécserében”, hanem jobban használja a taskkill szolgáltató csapat egyedi képességeit. Sokan készen állnak arra, hogy ezt a csapatot hatékony eszköznek tekintsék.
Egy ilyen parancs elindításához először természetesen meg kell nyitnia a parancssort, két kulcsot egyszerre tartva: "Win" és "R". A kinyitott kis ablakban írja be a "CMD" -et.
4. lépés
Most tárcsáznia kell a "Taskkill" -et, és kattintson az "Enter" gombra. Annak érdekében azonban, hogy a szó ellenőrizetlen folyamatával megbirkózzon, további lehetőséget kell csatolni.
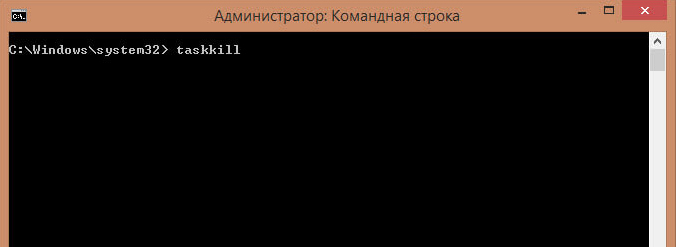
Különösen a folyamatot a TaskKill paranccsal fejezheti be az alkalmazásnévvel, amely megtagadja a végét. Ehhez tárcsázz egy kis parancs kifejezést: taskkill / im "alkalmazásnév". Természetesen az "Alkalmazásnév" kifejezés helyett tárcsáznia kell azt a folyamatot, amelyben nincs vizelete, hogy megálljon. Például a taskkill / im excel.alkalmazás. Ha a példánkat használja, akkor ebben az esetben az Excel Table szerkesztő abbahagyja a működését. Válassza ki a szörnyű házimunkát, és regisztrálja a nevét a csapatban.
Az ablakban a folyamatok nemcsak a nevüket jelzik, hanem az azonosítót is. Ha akarod, tárcsázhat egy ilyen parancs kifejezést: TaskKill / PID 574, ahol az 574 szám lesz a problémás folyamat azonosítója.
5. lépés
Ha több fiók van a számítógépen, akkor teljesen egyértelmű, hogy a fagyasztás pontosan az egyik felhasználó hiányos folyamata miatt merült fel, akkor a következő csapat kifejezést használhatja: "TaskKill / F / FI" felhasználónév A_P neve. -. Nyilvánvaló, hogy függetlenül meg kell változtatnia a felhasználó nevét annak a hibájának, amelyben a probléma merült fel.
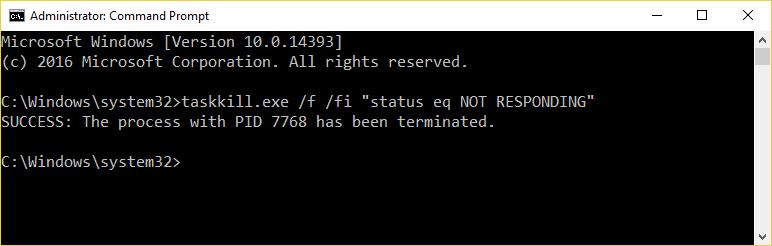
Használja az új csapat kifejezést
Javasoljuk, hogy gyakorolja az ilyen parancsok használatát. Ha sikerrel jár, akkor elmozdulhat a kényszer újraindításoktól, amelyek könyörtelenül károsítják az operációs rendszert.
A Taskkill csapata valóban egy hatalmas eszköz, amelynek még a vírusok és a trójaiak sem tudnak ellenállni. Egy ilyen csapat sikeresen befejezi még a negatív és makacs "tevékenységet" is.
Eredmények
Biztosak vagyunk benne, hogy miután megismerkedtek a kitűzött tippekkel, később szilárdan elmondhatjuk a barátainak: "Bármely program, alkalmazás munkáját szabadon megállíthatom". Miután elsajátította az ilyen gyakorlati készségeket, még jobban "barátkozhat" a számítógépével.

