Hogyan lehet titkosítani egy lemezt a BitLocker használatával a Windows 10 -ben

- 1413
- 61
- Katona Géza
A Windows 10 Editions Professional és a Corporate beépített Bitlocker segédprogrammal rendelkezik, amely lehetővé teszi a lemez tartalmának (beleértve a szisztematikus) vagy a külső meghajtó tartalmának megbízható titkosítását (erről bővebben külön utasítások: hajtás és titkosítsa annak tartalmát). Természetesen ehhez a harmadik parti pénzeszközöket, például a VeraAcrypt -et is felhasználhatja, de a legtöbb esetben egy épített titkosítási segédprogramot ajánlhat.
Ebben az utasításokban, hogyan lehet titkosítani a lemezt a Bitlocker használatával. Példa erre a lemez rendszerszakaszára, de a lényeg változatlan marad, és szükség esetén más lemezek titkosítása. Létrehozhat egy virtuális merevlemez -meghajtót és titkosíthatja azt - így biztonságos fájltartót kap, azzal a lehetőséggel, hogy biztonsági másolatát a felhőben és a különféle meghajtókon átadja más számítógépekre. Érdekes is lehet: BitLocker titkosítás a Windows 10 otthonában.
SSD vagy merevlemez -titkosítási folyamat a BitLocker használatával
A lemezek titkosításának folyamata a Bitlocker használatával nem túl nehéz feladat, a következő egyszerű lépéseket kell elvégeznie:
- A vezetőben válassza ki a titkosítandó lemezt, kattintson rá a jobb egérgombbal, és válassza a „Bitlocker kapcsolása” lehetőséget.

- Ha olyan üzenetet lát, hogy "ez az eszköz nem tudja használni a megbízható TPM platform modult", akkor titkosítani szeretné a rendszerlemezt, és a TPM modul hiányzik vagy letiltva van. A probléma megoldódik, ezzel kapcsolatban: Hogyan lehet engedélyezni a BitLocker -t TPM nélkül.
- A lemezek rövid ellenőrzése után egy javaslatot láthat a feloldás típusának konfigurálására: Helyezzen be egy flash memória USB -eszközét (rendes flash meghajtó), vagy írjon be egy jelszót. Gyakorlatomban a "Jelszó megadása" című elemet használom. A jelszó belépési javaslata esetleg nem jelenik meg ebben az esetben, figyeljen az utasításokra, amelyek lehetővé teszik a BitLocker jelszót a laptopokon és a számítógépeken a TPM -mel.
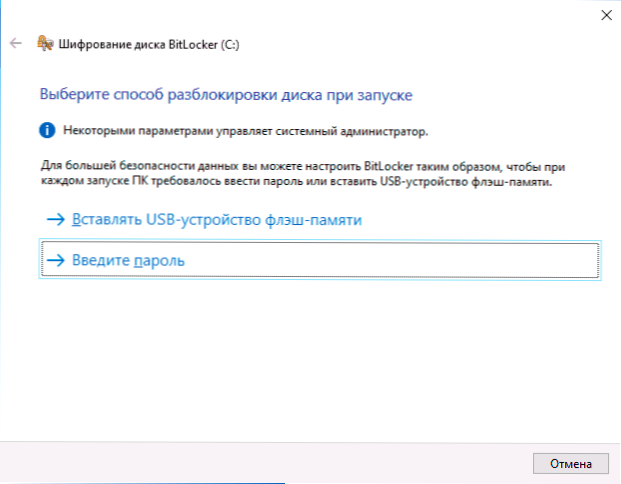
- Ha jelszó használatával is használja a feloldást, írja be és erősítse meg a jelszavát. Erősen azt javaslom, hogy írja ki, ha van esély arra, hogy elfelejtse az adott jelszót (különben teljesen elveszítheti az adatokhoz való hozzáférést). Kattintson a "Tovább" gombra.
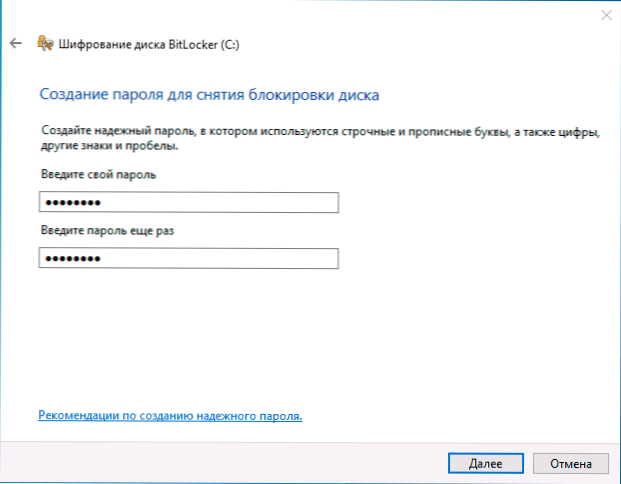
- Megkérést kap, hogy mentse a kulcsot a lemezhez való hozzáférés visszaállításához. A billentyűt a saját belátása szerint mentheti a különböző helyekre. Függetlenül attól, hogy melyik lehetőséget választja, erősen Azt javaslom, hogy vegye komolyan ezt a lépést (és ne tartsa meg a titkosított lemez kulcsát). Személy szerint az elmúlt öt évben kétszer szembesültem a fő számítógépemmel, és nagyon hálás voltam magamnak, hogy restaurációs kulcsot kaptam - mindkét alkalommal segített.
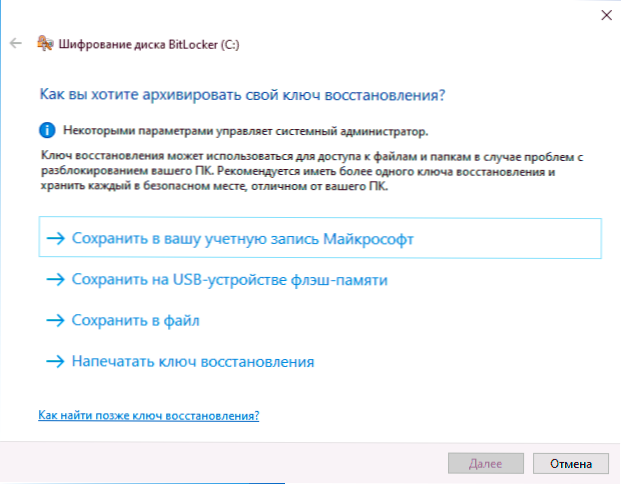
- A következő szakasz az a választás, hogy a lemez melyik részét titkosítják. A legtöbb felhasználó számára a „CSAK egy megszállt hely a lemezen” című opció megfelelő (ebben az esetben a lemezen lévő összes fájl titkosítva lesz, és minden, ami rajta van, automatikusan titkosítva lesz). A második lehetőség titkosítva és szabad hely. Mit ad? Például, ha korábban nagyon titkos adatai voltak erről a lemezről, és akkor törölték őket, akkor lehetősége van arra, hogy helyreállítják a releváns adat -helyreállítási programokat. A szabad hely titkosítása után állítsa vissza a távoli adatokat (mindenesetre anélkül, hogy a lemezhez való hozzáférést kinyitná).
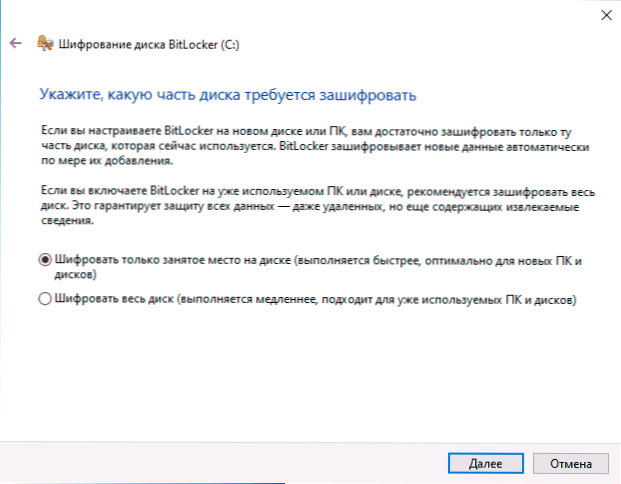
- A Windows 10 legújabb verzióiban is felajánlja, hogy választja ki a titkosítási módot. Ha azt tervezi, hogy kikapcsolja a lemezt, és csatlakoztatja azt a Windows 10 és 8 más verzióiban.1, válassza a Kompatibilitási módot. Ellenkező esetben hagyhat egy "új titkosítási módot".
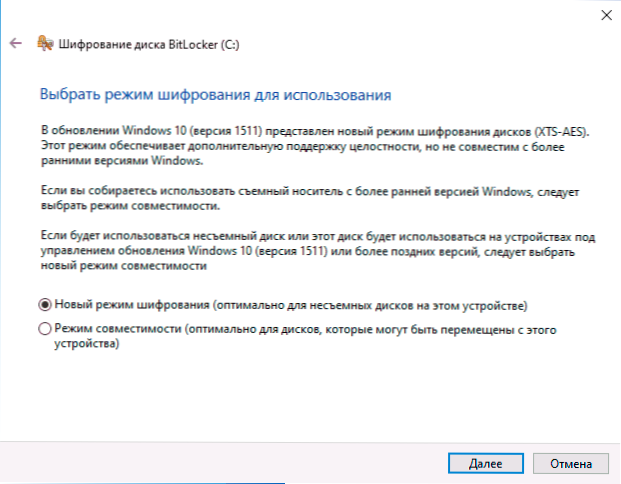
- A következő ablakban hagyja el a „Futtasson a Bitlocker” pontot, és kattintson a „Folytatás” gombra.
- Értesítést fog látni arról, hogy a lemez titkosítása a számítógép újraindítása után történik. Végezzen újraindítást.

- Ha titkosítja a rendszerlemezt, akkor a Windows 10 elindítása előtt be kell írnia egy adott Bitlocker jelszót a lemez feloldásához (vagy csatlakoztasson egy USB -meghajtót, ha a kulcsot létrehozták).
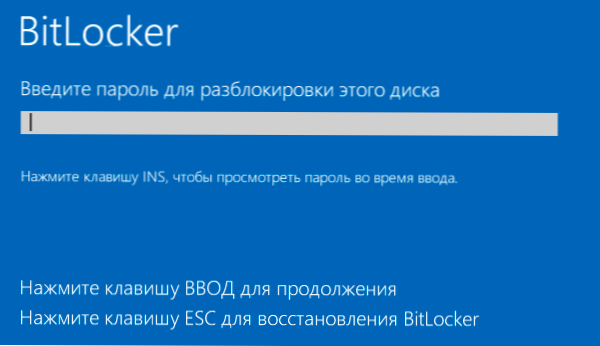
- A Windows 10 kezdete után a meghajtót a megadott beállításoknak megfelelően titkosítják (a megfelelő ikon megjelenik az értesítési területen, és amikor megnyílik, egy ablak titkosítási előrehaladással ellátott ablak). Használhatja a számítógépet, miközben titkosítja a helyet a lemezen.
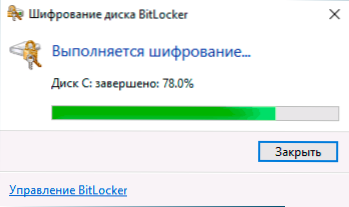
- Ha a rendszerlemez titkosítva van, akkor azonnal elérhető lesz (mivel a jelszót az előző lépésben megadták). Ha a lemezrendszer szakaszát vagy a külső meghajtót nem titkosítják, amikor ezt a lemezt nyitja meg, akkor felkérést kap, hogy írjon be egy jelszót az adatokhoz való hozzáféréshez.
- A folyamat végén, amelynek időtartama az elfoglalt helytől függ a lemezen és annak működésének sebességétől (a HDD -n lassabban, az SSD -nél gyorsabban), akkor titkosított lemezt fog kapni.
Az összes adat, amelyet rajta rögzít, "menet közben" titkosítva van. A nem rendszeres lemezeknél bármikor a helyi menü segítségével blokkolhatja (hogy a másik személy ne nyissa meg annak tartalmát ugyanazon a számítógép mögött).
A rendszer elindításakor mindig hozzáférhet egy titkosított rendszerlemezhez (különben nem tudott működni).
Ha bármilyen kérdés merül fel a titkosítással kapcsolatban a BitLocker használatával - kérdezd meg a megjegyzéseket, megpróbálom megválaszolni.
- « Hogyan lehet letiltani a Windows 10 -et
- Hogyan lehet megváltoztatni az egér mutató méretét és színét, valamint a kurzor egyéb paramétereit a Windows 10 -ben »

