Hogyan indítsuk el a lemezkezelő segédprogramot a Windows 10 -ben

- 4087
- 1136
- Bíró Barnabás
A számítógépen történő kényelmes munka gyakran megköveteli a rendszerbe telepített illesztőprogramok beállítását. És a felhasználók feladatának megkönnyítése érdekében a Windows 10 operációs rendszer fejlesztői kényelmes, beépített lemezkezelési segédprogramot biztosítanak egy lenyűgöző funkciókészlettel. Fontolja meg, hogyan lehet megnyitni ezt a programot, és milyen lehetőségei vannak.

A "Lemezek vezérlésének" elindításának módjai
A Windows 10 operációs rendszerben szinte minden program többféle módon elindítható. Ez vonatkozik a "Disk Management" segédprogramra is, amelynek ablaka több algoritmus segítségével lehet nevezni. A felhasználó megvizsgálhatja az összes módszert, és kiválaszthatja a legmegfelelőbbet magának.
Keresés
A Windows 10, a Microsoft operációs rendszerének korábbi verzióival ellentétben, rendkívül hasznos, beépített keresési funkcióval rendelkezik. Segítségével szinte bármilyen programot vagy segédprogramot megtalálhat a rendszerbe.
Meg kell nyomnia egy gombot egy nagyítóval a tálcán, vagy használja a "Win+S" kulcskombinációt. A segédprogram nevét vagy egy speciális diskmgmt parancsot bevezetik a megnyitó ablakban.MSC.
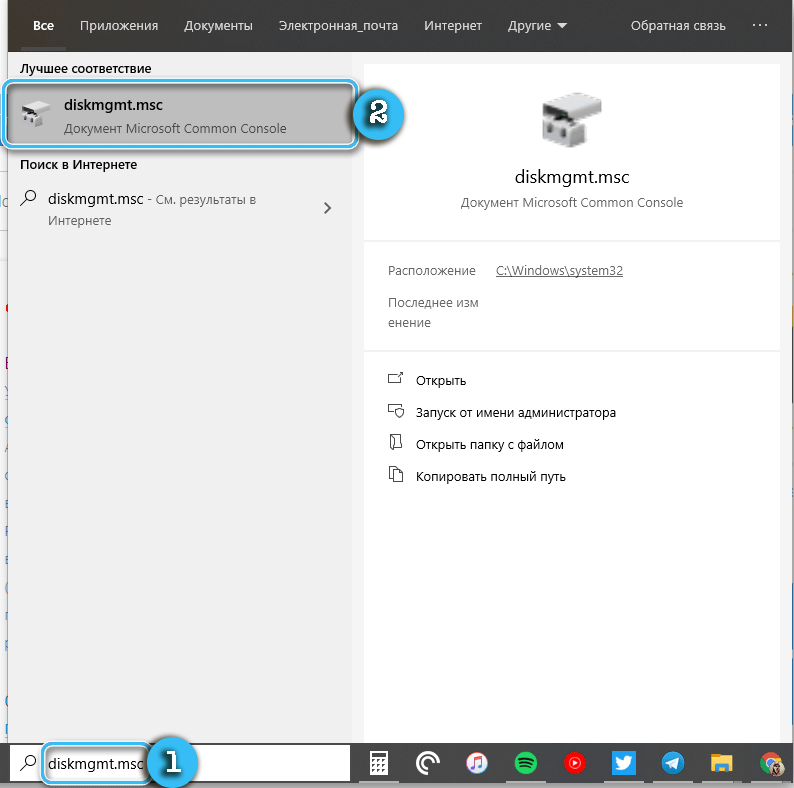
A keresési eredmény azonnal megjelenik az ablakban. Az alkalmazás elindításához csak nyomja meg a bal egérgombbal.
A "Végezzen el" parancsok használata
Az operációs rendszerben beépített keresés használatakor a fenti csapatot használják. Ez is segít, ha el kell indítania az érdeklődésre számot tartó eljárást a "Végezzen" ablakon keresztül.
Eljárás:
- Nyomja meg a Win+R gombokat a billentyűzeten, hogy az ablakot "Perform" hívja.
- A megnyitott ablakba írja be a Diskmgmt parancsot.MSC.
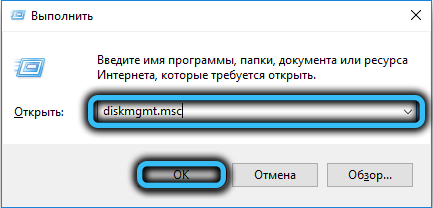
- Nyomja meg az Enter billentyűt az érdeklődés hasznosságának megnyitásához.
Ennek eredményeként lehetséges, hogy gyorsan hozzáférhet a szokásos címkék, linkek és hasonló elemek érdeklődési beállításaihoz.
A parancssoron keresztül
A Windows 10 operációs rendszer parancssorát leggyakrabban meglehetősen bonyolult folyamatok elindítására használják, amelyekre a hétköznapi felhasználó nem szükséges. Ennek a programnak a funkcionalitása ugyanakkor alkalmas arra is, hogy az érdeklődésre számot tartó mintákat a beállításokhoz kinyitja.
Algoritmus:
- Nyissa meg a "Perform" ablakot a Win+R kulcsok segítségével.
- Írja be a CMD parancsot az ablakba, és erősítse meg a gomb kérését.
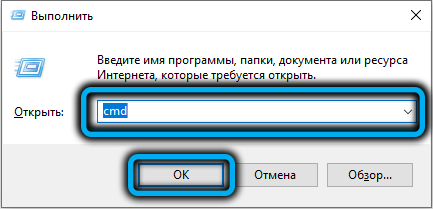
- A megnyitott parancssorba írja be a standard parancsot a Diskmgmt.MSC és nyomja meg újra az Enter billentyűt.

PowerShell segédprogram
A PowerShell kissé technológiai és fejlett segédprogram, amely a Windows operációs rendszer standard parancssorának analógja. Szinte az összes konzol parancsnak támogatása van, tehát a folyamat nem különbözik a fentiektől.
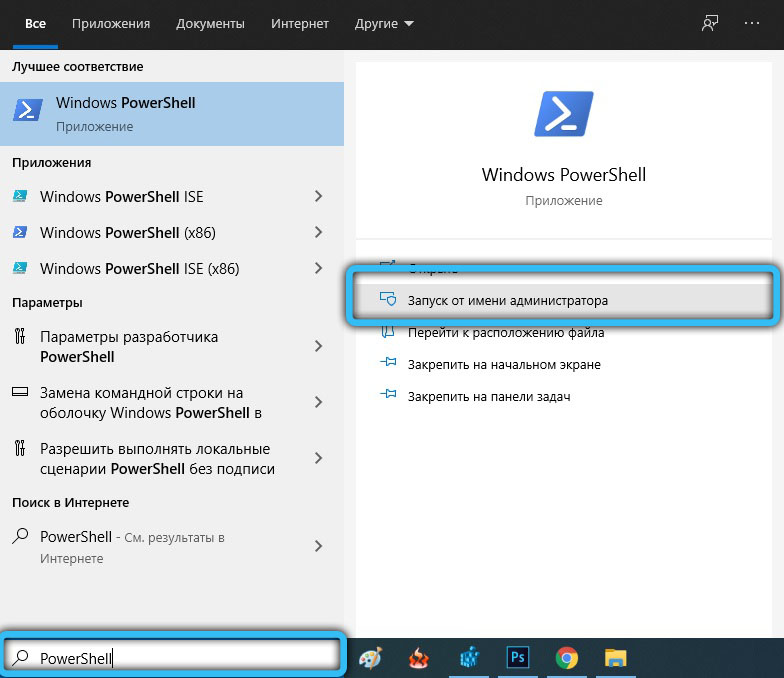
El kell indítani a PowerShell alkalmazást úgy, hogy megtalálja -e egy beépített kereséssel. Következő a diskmgmt parancs.Az MSC -t és a műveleteket az ENTER Key megerősíti.

A "Ez a számítógép" menüben
A Windows 10 operációs rendszerben a "vezetők" és a telepített lemezek listájához való hozzáférés érdekében a "ez a számítógép" címke felelős. Általában a munka kényelme érdekében az asztalra veszik.
Kattintson erre a címkére a jobb egérgombbal, majd válassza a Környegység menüben található „Management” lehetőséget a Környegység menüben. Ez a művelet egy speciális "számítógépes menedzsment" elindításra kerül, amelyen belül megtalálható a lemezek beállításához szükséges hasznosság megtalálása. Csak a panel oldalán kell választania, és kattintson az egérrel.
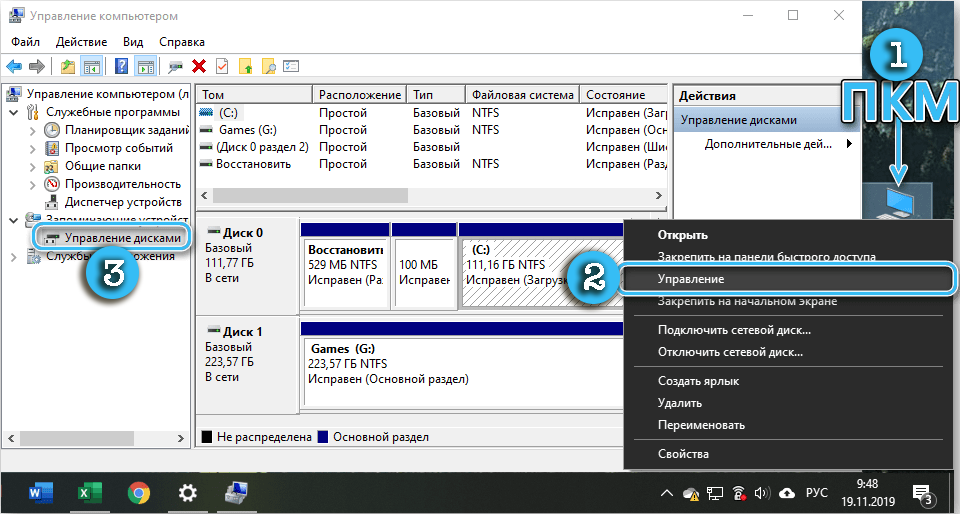
Érdemes megjegyezni, hogy az alapértelmezett beállítások nem jelentik az asztalon található „ez a számítógép” címkét. Ez bizonyos nehézségeket okozhat. Ebben az esetben meg kell nyitnia a "Karmart" (WIN+E), és el kell mennie a "Ez a számítógép" szakaszba. Ezután továbbra is csak meg kell ismételni a műveletet a helyi menüvel, de a "karmester" elemhez.
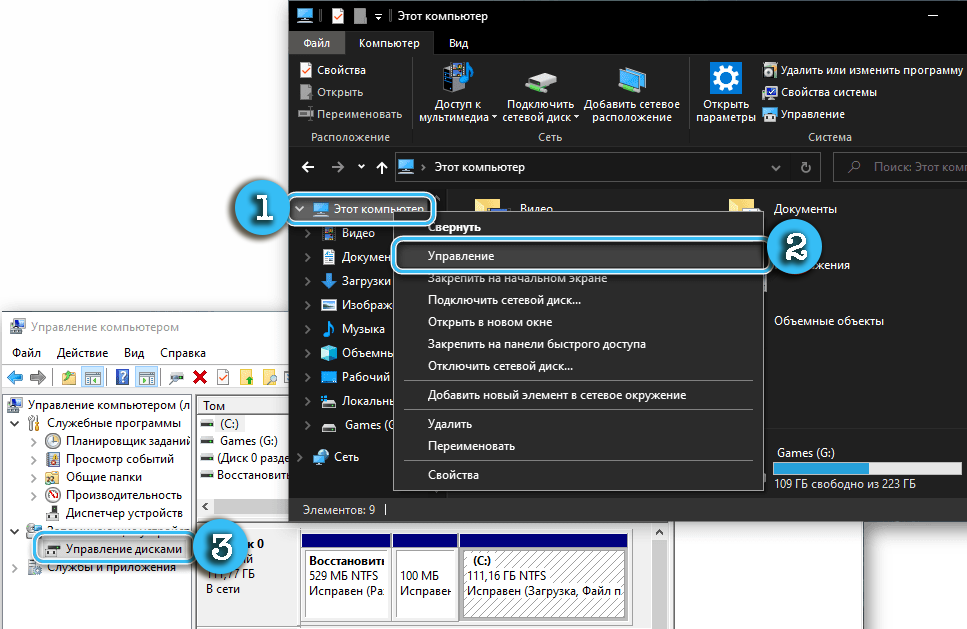
Számítógépes kezelési beállítások
A lemezek problémamentes beállítására szolgáló program megtalálható az Általános Beállítások panelen, a "Számítógépes kezelés" című panelen. Ehhez a következőket kell tennie:
- Nyomja meg a Win + X gombot a megfelelő menü felhívásához.
- Vizsgálja meg az ablakot, és keresse meg a "Lemezkezelés" című cikket.
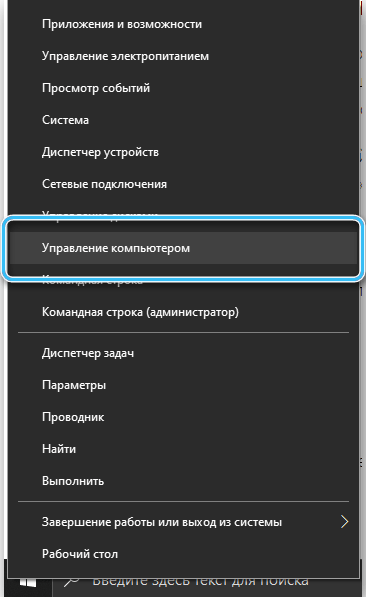
- Kattintson rá a bal egérgombbal.
Megjelenik egy olyan programnak, amely felelős a telepített meghajtók, a paradicsomkezelés és a formázás felállításáért.
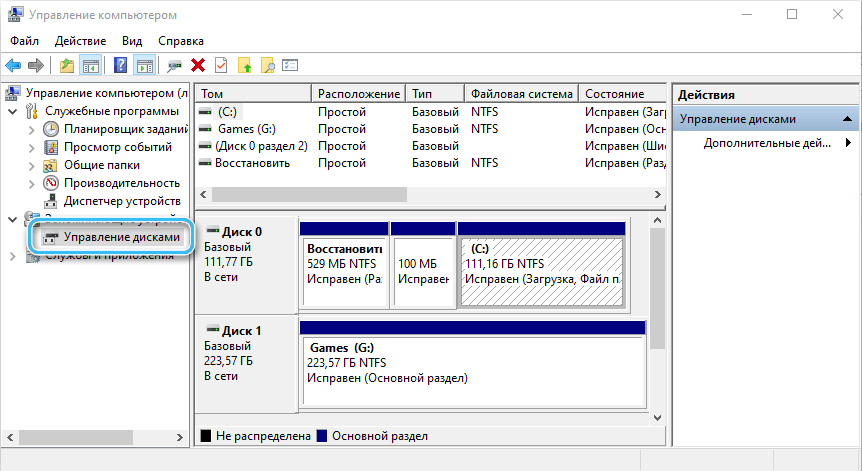
A "Számítógép -kezelés" menü a jobb egérgomb helyi menüjében is megtalálható, amikor a "Start" gombra kattint, ha.
Gomb "indítás"
Az operációs rendszer Start gombja sok funkcióért felelős, és lehetővé teszi szinte minden eszköz elérését felesleges manipulációk nélkül. Ha rákattint a jobb gombbal, a Környezetvédelmi menüben láthatja a "Lemezkezelés" című elemet. Csak arra, hogy rákattintson és megnyitja az érdeklődésre számot tartó berendezéseket.
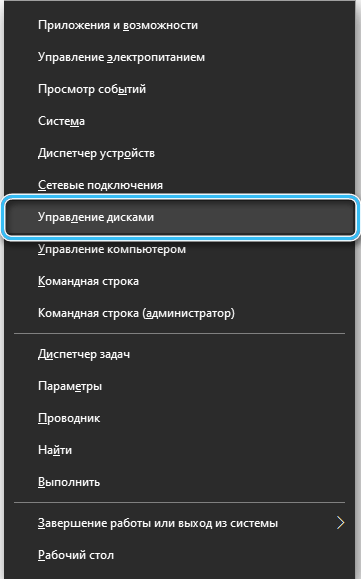
Mi a teendő, ha a "lemezkezelés" nem nyílik meg
Leggyakrabban a leírt módszerek legalább egyikének használata pontosan lehetővé teszi az érdeklődés beállításainak beállítását. De ha semmi sem adta meg a szükséges eredményeket, akkor érdemes figyelni a hozzáférés egyes szempontjaira.
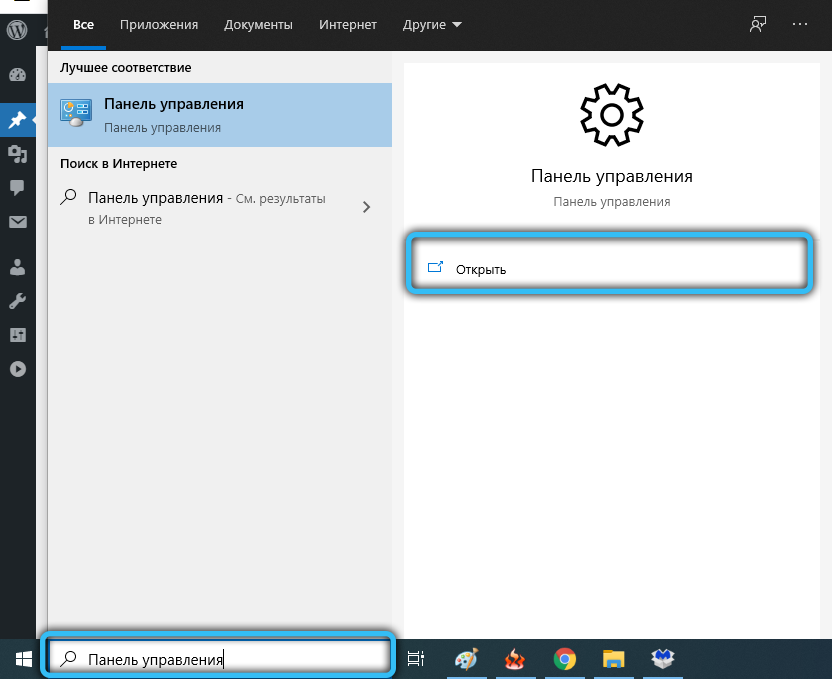
Különösen ellenőriznie kell a felhasznált fiók jogait. A teljes beállításkészlet csak az adminisztrátor számára érhető el, míg a hétköznapi felhasználók és a vendégek rendkívül korlátozott hibakeresési lehetőségekkel rendelkeznek. Ennek eredményeként, amikor megpróbálják megnyitni a „lemezkezelést”, a felhasználó egy üzenettel kell szembenéznie a hozzáférés megtagadásáról.
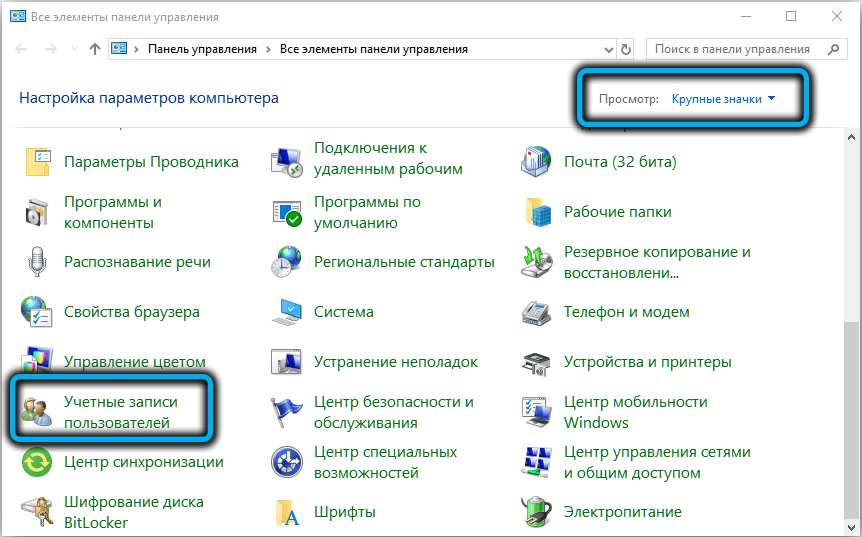
Ritka esetekben, még a rendszergazdai jogokkal is, nehézségek merülhetnek fel. Itt tanácsos letölteni a speciális szoftvert a harmadik parti fejlesztőktől a számítógépen, és felhasználni annak képességeit. Sok ilyen program nemcsak teljes mértékben megismétli a szokásos segédprogram funkcionalitását, hanem jelentősen meghaladja azt is.
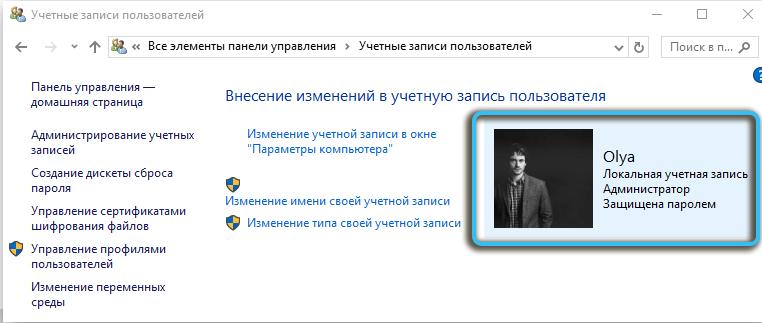
A segédprogram funkcionalitása
A beépített lemezkezelési program sok képességet nyit a felhasználónak a telepített meghajtók és szakaszok beállításához. A segédprogram fő funkciói között meg lehet különböztetni:
- Az összes fizikai és virtuális meghajtó megjelenítése;
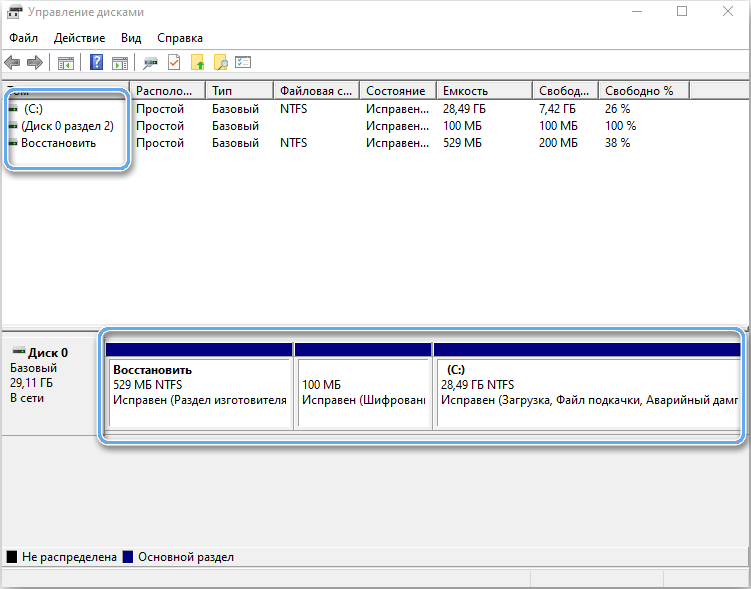
- szakaszok hozzáadása a telepített lemezhez;
- a meglévő kötetek változása;
- a szakaszok egyesítése;
- Új virtuális mennyiségek létrehozása a különféle feladatokhoz;
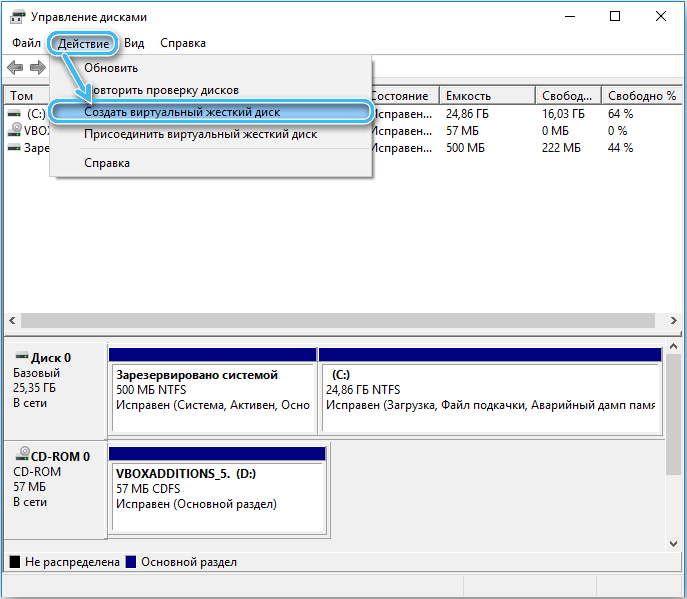
- A lemez forgalmas és ingyenes mennyiségére vonatkozó adatok pontos megjelenítése;
- A kötetek bővítése és tömörítése, a felhasználó céljaitól függően.
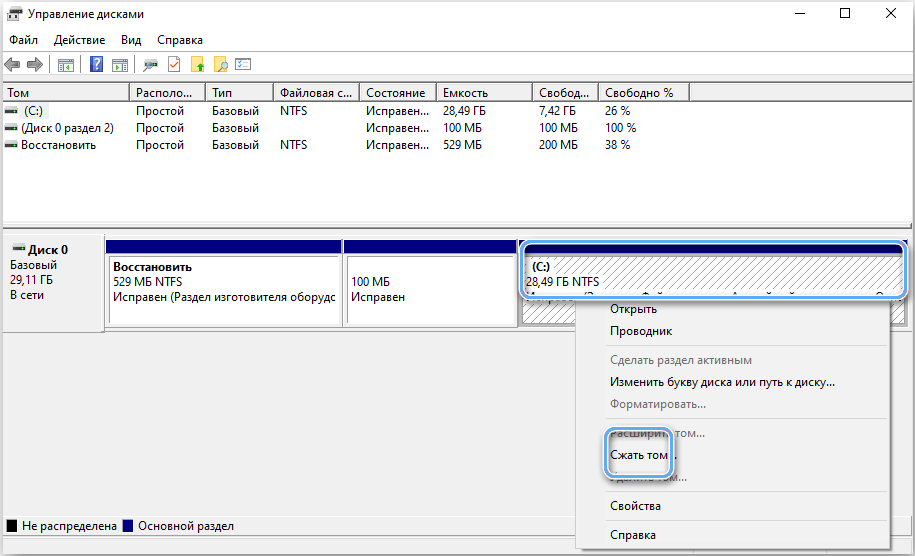
A lemezek hibáinak ellenőrzése
A program legfontosabb lehetősége a telepített lemezek és szakaszok hibák ellenőrzésére szolgáló eszköz. Tehát lehetséges a nagyon súlyos károk elkerülése és az értékes adatok elvesztésének elkerülése.
Hogyan lehet ellenőrizni a meghajtót a "Lemezkezelés" -ben:
- Nyissa meg a segédprogramot, és várja meg, amíg automatikusan elvégzi a komoly hibák gyors ellenőrzését.
- Válassza ki a kívánt részt, majd kattintson a "Ismételje meg a lemez ellenőrzését" elemre.
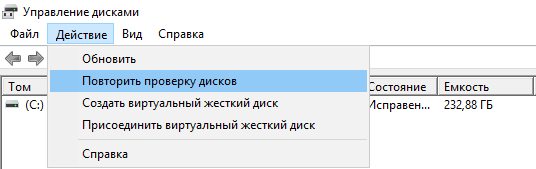
- Várja meg az alaposabb elemzés eredményeit.
A kapott eredmények alapján a felhasználó ellenőrizheti meghajtóinak "egészségét", és megtervezheti azok cseréjét, kopás vagy lehetséges hibáktól függően.
Tom menedzsment
A "lemezkezelés" többek között lehetővé teszi számunkra, hogy kényelmesen ellenőrizzük a meghajtó mennyiségét, megváltoztassuk azok méretét, hozzáadjunk vagy töröljünk.
Új szakasz létrehozásához elegendő a programban a lemezen lévő ésszerűtlen terület kiválasztása, és kattintson rá a jobb egérgombbal. A Környegység menüben a "Hozzon létre egy egyszerű kötetet ..." című elemet kiválasztva. Az alábbiakban az új szakasz mérete és a levélmegjelölés. A felhasznált szimbólum nem egybeeshet a számítógépen létező egyéb lemezek nevével.
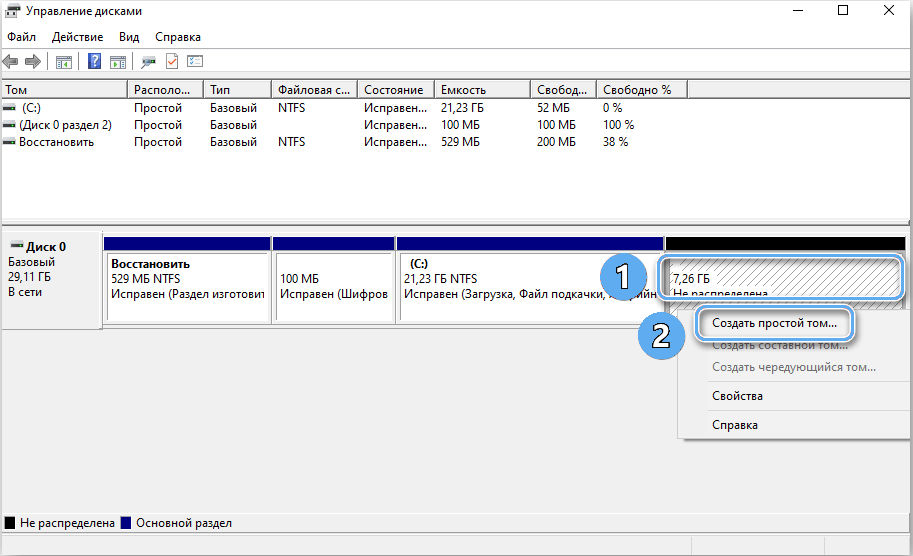
Most az NTFS fájlrendszert használják leggyakrabban, mivel nem rendelkezik korlátozásokkal a fájlméreten. Az összes többi beállítást szabványossá lehet hagyni. Ezután meg kell erősítenie a műveletet, és meg kell várnia egy új kötet létrehozását.
A programban szintén kibővítheti és tömörítheti a rendelkezésre álló szakaszokat. A bővítés csak akkor lehetséges, ha a lemez ésszerűtlen terület marad. A megfelelő parancsok „kibővítik a hangerőt ... és a„ Squele the hangeréket ... ”felelősek a méretváltozásért.
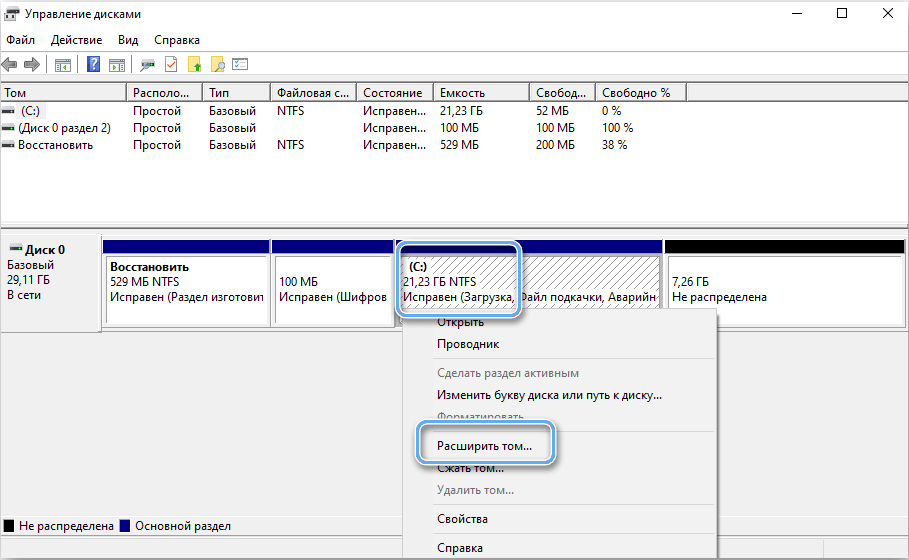
A Windows 10 operációs rendszerben található Disk Management Program biztosítja a felhasználók számára a meghajtók hibakeresési és a legmegfelelőbb működési feltételek biztosításához szükséges összes funkciót. Teljesen érthető felülete van, és a kezdőknek is elérhető. A sokféle módon bármikor könnyen hozzáférhet hozzá.
- « Memóriakártya törlése, milyen érzés végrehajtani ezt a műveletet és annak előnyeit
- A Picpick program kibővített funkcionalitása a képernyőképekkel való munkavégzéshez »

