Hogyan lehet a biztonságos Windows 10 módba lépni

- 4666
- 137
- Orosz Ákos
A Safe Windows 10 mód hasznos lehet a számítógéppel kapcsolatos különféle problémák megoldásában: a vírusok eltávolításához, a vezető hibáinak kijavításához, beleértve a kék képernyőt, a Windows 10 jelszavát vagy az adminisztrátor fiók aktiválását, kezdje el a rendszer helyreállítását a helyreállításból pont. Külön utasítás: Hogyan menjünk a Safe Windows 11 -re.
Ebben az utasításban számos módon lehet a Safe Windows 10 módba lépni azokban az esetekben, amikor a rendszer elindul, és bele tud lépni, és akkor is, ha az operációs rendszer indítása vagy bejárata valamilyen okból lehetetlen. Sajnos a biztonságos üzemmód elindításának ismerős módja az F8 -on keresztül már nem működik (de megteheti a munkát: Hogyan lehet engedélyezni a biztonságos F8 gomb bejáratát a Windows 10 -ben), és ezért más módszereket kell használnia. A vezetés végén van egy videó, amely egyértelműen megmutatja a biztonságos mód belépésének módját.
- Hogyan indítsunk el egy biztonságos Windows 10 módot az MSConfig -en keresztül
- Belépés a biztonságos módba speciális betöltési lehetőségek révén
- A "Biztonságos mód" elem hozzáadása a letöltési menüben
- Hogyan menjünk a Safe Windows 10 -re egy indító flash meghajtó segítségével
- A biztonságos mód elindításának egyéb módjai
- Videó utasítás
Belépés a biztonságos módba az MSConfig rendszer konfigurációján keresztül
Az első és valószínűleg egy ismerős módja a Safe Windows 10 mód elindításának (az OS korábbi verzióiban működik) a beépített rendszerkonfigurációs segédprogram használata. A módszer mínusza az a képtelenség, hogy biztonságos módba kerüljön, ha a rendszer nem kezdődik. Szükséges lépések:
- Nyomja meg a gombokat WIN+R A billentyűzeten (Win - a Windows embléma), írja be Msconfig A "Perform" ablakon, majd kattintson az Enter elemre.
- A „Rendszer konfigurációja” megnyitóablakban lépjen a „Loading” fülre, válassza ki az operációs rendszert (általában csak egy menüpont található, és nem kell választania), amelyet biztonságos módban kell elindítani, és jelölje meg az elemet "Biztonságos mód".
- Ugyanakkor számos lehetőség van a biztonságos betöltési módra: minimális - "Rendes" biztonságos mód elindítása, asztali és minimális járművezetők és szolgáltatások halmaza; Egy másik kagyló - Biztonságos mód parancssori támogatással; háló - hálózati támogatás.

A befejezés után kattintson az OK gombra, és indítsa újra a számítógépet, a Windows 10 biztonságos módban indul.
Ezután a szokásos indítási mód visszaadásához használja ugyanazt a módszert újra Msconfig, De ezúttal távolítsa el a korábban beállított jelet a biztonságos mód indításáról, alkalmazza a beállításokat és indítsa újra a PC -t vagy a laptopot.
Biztonságos mód elindítása speciális betöltési beállítások révén
Ez a biztonságos Windows 10 mód általános esetben történő elindításának ez a módja a számítógépen lévő operációs rendszer elindításához is megköveteli. Ennek a módszernek a két változata azonban lehetővé teszi, hogy biztonságos módba léphessen, még akkor is, ha a rendszer bejárata vagy annak bevezetése lehetetlen, amit én is leírok.
Általánosságban elmondható, hogy a módszer a következő egyszerű lépések végrehajtását jelenti:
- Nyissa meg a paramétereket (a Gear ikon a kezdetben vagy a kulcsfontosságú menü Win+I), lépjen a "Frissítés és a biztonság" elemre, válassza a "Restauráció" lehetőséget, és a "Különleges Load Opciók" Nyomja meg a "Reload Now" gombot. (Egyes rendszerekben ez az elem hiányozhat. Ebben az esetben a biztonságos módba való belépéshez használja a következő módszert).

- A speciális letöltési lehetőségek képernyőjén válassza a „Keresés és a frakciók kiküszöbölését” - „További paraméterek” - „Paraméterek betöltése”. Ha a betöltési paramétereknek nincs paramétere, kattintson a "További helyreállítási paraméterek" gombra. A Windows 10 korábbi verzióinál az elérési út a következő: "Diagnosztika" - "További paraméterek" - "Paraméterek betöltése". És nyomja meg a "Újratöltés" gombot.

- A letöltési paraméterek képernyőn, amely a rendszer újraindítása után jelenik meg, nyomja meg a kulcsokat 4 (vagy F4) -ről 6 -ra (vagy F6 -ra), hogy elindítsa a megfelelő módot egy biztonságos módhoz a megfelelő opcióhoz.
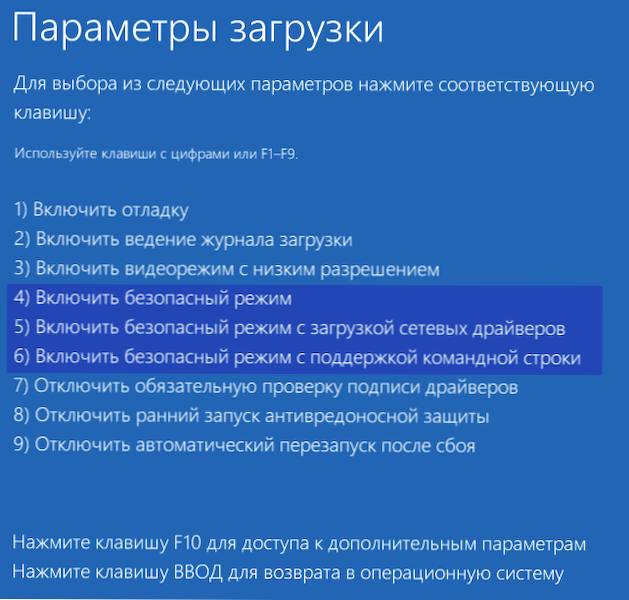
Hogyan lehet hozzáadni egy "biztonságos mód" elemet a Windows 10 letöltési menübe
Ha szükséges, védje meg magát a lehetséges problémáktól, vagy ha gyakran használja a Safe Windows 10 módot, akkor hozzáadhatja azt a számítógép vagy a laptop letöltési menüjéhez:
- Futtassa a parancssort az adminisztrátor nevében, és használja a következő parancsokat az ENTER megnyomásával, miután mindegyikük után megnyomja. Az első parancs végrehajtása után megjelenik a GUID azonosító, amelyet a második parancsban kell használni.
Bcdedit /copy alapértelmezett /d "biztonságos mód" bcdedit /set displanted_guid biztonságboot minimal

- Készen áll, most, amikor bekapcsolja a számítógépet, akkor lesz egy menü, amelyben a Windows 10 egyszerű bevezetése mellett biztonságos módot indíthat.
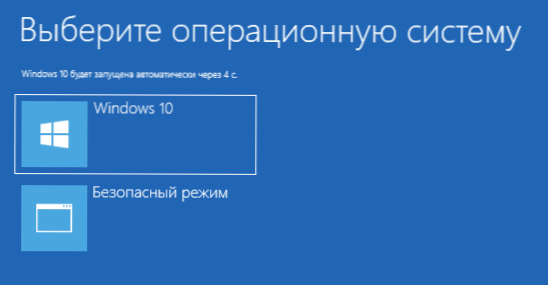
Ha szükséges, megváltoztathatja a letöltési menüben lévő várakozási időt (azaz az idő, amely után a Windows 10 automatikus terhelése a szokásos módon történik). Ehhez használja a parancsot
Bcdedit /timeout time_v_sekunds
Hogyan lehet a biztonságos Windows 10 módba lépni egy indító flash meghajtó vagy helyreállítási lemez segítségével
És végül, ha még a bejárat képernyőjén sem tud bejutni a rendszerbe, akkor van egy másik út, de szüksége lesz egy indító flash meghajtóra vagy a Windows 10 -es lemezre (amely könnyen létrehozható egy másik számítógépen). Töltse fel egy ilyen meghajtóról, majd nyomja meg a Shift + F10 gombokat (ez megnyitja a parancssort), vagy a nyelv kiválasztása után az ablakban a „Set” „Place” gombbal “Nyomja meg a„ A rendszer helyreállítását ”, Majd diagnosztika - További paraméterek - parancssor. Ezenkívül ezekre a célokra nem terjesztést, hanem egy Windows 10 helyreállítási lemezt használhat, amelyet a kezelőpanelen a „Restauráció” bekezdésen könnyen megtehetnek.
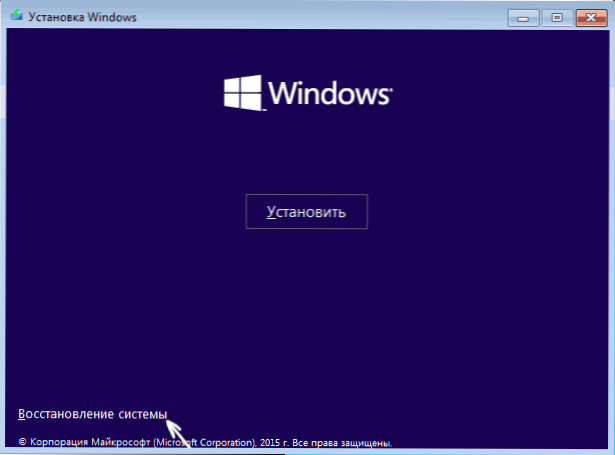
Írja be a parancssorba (a biztonságos módot az operációs rendszerre kell alkalmazni, alapértelmezés szerint betöltve a számítógépre, ha több ilyen rendszer létezik):
- Bcdedit /set alapértelmezett SafeBoot Minimal - A következő terheléshez biztonságos módban.
- Bcdedit /set alapértelmezett SafeBoot Network - Biztonságos hálózati támogatási módhoz.
Ha biztonságos módot kell indítania a parancssori támogatással, először használja a fenti parancsok első részét, majd: majd: Bcdedit /set alapértelmezett SafeBoootalterneesheell igen

A parancsok kitöltése után zárja be a parancssort és indítsa újra a számítógépet, automatikusan elindul biztonságos módban.
A jövőben a számítógép szokásos bevezetésének lehetővé tétele érdekében használja a rendszergazdak nevében futó parancssoron (vagy a fent leírt módszer) a parancs:
Bcdedit /deletevalue alapértelmezett biztonságos
Egy másik lehetőség Szinte egy módon, de nem azonnal indítja el a biztonságos módot, hanem különféle rendszerindítási lehetőségeket, amelyek közül választhat, miközben ezt alkalmazza a számítógépre telepített összes kompatibilis operációs rendszerre. Futtassa a parancssort a helyreállítási lemezről vagy a Windows 10 betöltési flash meghajtóról, amint azt már leírtuk, majd írja be a parancsot:
Bcdedit /set GlobalSettings AdvancedOptions True
És sikeres végrehajtása után zárja be a parancssort és indítsa újra a rendszert (kattintson a "Folytatás gombra. Windows 10 kimenet és használja ". A rendszer több rendszerindítási lehetőség javaslatával tölt be, mint a fent leírt módszernél, és beírhatja a biztonságos módot.
A jövőben a speciális betöltési beállítások letiltásához használja a parancsot (a rendszert a rendszerből a rendszer adminisztrátorának nevében lehet):
Bcdedit /deletevalue GlobalSettings Advancedopons
További módszerek a biztonságos rendszer elindítására
A fenti módszerek mellett két további módszer, amelyek lehetővé teszik a Windows 10 biztonságos módban történő elindítását, mindkettő az alábbi videóban is megjelenik:
- Ha eljuthat a zár képernyőn, de nem léphet be a rendszerbe, kattintson a Kép gombra a zár képernyő alján, majd a műszak megtartásával kattintson a "Újraindítás" gombra. A számítógép újraindul a helyreállítási környezetben, ahol, mint a speciális betöltési lehetőségekkel rendelkező módszernél, biztonságos módba kerülhet.
- Nem tudom ajánlani ezt a módszert, mivel ez potenciálisan problémákhoz vezethet a meghajtókkal, de: ha a Windows 10 betöltésének elején, akkor kétszer kell kikapcsolni a számítógépet vagy a laptopot (a bekapcsoló gomb hosszú megőrzése), akkor, akkor Bemegy az „automatikus restauráció” ablakba, ahol a "További paraméterek" gomb megnyomásával és a "betöltési paraméterek" elemre való áttéréssel is biztonságos módba léphet.
Biztonságos Windows 10 - Videó
És a videó végén egy olyan útmutató, amely egyértelműen megmutatja a biztonságos módba történő különböző módon történő bejutás módját.
Azt hiszem, az egyik leírt módszer minden bizonnyal megfelel az Önnek. Ezenkívül ebben az összefüggésben a Windows 10 kezelése hasznos lehet.
- « Az egér a Windows 10 -ben lóg - hogyan lehet megjavítani?
- Hogyan lehet letölteni a vcruntime140 -et.DLL és javítsa ki a hibákat a programok indításakor »

