Hogyan lehet blokkolni egy eszközt (Wi-Fi kliens) egy útválasztón MAC-cím szerint?
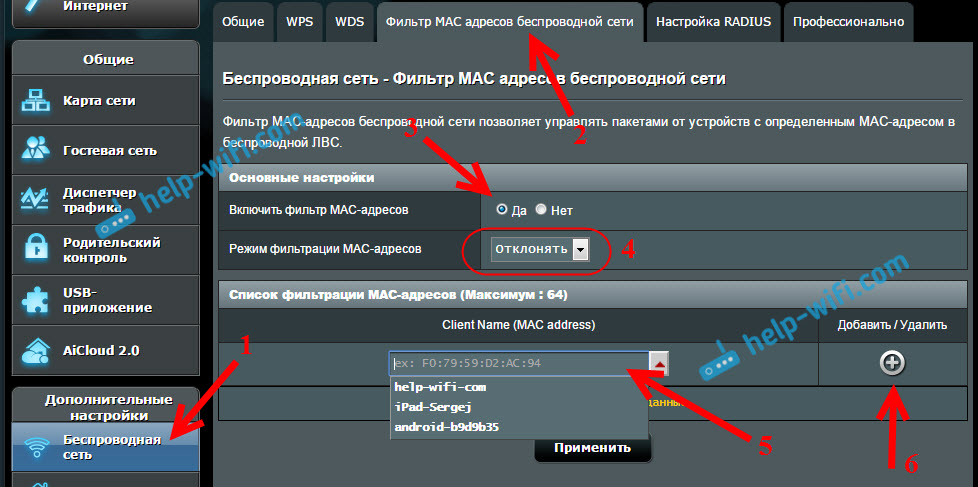
- 4086
- 734
- Takács Tamás Csaba
Hogyan lehet blokkolni egy eszközt (Wi-Fi kliens) egy útválasztón MAC-cím szerint?
Ebben a cikkben a Wi-Fi ügyfelek blokkolásáról fogok beszélni, akik csatlakoznak az útválasztóhoz. Egyszerűen fogalmazva: megmutatom, hogyan lehet blokkolni az eszközt az útválasztó beállításaiban a MAC -címen. Vagy blokkolja az abszolút minden eszközt, és lehetővé teszi, hogy csak néhányhoz csatlakozzon. Nem furcsa, hogy a TP-Link útválasztón keresztüli webhelyekhez való hozzáférés blokkolásáról szóló cikk nagyon népszerű. Nem ritka, hogy korlátozza az internethez való hozzáférést egy eszköz útválasztóján keresztül, vagy teljesen blokkolja azt.
Fontolja meg az eszközök blokkolását az ASUS, a TP-Link, a D-Link és a Zyxel MAC-címein. Ez a funkció bekövetkezik bennük, bár az egyes gyártók a maga módján vannak. De rendben van, nem nehéz odakint kitalálni. A legfontosabb az, hogy hozzáférést kell kapnia az útválasztó beállításaihoz. Nem fogom itt festeni, hogy az ilyen blokkolás milyen hasznos lehet, valójában nagyon sok lehetőség van. Mellesleg, megtilthatja a Wi-Fi-hez való csatlakozást bármilyen eszközhöz: okostelefon, táblagép, laptop stb. D.
Általános szabály, hogy a Wi-Fi ügyfelek kétféle módon blokkolhatják:
- Blokk Abszolút minden eszköz, Senki sem csatlakozhat az útválasztóhoz, és csak a szükséges eszközöket engedélyezheti (MAC -címek). Ez a módszer kiválóan alkalmas a további védelmi Wi-Fi hálózatra. Egy jó jelszóval párosítva egy ilyen zár a vezeték nélküli hálózatot nagyon jól védi. De ha gyakran új kötvényeket csatlakoztat, akkor ez nem túl kényelmes, mivel minden alkalommal fel kell írnia a MAC -címüket.
- Nos, a leggyakrabban alkalmazott második módszer az Bizonyos ügyfelek Wi-Fi hálózat blokkolása. Például, otthon 10 eszköz csatlakozik az útválasztóhoz, és el akarja blokkolni az internetet (kapcsolatot) az egyikhez.
Fontos:
Ha el akarja blokkolni egy olyan eszközt, amely jelenleg nem csatlakozik a Wi-Fi hálózathoz, akkor meg kell tudnia annak MAC-címét. Ha ez egy mobil eszköz, akkor a beállításokban látható, általában a "On Device" lapon, és a T. P. Ha meg kell tudnia a vezeték nélküli laptop adapter MAC -címét, akkor a parancsot a parancsban kell végrehajtani ipconfig /minden. Az információk akkor jelennek meg, ha a vezeték nélküli adapter fizikai címe jelzi. Csak ne zavarja meg egy hálózati kártyával.
Vessen egy közelebbről a folyamatot a különböző útválasztókon. Nézze meg az útválasztó utasításait, és kövesse az utasításokat.
Blokkoló eszközök az ASUS útválasztó MAC -címén
Csatlakozzon az útválasztóhoz, és nyissa meg a beállításokat 192 -nél.168.1.1. Vagy olvassa el a kezelőpanel bejáratának részletes utasításait. A beállításokban lépjen a fülre Vezetéknélküli hálózat - A vezeték nélküli hálózati címek MAC szűrője.
A lényeggel szemben Kapcsolja be a MAC címszűrőt Állítsa a kapcsolót a helyzetre Igen. A menün MAC címszűrési mód Dönthet úgy, hogy elutasítja vagy elfogadja. Bemutatom, a kötvényeket, amelyeket hozzáadunk a listához. Ha úgy dönt, hogy Elfogad, akkor abszolút minden eszközt blokkolnak, kivéve azokat, amelyeket hozzáad a listához. Valószínűleg el kell menned Elutasít, Csak néhány ügyfelet blokkolni.
Ezután válassza ki a csatlakoztatott eszközt a blokkolni kívánt listából, vagy manuálisan írja le az eszköz MAC -címét. Az eszköz hozzáadásához kattintson a Hozzáadás gombra (+).
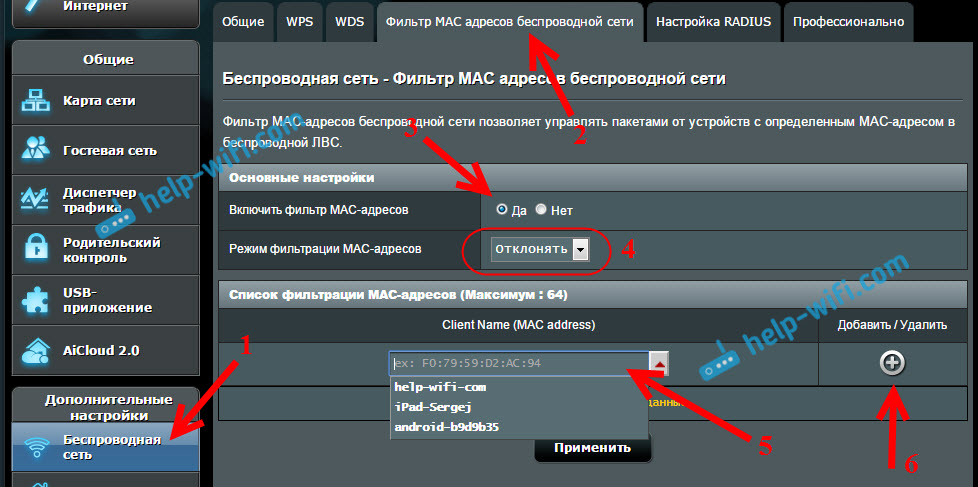
A hozzáadott ügyfél megjelenik a listán. A mentéshez kattintson a gombra Alkalmaz. Az eszköz leválasztódik a Wi-Fi hálózatától, és addig nem lesz képes csatlakozni, amíg fel nem oldja meg.
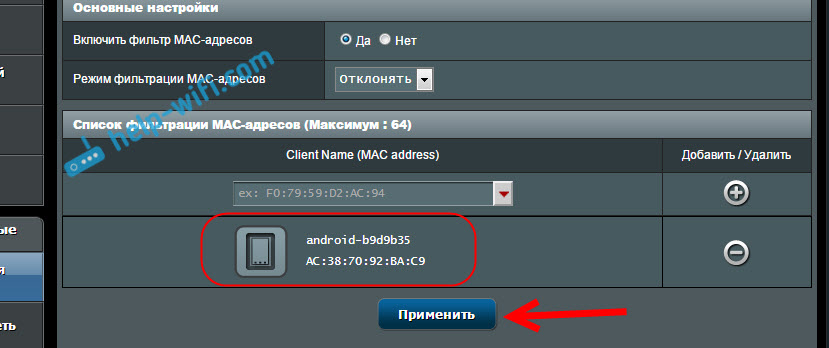
A zár eltávolításához kattintson a gombon lévő eszköz ellenkezőjére Törlés (-), és nyomja meg Alkalmaz. Az ASUS ezt a funkciót nagyon egyszerű és érthető módon valósította meg. Azt hiszem, egyetért velem.
A Wi-Fi ügyfelek blokkolása MAC-címen keresztül a TP-Link útválasztón
Már a szokásos rendszer szerint bemegyünk a TP-link beállításaiba. Folytatunk a fülre Vezeték nélküli - Vezeték nélküli MAC szűrés. nyomja meg a gombot Engedélyezze, A szűrés engedélyezéséhez.
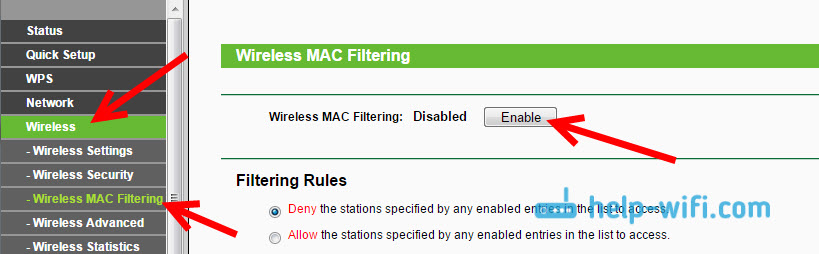
Alapértelmezés szerint létrehozni fogják Tagadni, Ez azt jelenti, hogy csak azokat az eszközöket, amelyeket Ön jelöl, blokkolják. Ha úgy dönt, hogy Lehetővé teszi, akkor abszolút minden eszköz blokkolódik. Kattintson a gombra Új hozzáadása .. Új eszköz hozzáadásához.
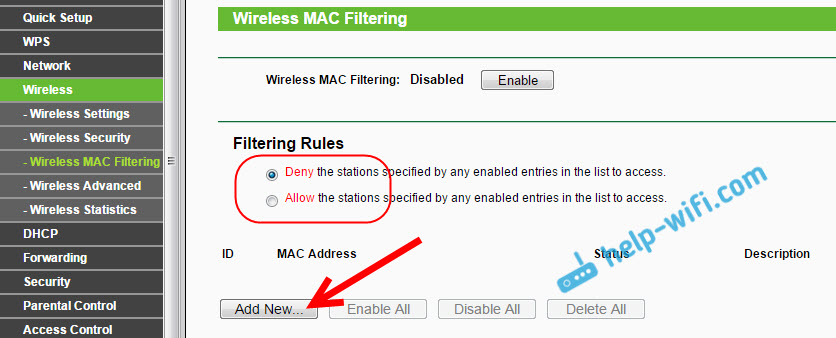
Mezőn Mac cím Felírjuk az eszköz címét, amelyet blokkolni akarunk.
Ha a TP -összekötő útválasztón és azok címein a pillanatban csatlakoztatott eszközöket látja, látogasson el a DHCP - DHCP Client List fülre. Itt másolhatja a megfelelő ügyfél MAC -címét.
Mezőn Leírás Egy önkényes nevet írunk a szabályhoz. De éppen ellenkezőleg Állapot Elhagy Engedélyezve (Ez azt jelenti, hogy a szabály szerepel). A mentéshez kattintson a gombra Megment.
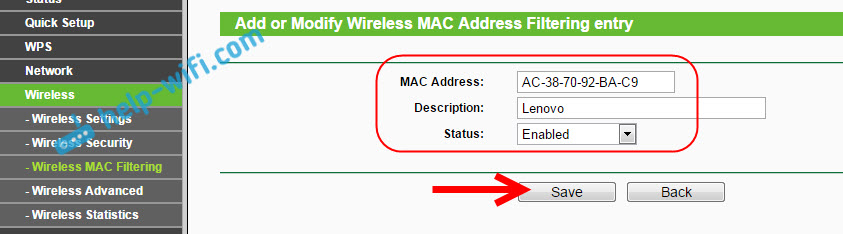
Megjelenik a létrehozott szabály. Törölheti, vagy megváltoztathatja, ha rákattint a vele szemben lévő megfelelő linkekre. Vagy hozzon létre egy új szabályt egy másik ügyfél számára.
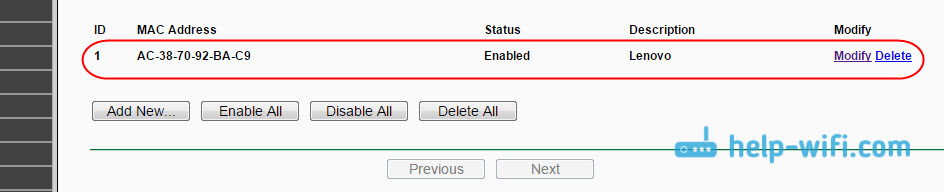
Az eszköz visszahúzásához csak távolítsa el a szabályt, szerkessze, és változtassa meg az állapotot Tiltva.
Hogyan tilthatjuk meg a Wi-Fi eszközt egy D-Link útválasztón?
Tehát most blokkoljuk az ügyfeleket a D-Link Dir-615-en. 192 -kor megyünk a beállításokra.168.0.1. Ha először csinálja, vagy nem működik, akkor nézze meg ezt az utasítást. A beállításokban lépjen a fülre Wi-Fi - MAC szűrő - Szűrő mód. A menüben, éppen ellenkezőleg MAC szűrő korlátozási mód, Válassza ki a két lehetőség egyikét: Engedje meg vagy tiltsa meg.
Ha egy vagy több ügyfelet akar blokkolni, akkor válassza a válasszon Tilt. És ha el akarja blokkolni az összes Wi-Fi kapcsolatot, kivéve azokat az eszközöket, amelyek hozzáadják a listát, akkor válassza ki Lehetővé teszi. Kattintson a gombra Alkalmaz.
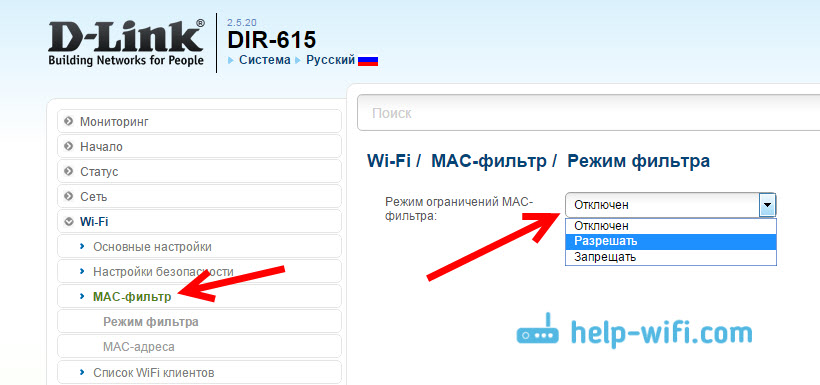
Aztán megyünk a fülre MAC szűrő - Mac cím. És válasszon ki egy olyan eszközt, amelyet el akarunk blokkolni a listából (csatlakoztatott eszközök). Vagy kattintson a gombra hozzáad, és manuálisan jelölje meg a címet. nyomja meg a gombot Alkalmaz.
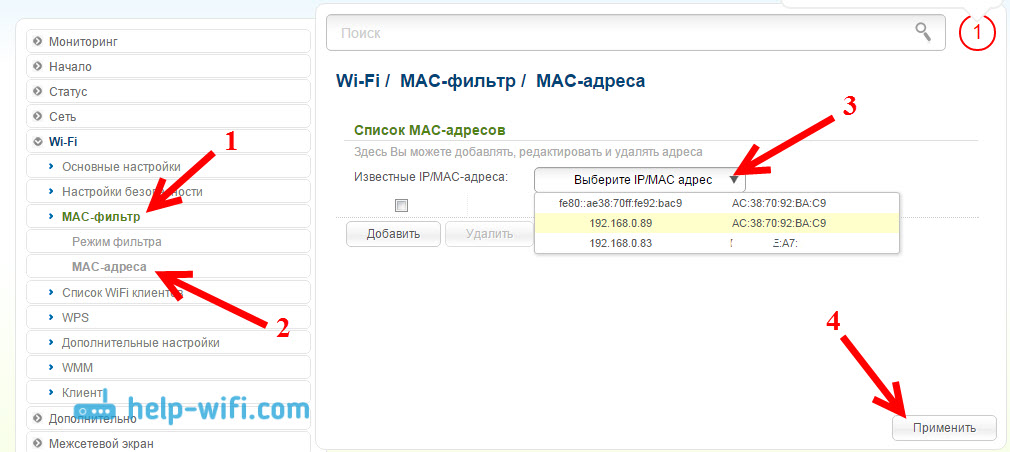
A hozzáadott eszközök megjelennek a listában, és nem lesznek képesek csatlakozni a hálózathoz. Eltávolíthatja őket a listáról, vagy hozzáadhat újat.
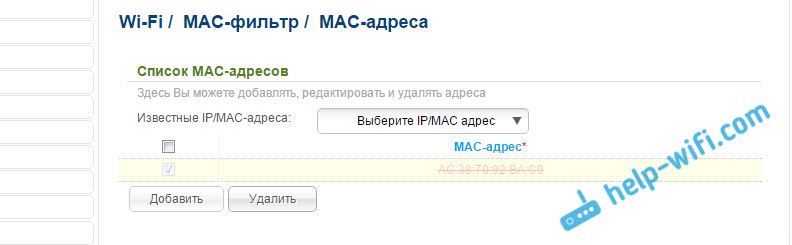
Így van beállítva a D-Link útválasztókra. Minden egyszerű, csak azt a kár, hogy az eszköz neve nem jelenik meg a cím közelében lévő listában. Nehéz megérteni, hogy ki blokkolja.
A Wi-Fi ügyfelek MAC-címek ellenőrzése a Zyxel-en
Vessen egy pillantást a Mac szűrésére a Zyxel Keenetikus eszközökön. Lépjen az útválasztó beállításaira 192 -ben.168.1.1. Először regisztrálnunk kell a szükséges eszközt az otthoni hálózaton. Ehhez lépjen az alulról a fülre otthoni hálózat, Kattintson a kívánt eszköz listájára, majd kattintson a gombra Regisztráció.
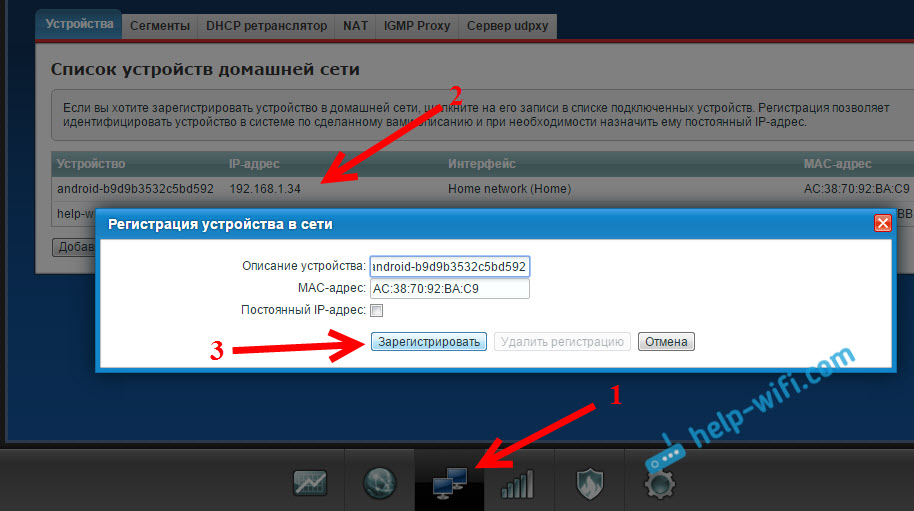
Ezután lépjen a fülre Wi-Fi hálózat, és nyissa meg a TOP fületét A hozzáférés listája. Mindenekelőtt a blokkoló mód mezőjében válassza ki az Önnek megfelelőt. Fehér lista - blokkolja az összes eszközt, kivéve a listán szereplőit. Feketelista - csak azokat az ügyfeleket blokkolja, akik nyikorognak.
Kiemeljük a blokkolást, és kattintson a gombra Alkalmaz.
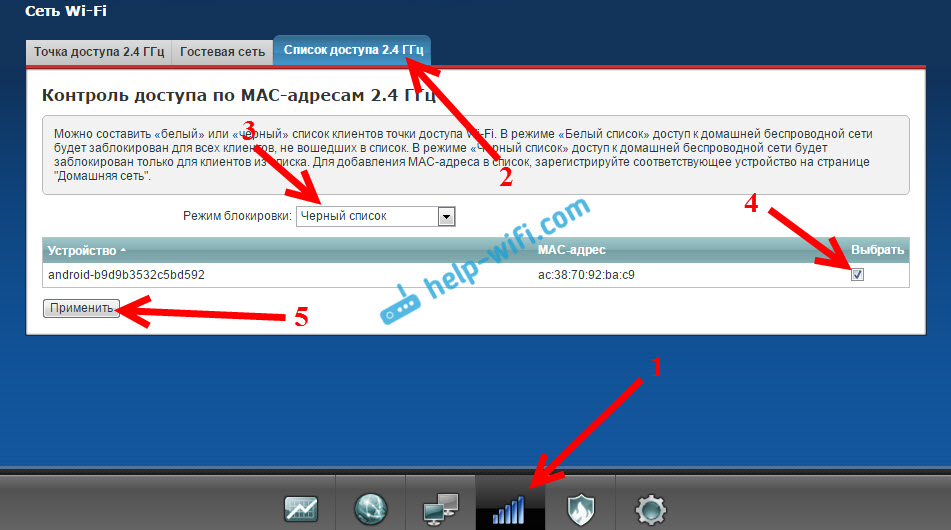
Ezután az ügyfél leválasztódik az útválasztótól, és már nem lesz képes csatlakozni.
Az eszköz eltávolításához a fekete listából csak távolítsa el a négyzetet, és alkalmazza a beállításokat.

Ez az egész utasítás.
Lehet, hogy véletlenül blokkolja magát. Ebben az esetben lépjen a beállításokhoz, ha kábel vagy egy másik eszköz segítségével csatlakozik az útválasztóhoz, és távolítsa el az eszközt a listáról. Ha hirtelen nem működik, akkor az útválasztó beállításait eldobhatja.
Remélem, hogy az utasításom hasznos volt. Sok szerencsét!
- « Miért nem lát egy laptop, okostelefon vagy tabletta 5 GHz-es Wi-Fi hálózatot
- Hogyan lehet csökkenteni a Wi-Fi jel teljesítményét egy útválasztón? »

