Hogyan lehet engedélyezni a virtualizációt egy számítógépen vagy laptopon a Windows 10, 8.1 vagy Windows 7
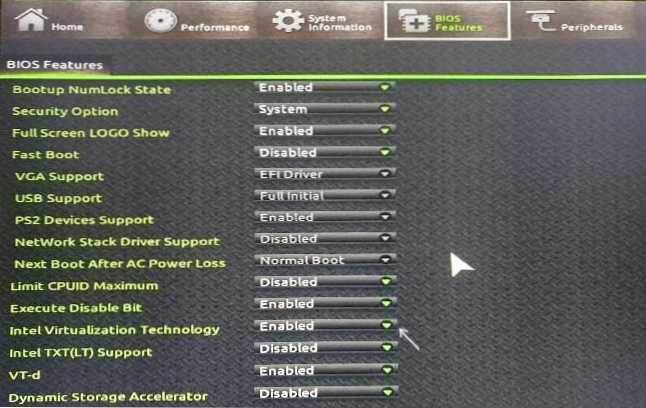
- 2865
- 140
- Orosz Ákos
Előfordulhat, hogy szükség esetén a virtualizáció technológiáját az Android emulátor vagy virtuális gépek használatával kell használnia, de valószínűleg más feladatokhoz, de nem minden kezdő felhasználó tudja, hogyan kell ezt megtenni.
Ez az utasítás részletesen arról szól, hogyan lehet lehetővé tenni a virtualizációt a BIOS/UEFI -ben, valamint a lehetséges problémákat, amelyek akkor fordulhatnak elő, ha a Windows 10, 8 -as számítógépeken és laptopokon bekapcsolhatók.1 vagy Windows 7.
- A virtualizáció beillesztése a BIOS/UEFI -be
- Problémák a virtualizáció bekapcsolásakor
- Videó utasítás
A virtualizáció beillesztése a számítógép vagy a laptop bios/UEFI -be
A virtualizáció beépítésének fő tevékenysége a megfelelő opció beillesztése a BIOS/UEFI -be. Ezt az opciót virtualizációnak, Intel virtualizációs technológiának, Intel VT-X-nek, AMD-V-nek lehet nevezni, és a BIOS beállítások kissé eltérő szakaszaiban lehet, de a művelet logikája mindig ugyanaz lesz:
- Menjen számítógépre vagy laptopra. Általában egy számítógépen ezt a DEL -kulcs megnyomásával, az F2 vagy az F10 laptopon történő megnyomásával hajtják végre (néha az FN gombkal kombinálva). A Windows 10 -ben egy egyszerű bejárat nem működik, akkor használhatja az UEFI belépésének módszerét speciális rendszerindítási lehetőségek segítségével, további részletek: Hogyan lehet a BIOS/UEFI Windows 10 -re lépni.
- A bejárat után keresse meg a virtualizációs opció bekapcsolását (akkor néhány példa jelenik meg), kapcsolja be (állítsa be az értéket engedélyezve).
- Mentse el a BIOS beállításait (általában a Mentés és Kilépés lehetőséget választhatja a kilépési lapon).
És most számos példa van, ahol pontosan lehet a virtualizáció beillesztése az alaplap és a laptopok különböző márkáira. Analógia szerint valószínűleg otthon találhatja meg:
- Gigabájt alaplap - BIOS szolgáltatások fül, Intel Virtualization Technology Opció (egy másik VT -D opció is jobb, ha beilleszthető).
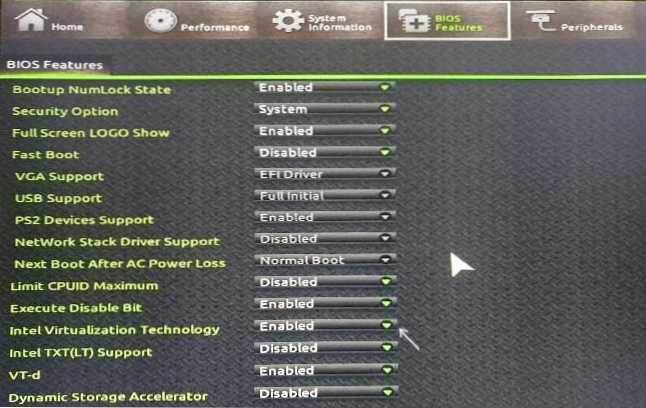
- Insydeh2O a laptopokon - Konfigurációs fül (de véleményem szerint más lehetőségeket is találkoztam ugyanabban a BIOS -ban).
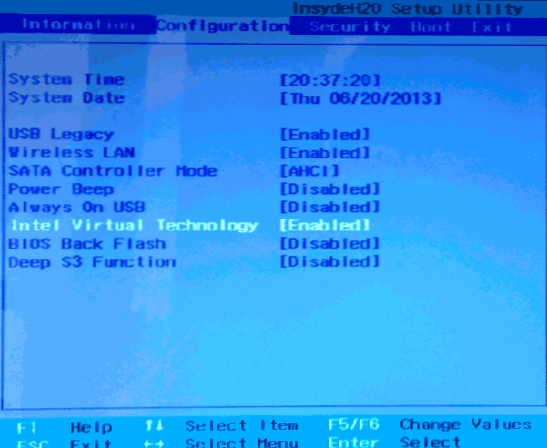
- ASUS alaplap - Szakasz fejlett vagy fejlett - CPU konfiguráció.
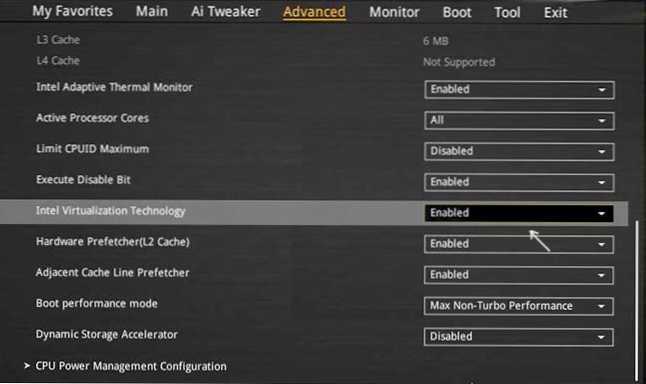
- Néhány Dell laptop - virtualizációs támogatási szakasz.
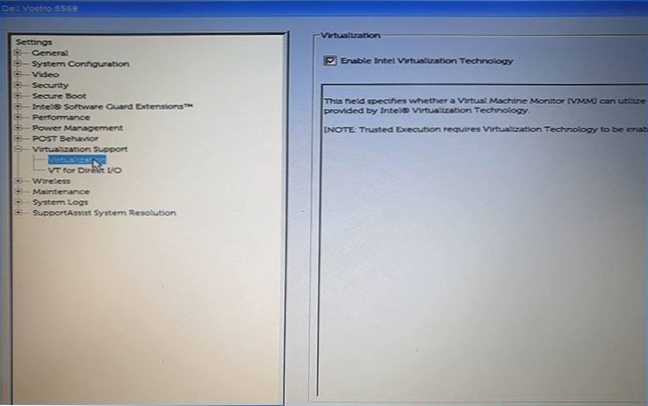
- Sok más BIOS opció csak a Speciális Konfiguráció lapon található, néha tovább kell lépnie az SPU szolgáltatásba vagy a CPU konfigurációba.
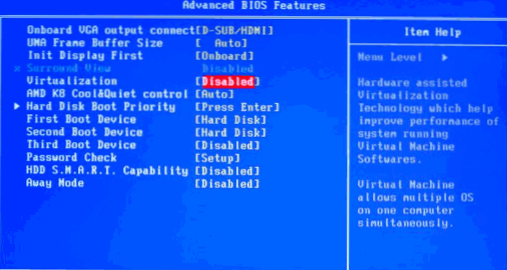
Az összes gyártó virtualizációjának beillesztéséhez szükséges helyének logikája hasonló, és ismerve az opció bekapcsolásának szokásos módjait, a kívánt pontot még egy másik gyártó alaplapján is megtalálja.
Problémák a virtualizáció bekapcsolásakor
A leggyakoribb problémák, ha a számítógépre szeretné bevonni a virtualizációt:
- A befogadási pont virtualizációs technológiája nem aktív a BIOS -ban
- A BIOS/UEFI -ben nincs értelme magában foglalni a virtualizációt
- A virtualizáció szerepel a BIOS/UEFI -ben, de egy emulátor vagy virtuális gép a Windows 10 -ben vagy 8 -ban.1 azt írja, hogy leválasztották.
Az első két esetben a probléma merülhet fel, hogy a processzor nem támogatja a virtualizációt. Keresse meg a processzor hivatalos specifikációit az interneten, általában van információ a virtualizáció támogatásáról. Ezenkívül néhány laptopnál a processzor támogathatja a virtualizáció technológiáját, de leválasztva van, és a BIOS nem írja elő a beillesztési lehetőséget - ebben az esetben sajnos nem tudok semmit felajánlani, de megpróbálhatja megpróbálni Frissítse a BIOS -t (elméletileg hozzáadható az opció).
A második esetben az oka általában az, hogy a Windows 10 vagy 8 -ban.1 tartalmazott virtuális gép hiper-V vagy homokozó. Válasszuk le az alkatrészekbe:
- Nyissa meg a Vezérlőpultot, lépjen a "Programok és alkatrészek" oldalra.
- Nyissa meg a bal oldali pontot: "A Windows összetevőinek bekapcsolása és leválasztása".
- Válasszuk le a Hyper-V és a "Sandbox" komponenseit (ha van ilyen).
- Alkalmazza a beállításokat, és feltétlenül indítsa újra a számítógépet.
Ha ezek a műveletek nem segítettek, próbálja ki ezt a lehetőséget: Futtassa a parancssorot a rendszergazdai nevében, írja be a parancsot (az ENTER utáni megnyomásával)
Bcdedit /set current HypervisorLaunchType ki
Csukja be a parancssort, és indítsa újra a számítógépet.
A virtualizáció engedélyezése - Video utasítások
Ha az Ön esetében nem működött, írja le a megjegyzésekben, mi pontosan nem működik, mely program vagy Android emulátor jelentése szerint a virtualizáció nem kapcsolódik be, és mi már megtörtént: Talán a megoldás megtalálható.
- « A DNS szonda nem fejezte be az internetet - hogyan lehet megjavítani?
- Windows 7 betöltése flash meghajtó »

