Hogyan lehet belefoglalni egy sötét témát a Microsoft Office -ba (Word, Excel, PowerPoint)
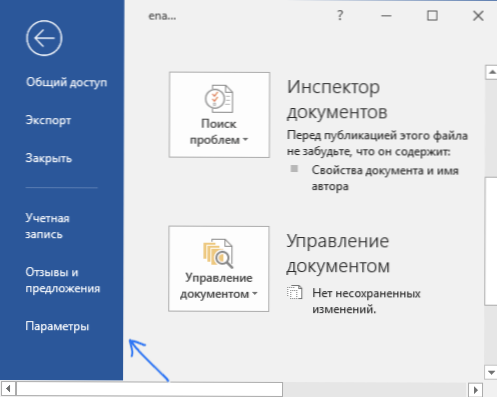
- 3207
- 560
- Csonka Emil
Az utóbbi időben sok program és még a Windows megszerezte a "sötét" felületet. Ugyanakkor nem mindenki tudja, hogy a sötét téma beilleszthető a Word, az Excel, a PowerPoint és más Microsoft Office Package programokba.
Ez az egyszerű utasítás részletesen arról szól, hogyan lehet engedélyezni az Office sötét vagy fekete témáját, amely azonnal alkalmazható a Microsoft irodai csomag minden programjára. A lehetőség jelen van az Office 365, az Office 2013 és az Office 2016 -ban.
Egy sötét szürke vagy fekete téma beillesztése a szóba, az excelbe és a powerpointba
Annak érdekében, hogy beépítsük a sötét téma egyik lehetőségét (sötétszürke vagy fekete, a Microsoft Office -ban, az irodai programok bármelyikében, kövesse a következő lépéseket:
- Nyissa meg a "Fájl" menüpontot, majd - "Paraméterek".
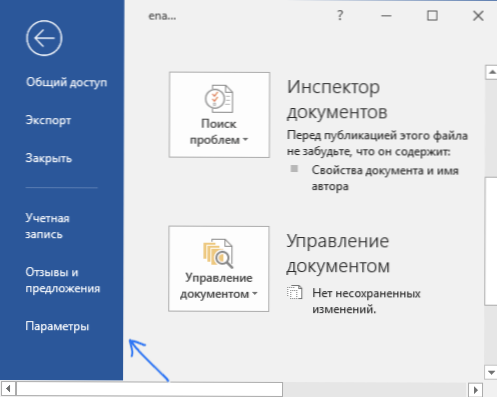
- A "Téma Office" pontjában a "Téma Office" pont "Általános" elem "Általános" elemében válassza ki a kívánt témát. A sötétből a "sötétszürke" és a "fekete" érhető el (mindkettőt az alábbi képernyőképen mutatják be).
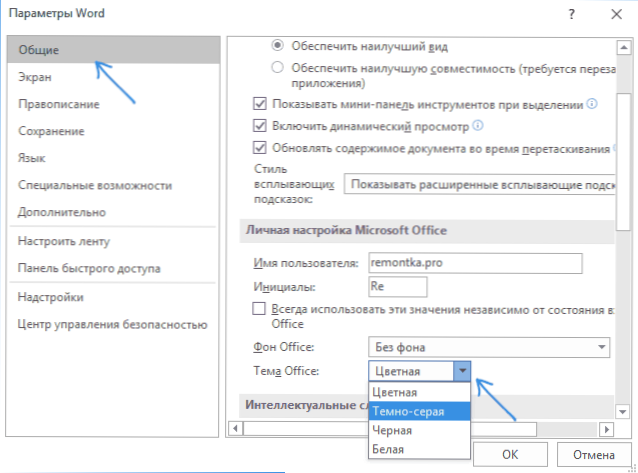
- Kattintson az OK gombra, hogy a beállítások hatályba lépjenek.
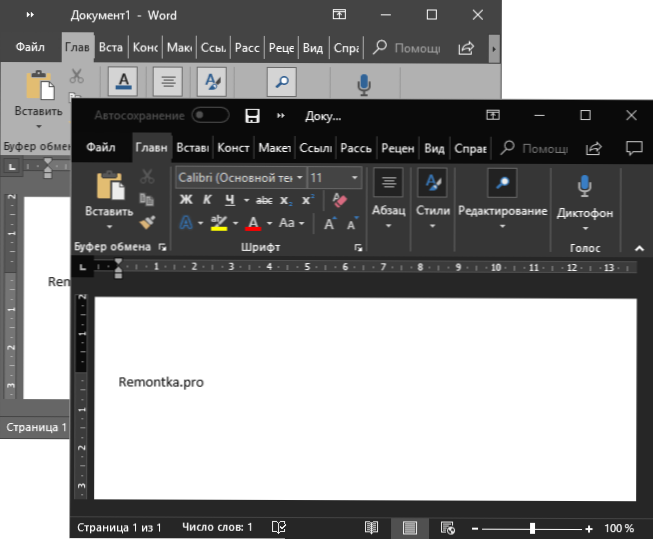
A Microsoft Office témájának beállított paraméterei az irodai csomag összes programjára vonatkoznak, és az egyes programokban külön -külön módosítják a tervezést.
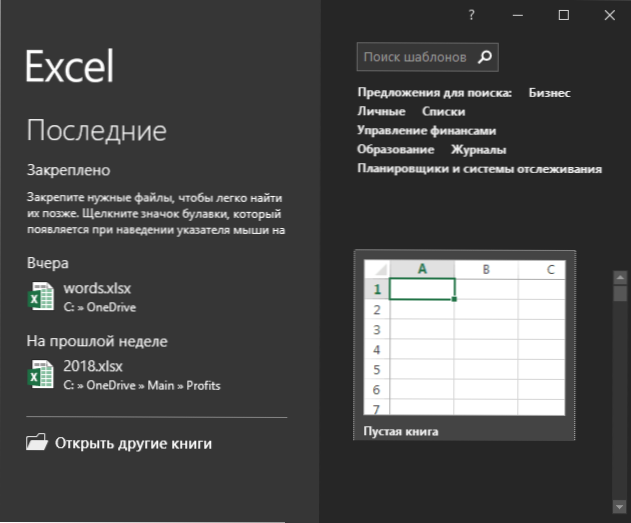
Az irodai dokumentumok oldalai maguk is fehérek maradnak, ez egy standard kialakítás a lapokhoz, amelyek nem változnak. Ha teljesen meg kell változtatnia az irodai programok és az egyéb ablakok színeit, az alábbiak szerint elért eredményt, az utasítások segítenek a Windows 10 Windows színeinek megváltoztatásában.
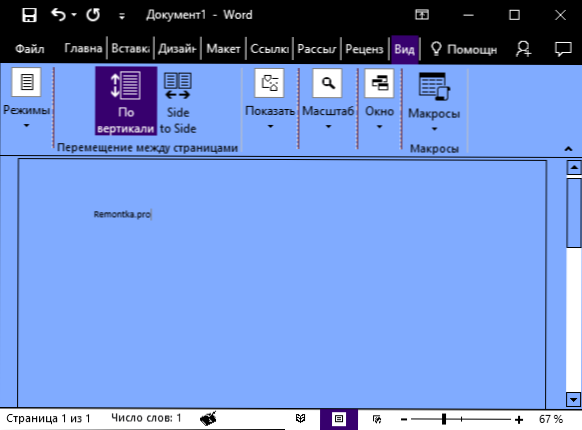
Mellesleg, ha nem tudta, a Windows 10 sötét témája beilleszthető a Start - Paraméterek - Személyre szabás - Szín - Válassza ki az alapértelmezett alkalmazás módot - sötét. Ezt azonban nem az interfész minden elemére, hanem csak a paraméterekre és néhány alkalmazásra alkalmazzák. Külön, a sötét téma beillesztése, a kialakítás elérhető a böngésző Microsoft Edge paramétereiben.

