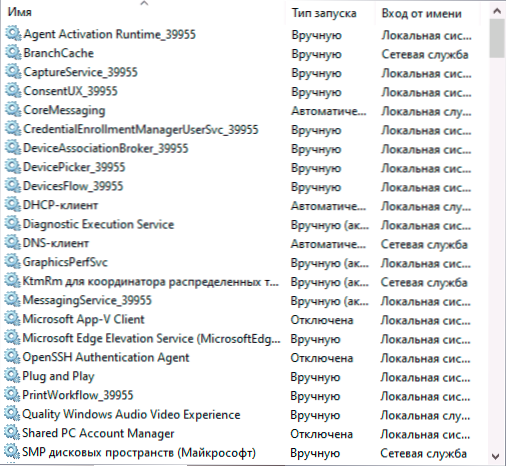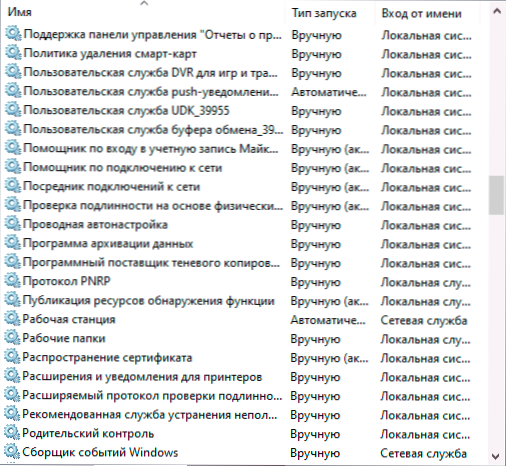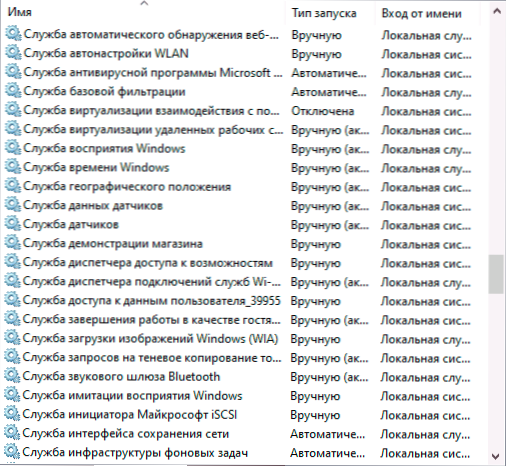Az alapértelmezett szolgáltatások engedélyezése a Windows 10 -ben
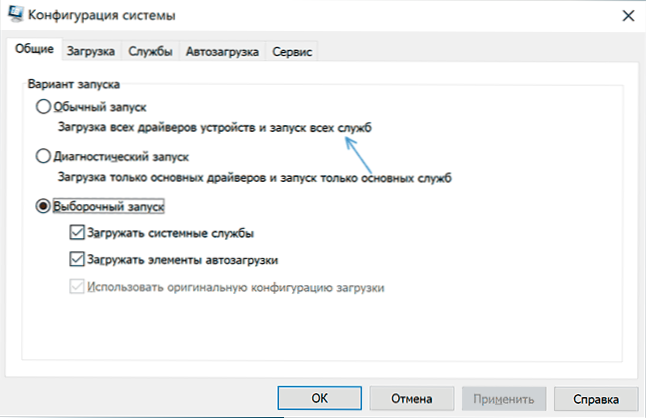
- 4828
- 1563
- Bodnár András Martin
Ha a Windows 10 szolgáltatások munkájának optimalizálására irányuló bármilyen intézkedés után problémákkal kell szembenéznie, akkor előfordulhat, hogy vissza kell állítania a szolgáltatások paramétereit az alapértelmezett állapotba. A helyzettől függően ezt különböző módon megteheti.
Ebben az utasításban részletesen az alapértelmezett szolgáltatások visszaállítására szolgáló különféle módszerekről a Windows 10 -ben és a hasznos további információkról.
- rendszerbeállítások
- Helyreállítási pontok
- Nyilvántartási fájl
- Alapértelmezett indítási típus
- Egyéb helyreállítási módszerek
- Videó
- további információ
A rendszerkonfiguráció egy olyan módszer, amely segíthet, de nem állítja vissza az összes szolgáltatás kezdeti konfigurációját
A szolgáltatások bevezetésének visszaállításának leggyakrabban ajánlott módja a "Rendszerkonfiguráció" használata. Valójában nem állítja vissza az összes szolgáltatás bevezetésének típusát, de bizonyos esetekben ez működhet, és kijavíthatja a problémák miatt felmerült problémákat, ezért azt javaslom, hogy kezdje el:
- Nyomja meg a gombokat WIN+R A billentyűzeten (Win - a Windows embléma), írja be Msconfig És kattintson az Enter elemre.
- Az „Általános” lapon válassza ki a „Hagyományos indítás” elemet, majd kattintson az „Alkalmazás” gombra.
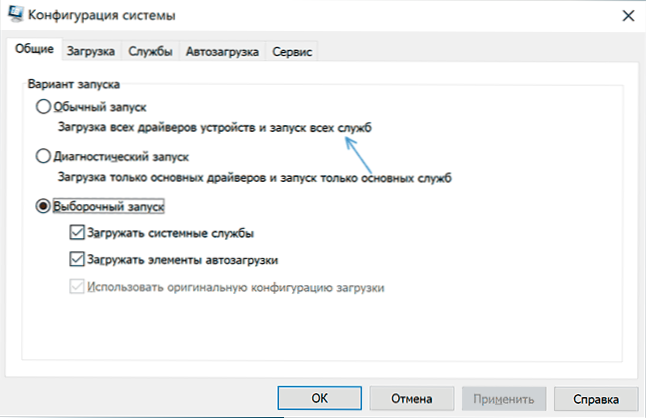
- Töltse le újra a számítógépet.
Ezután ellenőrizze, hogy a probléma megoldódott -e.
Felhívjuk figyelmét: Ha újraindítás után ismét az MSConfig -ba megy, nagy valószínűséggel látni fogja, hogy a jelet ismét „szelektív indítás” állapotba kell telepíteni - ez normális, és ezt valahogy nem szabad kijavítani.
Helyreállítási pontok - A szolgáltatások munkájának helyreállítására a leggyorsabb módszer
Ha a helyreállítási pontokat megőrzik a számítógépen, és a problémák megjelenését megelőzően létrehoznak helyreállítási pontokat, ez lesz a leggyorsabb módja annak, hogy visszaállítsák a Szolgáltatások teljesítményét.
Ha a Windows 10 elindul és működik:
- Nyomja meg a gombokat WIN+R A billentyűzeten írja be rstrui.alkalmazás És kattintson az Enter elemre. Használja a javasolt helyreállítási pontot, vagy jelölje meg a "Válasszon egy másik helyreállítási pontot" tételt.
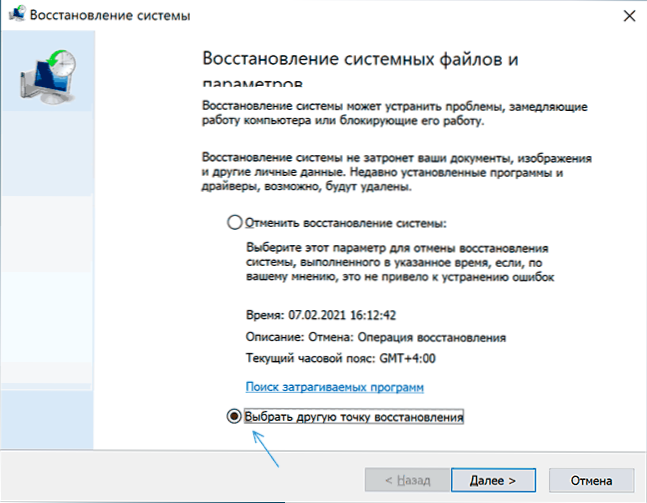
- Válasszon egy helyreállítási pontot azon a napon, amikor a probléma nem bizonyította magát.

- Indítsa el a helyreállítást és várja meg annak befejezését.
Ha a Windows 10 nem kezdődik:
- Ha a kék képernyő megjelenik a "További paraméterek" gombbal, akkor bekerülhet azokba, majd a helyreállítási pontokat a rendszer helyreállításának további paramétereiben használhatja.
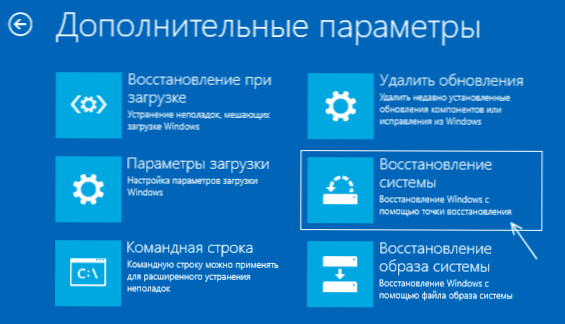
- A Windows 10 betöltési flash meghajtóról betölthet, léphet a telepítési program második képernyőjére, és nyomja meg a bal oldali „A rendszer helyreállítása” gombot, majd a helyreállításhoz lépjen a helyreállítási pontról.
Reg fájl a Windows 10 szolgáltatási szolgáltatásokkal alapértelmezés szerint
Ez nem a legjobb módszer (és potenciálisan valami rosszul fordulhat), Mivel a Szolgáltatások halmaza és paraméterei a verziótól a Windows 10 verzióig különböznek, és a rendszer szerkesztői irodájától függően. Fontos: Ha úgy dönt, hogy ezt a módszert használja, először hozzon létre egy Windows 10 helyreállítási pontot.
De ha szükséges, és a saját veszélyével és kockázatával, használhatja a nyilvántartási fájlt az összes alapértelmezett szolgáltatási paraméterrel (a harmadik parti szolgáltatások kivételével) a Windows 10 Pro 20H2 -hez - Töltse le ezt a ZIP fájlt - https: // yadi.SK/D/CW1YHXAIU-SQ0A, Csomagolja ki, "futtassa" a reg-fájlt, és egyetért a paraméterek hozzáadásával a Windows 10 regiszterhez, miután újraindítja a számítógépet.
Ne feledje, hogy amikor adatokat ad a regisztrációhoz, akkor nagy valószínűséggel fogad egy üzenetet: "Nem lehet importálni, nem minden adatot sikeresen rögzítettek a regisztrációban". Ennek oka az a tény, hogy egyes szolgáltatások paramétereinek változása tilos a Windows 10 -ben, és a változások nem történik meg.
Windows 10 különféle szolgáltatások indító típusa
Az alábbi képernyőképeken - a Windows 10 alapértelmezett indítási típusait, csak a rendszer szolgáltatásait mutatják be a rendszer professzionális verziójában (az otthonban néhány szolgáltatás hiányozhat).
Az alapértelmezett értékekhez az indítás típusának és egyéb szolgáltatásainak helyreállításának egyéb módszerei
Ha a szolgáltatások munkájának helyreállítására szolgáló módszerek nem teszik lehetővé a problémák megoldását, akkor:
- Próbálja meg használni a harmadik parti segédprogram egyszerű szolgáltatás optimalizálóját (az interfész nyelv opciókra vált - nyelvekre). Ha kiválasztja az alapértelmezett fület, és alkalmazza a beállításokat, akkor a Szolgáltatások bevezetésének típusa visszaáll. De: nem minden szolgáltatást mutatnak be a programban, de csak a fő. A program hivatalos weboldala https: // www.szúrós.Org/8637/egyszerű szolgáltatás-optimizer-v1-2/
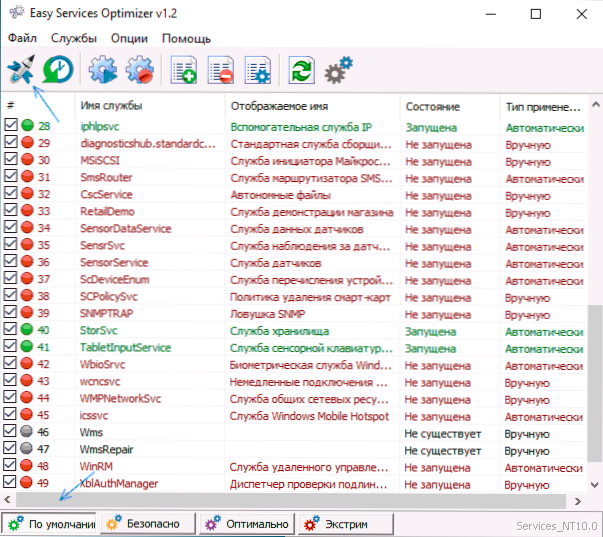
- A szolgáltatások visszatérítésének lehetősége az alapértelmezett állapotba a Windows Repair -ban egyben jelen van Nem bírom a program hírnevét. Nyissa meg a "Javítások" részt, majd jelölje meg a szolgáltatások kibocsátásának pontját, mint például a képernyőképen, kattintson a Start javítás gombra. A program hivatalos weboldala: https: // www.Csípő.Com/tartalom/page/windows_repair_all_in_one.Html

- A Windows 10 reset, adatokkal menthető. A szolgáltatások elindításának típusa és más paramétereinek visszaállítása lesz visszaállítva.
Videó
további információ
A kezdő beállítások és az egyéb Windows 10 szolgáltatások paraméterei a szakaszban található regiszterben találhatók HKEY_LOCAL_MACHINE \ System \ CurrentControlSet \ Services - A nyilvántartásnak ez a szakasza, ha szükséges, akkor is importálható, még akkor is, ha a rendszer nem tölt be (az importálás és a szerkesztés példája kissé eltérő kontextusban az utasításokban, hogyan lehet visszaállítani a Windows 10 jelszót a mentesítés szakaszban programok nélkül).
Ez a szakasz olyan alszakaszokat tartalmaz, amelyeknek a Windows Services "rövid neveinek" megfelelnek a nevek. Belül - ezeknek a szolgáltatásoknak a paraméterei. Az indítás típusát a paraméter állítja be Rajt, Általában az értékeket veszi 2 (automatikusan), 3 (manuálisan), 4 (szétkapcsolt).
- « Hogyan lehet törölni a Telegram -fiókot az Androidról és az iPhone -ról
- Hogyan lehet letiltani a Yandex böngésző automatikus -launch -t »