Hogyan lehet engedélyezni az akkumulátor munkaidő -megjelenítését a Windows 10 -ben
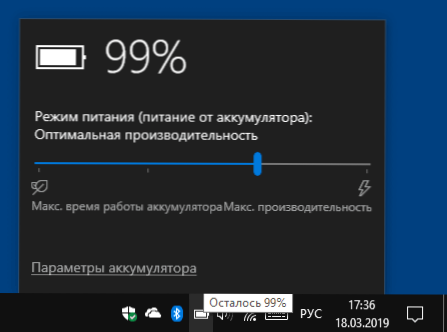
- 2459
- 508
- Katona Géza
A Windows korábbi verziói azt mutatták, hogy mekkora munka maradt az akkumulátorból, a Windows 10 -ben, csak a fennmaradó töltési százalék jelenik meg a töltésjelzőn. Ennek ellenére az akkumulátor várható munkaidő -megjelenítésének lehetővé tétele lehetővé teszi.
Ebben az utasításban, hogy miként lehet önállóan, ellenőrizze, hogy amikor az egérjelzőt az akkumulátor ikonjára hozza a Windows 10 értesítési mezőben, láthatja az akkumulátor várható élettartamát az akkumulátorból. Hasznos is lehet: Mi a teendő, ha a Windows 10 akkumulátor -jelzője eltűnik, hogyan lehet jelentést szerezni a laptop akkumulátorról a Windows 10 -ben.
Megjegyzés: Mielőtt a később leírt változtatásokat végrehajtaná, ellenőrizze, hogy a laptop már megmutatja a fennmaradó időt (néha a szükséges beállítások a gyártó segédprogramjait teszik ki) - Kapcsolja ki a laptopot a hálózatról, több percig dolgozzon (az akkumulátor élettartamáról szóló adatok megtesznek. ne jelenjen meg azonnal), majd foglalja össze a mutató egereket az akkumulátor töltés jelzőjére, és késleltesse, amíg van egy tipp a töltés töltéséről.
A fennmaradó akkumulátor idő megjelenítésének beillesztése a nyilvántartási szerkesztő segítségével
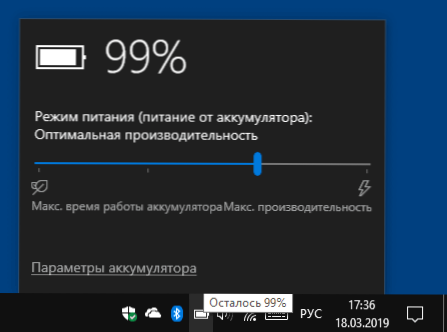
Annak érdekében, hogy lehetővé tegye nemcsak az akkumulátor töltésének fennmaradó százalékának, hanem a laptop várható működési idejének megjelenítését is, kövesse a következő lépéseket:
- Nyomja meg a Win+R gombokat, írja be Regedik És kattintson az Enter elemre.
- A megnyitott nyilvántartási szerkesztőben lépjen a szakaszra
HKEY_LOCAL_MACHINE \ SYSTEM \ CURRUNT CONTROLSET \ CONTROL \ POWER
- A nyilvántartás -szerkesztő ablakának jobb oldalán nézze meg, hogy vannak -e értékek a nevekkel EnergyISTIMationDisabled És Felhasználó. Ha vannak ilyenek, kattintson rájuk a jobb egérgombbal, és válassza a "Törlés" lehetőséget.
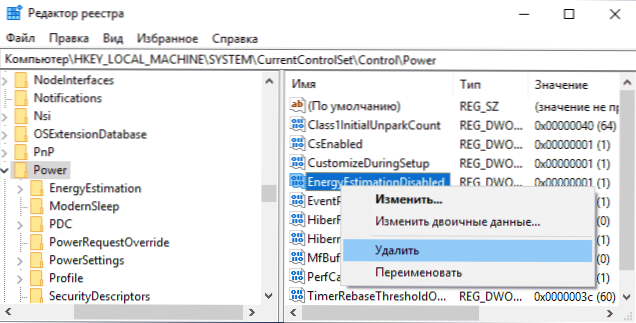
- Ellenőrizze, hogy van -e olyan paraméter, amelynek neve van -e a nyilvántartási szakasz ugyanazon szakaszában EnergyIstimationEnabled. Ha nem, akkor hozza létre: Nyomja meg a jobb egérgombot a szerkesztő jobb oldalának jobb oldalán - Létrehoz - A DWORD paraméter (32 bit), még egy 64 bites Windows 10 esetén is.
- Nyomja meg kétszer a paramétert EnergyIstimationEnabled és állítsa be az 1 értéket neki. Mellesleg, eredetileg másképp viselkedett: csak nevezze át az EnergyISTIMationDisbled paramétert az EnergyISTIMationEnabled -ben a harmadik lépésnél, ahelyett, hogy eltávolítása helyett a 3. lépés.
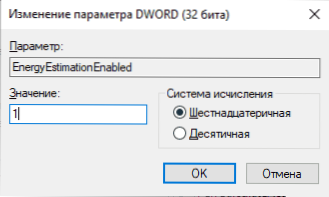
Ez minden: bezárhatja a nyilvántartási szerkesztőt, általában a változások hatályba lépnek anélkül, hogy újraindítanák a számítógépet. A fennmaradó időre vonatkozó információk azonban csak a leválasztott tápellátással és nem azonnal, hanem csak egy idő után jelennek meg, miután a statisztikákat összegyűjtötték.
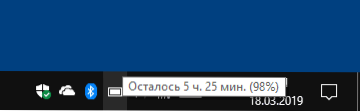
Azt is javaslom, hogy vegye figyelembe, hogy az információ nem túl pontos, és nagymértékben függ attól, hogy pontosan mit csinál a laptopján.

