Hogyan lehet engedélyezni a sort a Word -ben

- 1738
- 161
- Deák Kornél
A Microsoft Word egy szövegszerkesztő, amelyet szinte minden PC -felhasználó aktívan használ. Ő az, aki megengedi, hogy szöveges dokumentumokat készítsen, és megtekintse és szerkesztse azokat.
A "vonal" elem, amely feltétlenül szerepel a szövegszerkesztőben, hozzájárul a szöveges fájlok helyes szerkesztéséhez. Neki köszönhetően a kívánt határokat, a követelményeknek megfelelő táblázatot beállíthatjuk.

Bizonyos esetekben azonban ezt az elemet el lehet távolítani, ezzel kapcsolatban a dokumentum szerkesztése elég nehéz lesz, ezért a felhasználók megpróbálnak információkat találni arról, hogyan lehet beilleszteni az uralkodót a Wordbe.
Microsoft Word 2003
A vonal kötelező szó elem, ezért felfedezte annak hiányát a szöveges fájl megnyitásakor, több egyszerű műveletet kell végeznie, és vissza kell adnia a szükséges eszközt.
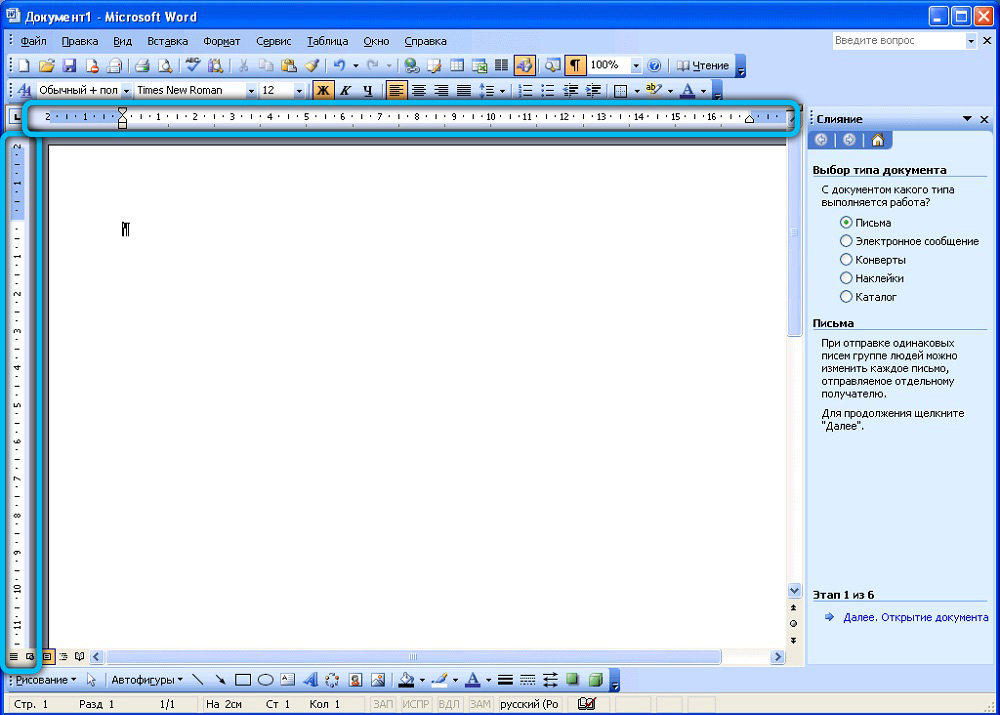
Most már létezik a Word több verziója, tehát az eljárás a különböző verziókban kissé eltérhet. Ez az oka annak, hogy a felhasználónak először meg kell tudnia, hogy mely irodai kiadás telepítve van a számítógépre, és csak azután megismerkedjen a tapasztalt felhasználók ajánlásaival, hogyan készítsen egy vonalzót a Word -ben.
Befogadási eljárás a Word 2003 -ban
Először nyissa meg a Microsoft Office -t. Ha a funkcionális elemet valóban leválasztják, akkor a felhasználó csak egy fehér mezőt fog látni, amelyen lehetetlen helyesen meghatározni a mezők határait, a bekezdés visszavonulásának szenvedését.
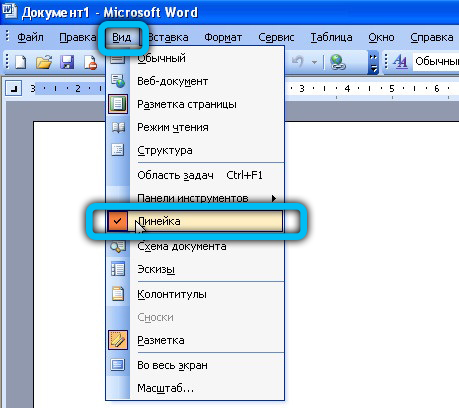
Nem nehéz kiküszöbölni ezt a problémát azáltal, hogy megismerik a jelölést a Word jelöléséről.
A menü felső sorában meg kell találnia a "View" -t. A bal egér gombra kattintva nyissa meg a legördülő listát. Ezen képességek között van egy „sor” elem, amely szerint a bal egér gombra is kattintson.
Közvetlenül ezt követően a nyitott szöveges fájl megjelenése megváltozik, mert a felső részben és a bal oldalon megjelenik a kívánt elem, amelyre összpontosítva könnyebben szerkeszthető lesz.
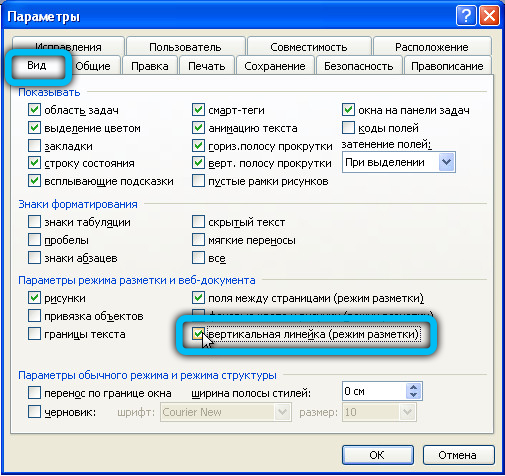
Microsoft Word 2010
A Microsoft Office 2010, a számítógépre történő telepítés után, lineáris eszköz nélkül nyílik meg, amely lehetővé teszi a behúzás, a határok ellenőrzését. De ha megteszi a telepítéshez szükséges lépéseket, akkor a jövőben a fájlokat egy kiegészítő funkcióval nyitják meg.
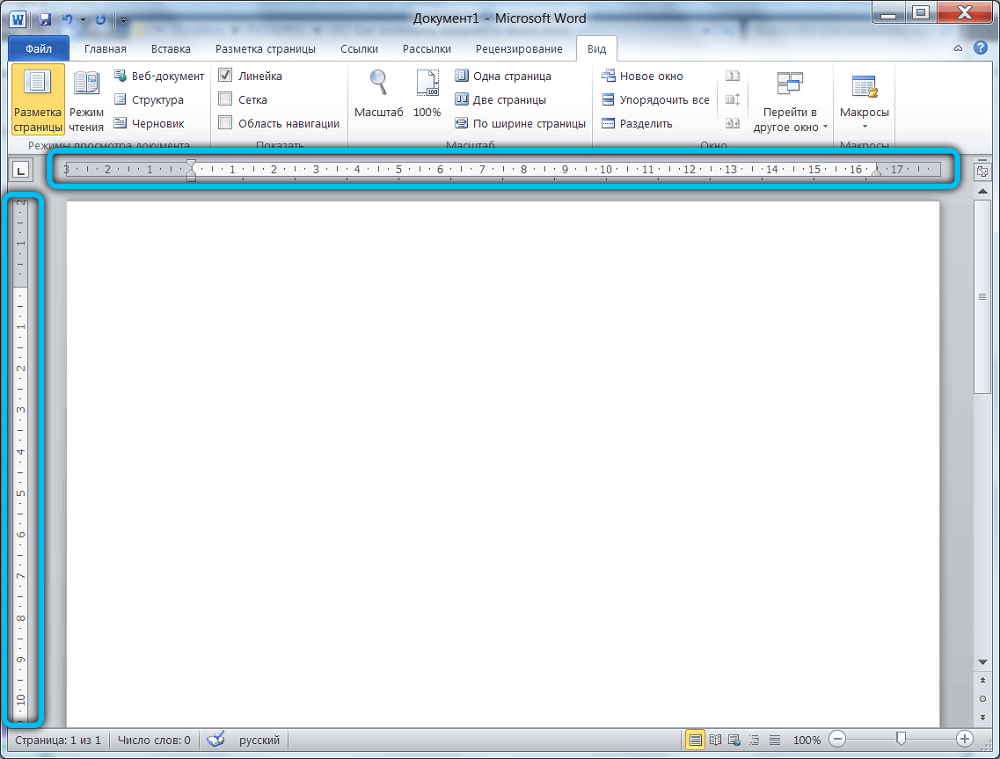
Befogadási eljárás a Word 2010 -ben
Az uralkodó hozzáadásának eljárása a Word 2010 -hez hasonlóan hasonlít a 2003 -as verzióban szereplő műveletek eljárással. Csak a helyszín.
További lineáris funkció megjelenítéséhez meg kell találnia a "View" menüt a felső kézbékában, kattintson rá. Az alábbiakban megnyitja a már aktivált vagy kiegészítő funkciók listáját, vagy kiegészíthető a Word 2010 -ben. Közülük van a „vonal” elem, amelyhez közel kell telepíteni a pipacsaládot, megerősítve a vágyát, hogy a szöveges fájl minden egyes elindítása után látja az eszközt.
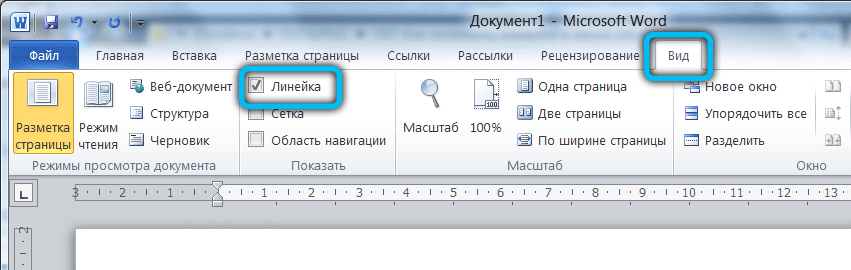
Van egy második megoldás a problémára. Ehhez figyelnie kell a dokumentum megfelelő részére, ahol van egy csúszka, amely lehetővé teszi egy nyitott dokumentum áthelyezését. A felső részben, közvetlenül a futó felett, van egy kis gomb, amely egy kis téglalap, amelynek felosztása. Ha rákattint, akkor gyorsan megnyithatja és bezárhatja ezt a kiegészítő funkciót.
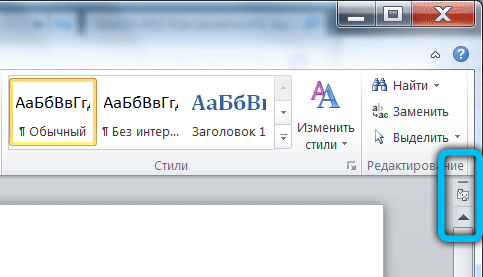
Microsoft Word 2013
A vonal bekapcsolásának sora a program ebben a verziójában nem különbözik az előzőtől. Az interfész azonban itt nagyon sokat változott, így néhány felhasználónak nehezen lehet ezt az eszközt keresni.
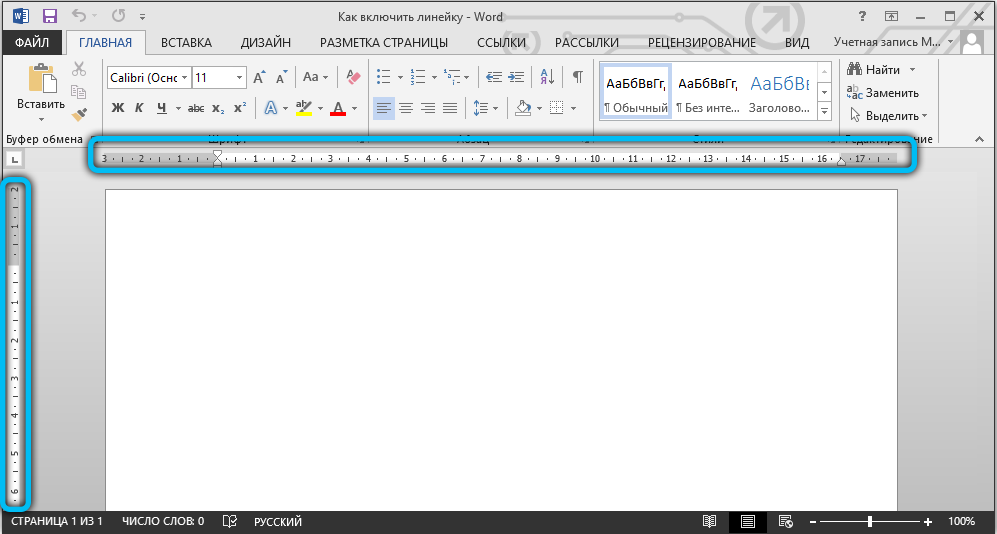
Befogadási eljárás a Word 2013 -ban
Többféle módon aktiválhatja a szükséges funkciót. Ezért mindegyiket megvizsgáljuk, hogy a legkényelmesebben válasszuk ki.
Nyissa meg a dokumentumot, keresse meg a "View" -t a lapok felső panelen, és kövesse azt. Nyissa meg a menüt különféle szerkesztési eszközökkel, amely több kategóriába oszlik. A "vonal" opció a "Show" szakaszban található. Annak érdekében, hogy bekapcsolja, csak tegyen egy pipát mellette. E manipulációk után a szöveg fölött vízszintes skálát kell megjeleníteni.
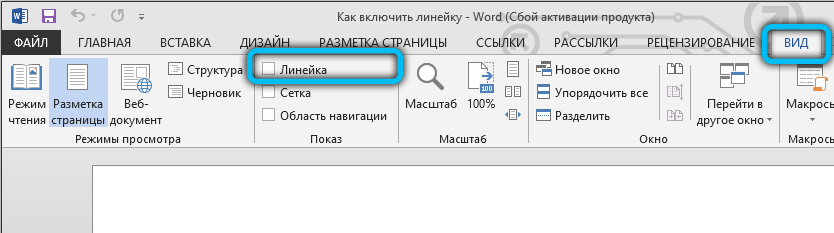
Egy másik módszer, amelyet ebben a cikkben már említettek, a következő: A jobb oldalon a görgetősáv felett és közvetlenül a „súgó” gomb alatt (kérdőjel) egy speciális „vonalzó” gomb található. Csak rá kell kattintania, hogy felhívja a megfelelő funkciót.
Microsoft Word 2016
A frissítések ebben a verzióban nem olyan nagy méretűek, de a hibák elkerülése érdekében mindenképpen elkészítettünk egy útmutatót a jelölési paraméterek bekapcsolásához.
Befogadási eljárás a Word 2016 -ban
Lépjen a "View" fülre, és telepítse a zászlót a "vonal" tételével szemben. Ez a művelet után két skála jelenik meg a dokumentumban egyszerre: az egyik a dokumentum felett, a másik a bal szél mentén.
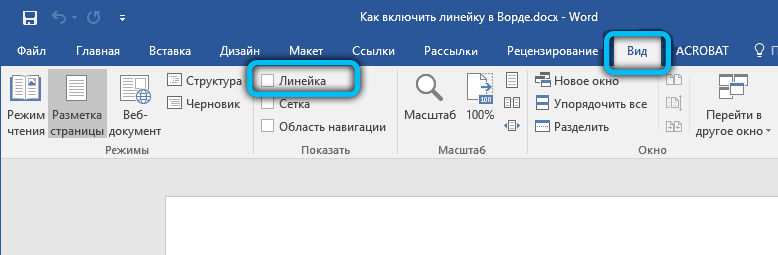
Vannak idők, amikor a függőleges jelölés, a fő opció beépítése ellenére, nem akarja megjeleníteni. Az oka a program beállításaiban rejlik. Lépjen a "Fájl" → "Paraméterek" → "Ezenkívül" elemre, majd a "Képernyő" szakaszban helyezze a DAW -t a "Mutassa meg a függőleges vonal jelölési módban" sor mellé, és mentse el a változtatásokat az "OK" -nel. gomb.
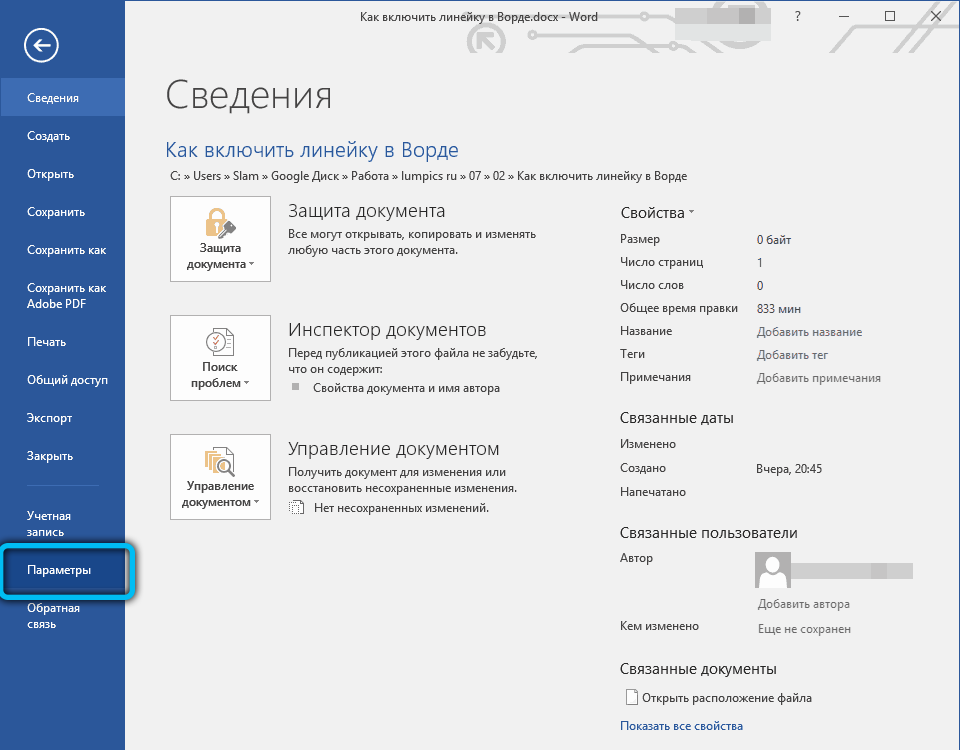
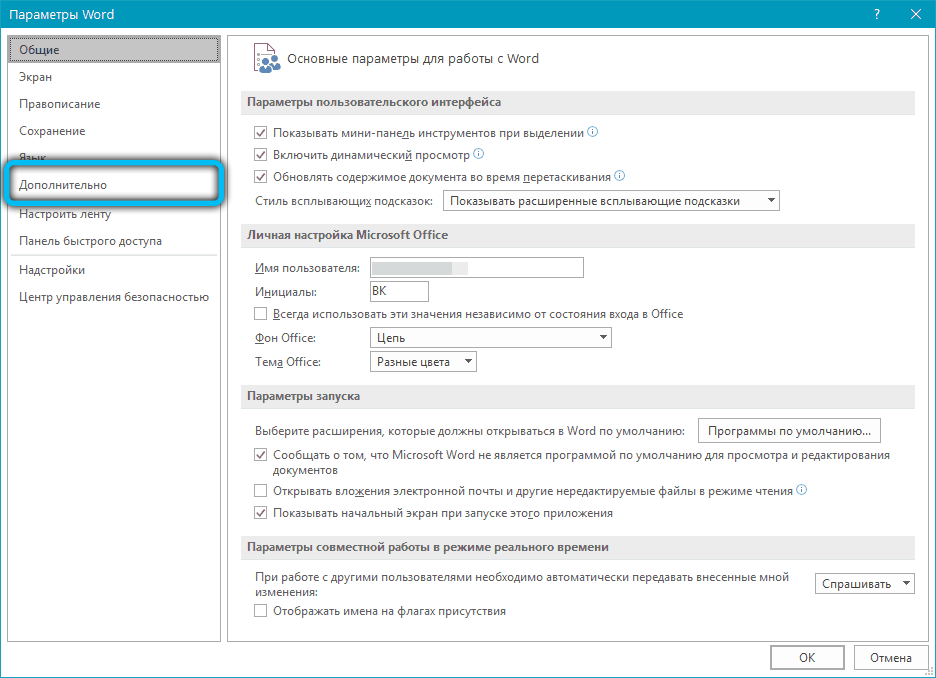
Természetesen, ha nincs szüksége erre a paraméterre, akkor ugyanazon az elven kapcsolhatja ki. Felhívjuk a figyelmét arra a tényre, hogy a mérési egységeket szintén beállítják ebben a menüben. Csak kattintson a csepp -leállító ablakra, és válassza ki a szükséges lehetőséget.
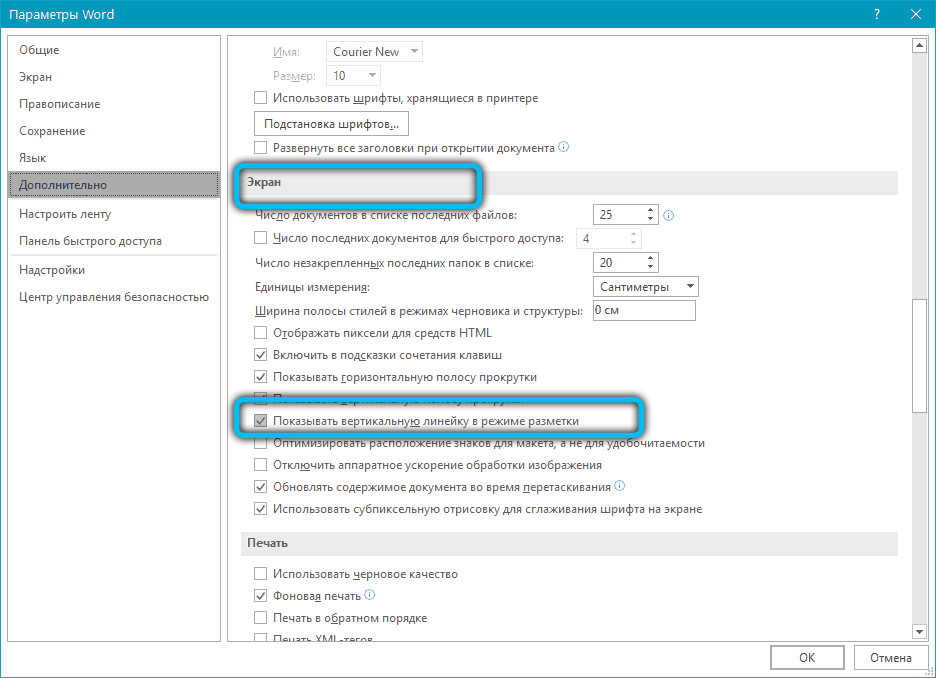
Microsoft Word 2019
A program legújabb és legfontosabb verziója kissé módosított felülete van. Ha azonban betartja az utasításokat, akkor nem lesz problémája a vonal aktiválásával.
Befogadási eljárás a Word 2019 -ben
A teljes algoritmus csak egy lépésből áll: Az alkalmazás elindítása után hajtsa végre az átmenetet a "nézet" → nézet "szakaszra, és válassza ki a megfelelő eszközt a működő panelen.
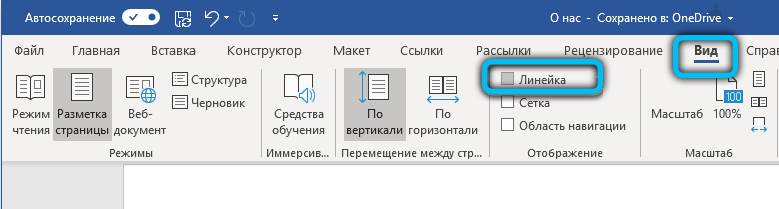
MacOS esetén a művelet hasonló: Nyissa meg a nézőablakot, és állítsa be az ellenőrző helyet a "Rolling Out" ponthoz képest.
Ami a manapság népszerű program webes verzióját illeti, sajnos ez a fontos attribútum nem jelenik meg ott.
Mint láthatja, megoldhatja a jelölés hiányával kapcsolatos problémát csak néhány kattintással.
- « Hogyan lehet kiküszöbölni a hibát, kérjen engedélyt a rendszertől a mappa megváltoztatásához
- A hiba korrekciója xinput1_3.DLL »

