Hogyan lehet engedélyezni és csatlakoztatni a Wi-Fi-t az Asus laptopon

- 2759
- 770
- Bíró Barnabás
Hogyan lehet engedélyezni és csatlakoztatni a Wi-Fi-t az Asus laptopon
Helló! Mivel magam használom az ASUS laptopot, úgy döntöttem, hogy külön cikket írok a Wi-Fi bekapcsolásáról az ASUS laptopon, és csatlakozom egy vezeték nélküli hálózathoz. Ez egy nagyon népszerű téma. Általános szabály, hogy amikor először kell egy laptopot egy Wi-Fi hálózathoz csatlakoztatni, a felhasználóknak sok kérdése van: „hol kell belefoglalni ezt a Wi-Fi-t”, „hol lehet megtalálni az Asus laptopon” , „Hogyan lehet csatlakozni egy vezeték nélküli hálózathoz”, stb. D. Ezen felül sok probléma és hiba lehet. Mind a vezeték nélküli modul bekapcsolása, mind a hálózathoz való csatlakozás folyamatában.
Van egy feladatunk: Csatlakoztasson egy ASUS laptopot egy Wi-Fi hálózathoz. És itt fontos megérteni, hogy a megoldás nagyobb mértékben függ, nem maga a laptoptól (gyártóvállalat) vagy egy adott modelltől, hanem a laptopra telepített operációs rendszeren. Most a legnépszerűbbek a Windows 10, a Windows 8 és a Windows 7. Úgy gondolom, hogy nincs értelme megfontolni a Windows XP -t. Igen, ezt a rendszert még mindig használják, de minden hosszú ideig be van hangolva. Igen, és még nem telepítettem az XP -t.
Mindent megteszünk e rendszer szerint:
- Először megmutatom, hogyan lehet csatlakoztatni a laptopomat a wi-fi-hoz. Valószínűleg már ott van minden, és konfigurálva van. És szükségtelen az önmagának betöltése néhány gombkal és beállítással.
- Akkor megmutatom, hogyan lehet bekapcsolni a Wi-Fi-t az ASUS laptopon. Ez a lépés hasznos lesz az Ön számára, ha nem működik a szokásos módon történő csatlakozáshoz. Belefoglaljuk a kulcsok kombinációját, és az FN gomb használata nélkül.
Megpróbálok mindent megmutatni a Windows 10 és a Windows 7 példáján. A legtöbb beállítás és művelet hasonló lesz. Laptopom van ASUS K56CM (nem a legújabb). De a cikknek minden modellhez alkalmasnak kell lennie, beleértve: x553m, x55a, x54h, n61vg, x751m és mások.
Ezenkívül a cikkben linkeket fogok adni más cikkekhez, amelyek megoldásai vannak a különböző problémákra. Azt javaslom, hogy nézze meg őket.
Csatlakoztuk az ASUS laptopot a Wi-Fi hálózathoz
Ideális esetben az internetkapcsolat állapotának ilyennek kell lennie (feltéve, hogy a hálózati kábel nem csatlakozik a laptophoz):

Ez a csillag azt jelzi, hogy a laptop vezeték nélküli hálózatokat lát el a csatlakoztatáshoz, és készen áll a kapcsolatba való csatlakozásra. Ha más státusza van, lásd a cikket tovább. A csatlakozáshoz csak nyomja meg ezt az ikont, válassza ki a jobb hálózatot, nyomja meg a gombot, írja be a jelszót (ha a hálózat védett), és minden készen áll.

Ha van Windows 10, akkor ugyanazok a műveletek vannak. Ha van valami, itt van egy részletes utasítás a "tucat" -hoz: https: // súgó-wifi.Com/nastrojka-wi-na-na-pc-noutbuke/kak-podklyuchitsya-wi-na-na-windows-10.
Így megy a kapcsolat, amikor minden konfigurálódik és bekapcsol. Természetesen felmerülhetnek a „nem tudtak csatlakozni ehhez a hálózathoz” típusú hibák, de ez egy másik történet. Ideális esetben minden úgy megy, mint amilyeneket fentebb mutattam. Nagyon jó, ha sikerrel jár. Akkor megmutatom, mit tegyek, ha a Wi-Fi adapter a laptopjában működik, az illesztőprogram be van telepítve, de valamilyen oknál fogva leválasztva van.
Lehet, hogy van egy ikon a kapcsolat ikonja egy vöröskereszttel rendelkező antenna formájában (nincsenek rendelkezésre álló csatlakozások):

Ebben az esetben lásd a következő cikkekben található megoldásokat:
- Windows 7 -https: // súgó -wifi esetén.Com/reshenie-problem-i-sobok/vnezapno-propal-fi-v-windows-7-net-dostupnyx-podklyuchenij/
- Windows 10 -https: // súgó -wifi esetén.Com/reshenie-problem-i-sobok/windows-10-ne-vidit-wi-fi-seti/
Bekapcsoljuk a wi-fi adapter Asus laptopot
Ha az értesítési panelen lévő csatlakozási ikon nem hasonlít egy vezeték nélküli hálózathoz, de úgy néz ki, mint egy kereszttel rendelkező számítógép, akkor valószínűleg kikapcsol egy laptop vezeték nélküli modulja, vagy egyáltalán nem működik (leggyakrabban az azonosítatlanok miatt. sofőr). Most kitaláljuk.
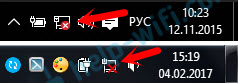
Azonnal azt tanácsolom, hogy menjen a "Device Manager" -re, és nézze meg, van -e "vezeték nélküli" adapter. Ha nincs ott, akkor nincs értelme egy laptopot és önmagadat kínozni. Telepítenie kell az illesztőprogramokat. Ha az eszközkezelőben nincs adapter, akkor nem kapcsolja be. És nem számít, hogy a laptopod, az asus vagy más.
Az ellenőrzés nagyon egyszerű. A Windows 7 -ben nyissa meg a Startot, és a keresősávban kezdje el belépni a "Dispatcher ..." -be. Indítsa el az "Eszközkezelő". A Windows 10 -en ugyanúgy, csak van egy keresési gomb a Start gomb közelében.
Az eszköz diszpécserében nyissa meg a "Hálózati adapterek" fület és nézze meg. Ha ott van adapter, amelynek nevében van "Wi-Fi", "vezeték nélküli" 802.11 b/g/n ", aztán minden rendben. Tovább nézzük a cikket, és megpróbáljuk bekapcsolni. Mivel már az eszközkezelőben van, akkor próbáljon meg kattintani az adapterre egy jobb gombbal. Ha a menünek "használja" elemet, akkor kattintson rá. Talán ezután a Wi-Fi működni fog. Ezt megérti az értesítési panelen lévő ikonon (ha a hálózati kábel nem csatlakozik a laptophoz!).
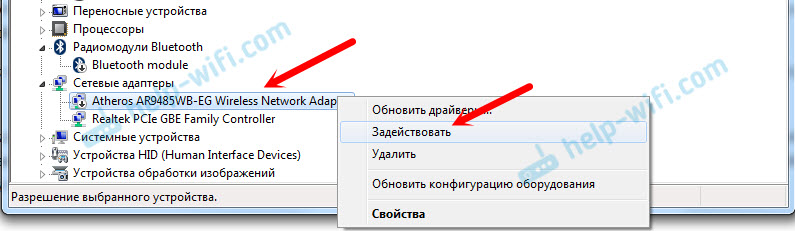
Ha Nincs ilyen adapter ott, Csak egy (hálózati kártya) van, akkor ez valószínűleg azt sugallja, hogy a vezeték nélküli adapter illesztőprogramja nincs telepítve. Korábban már elkészítettem egy cikket, amelyben megmutattam, hogyan kell pontosan telepíteni az illesztőprogramot a Wi-Fi-ba az Asus laptopokon: https: // súgó-wifi.Com/nastrojka-wi-fi-na-pc-noutbuke/kak-usovit-drajver-fi-daptera-na-noutbuk-sasus/. Az utasítás nagyon részletes. Az illesztőprogram telepítése után mindennek keresnie kell.
És folytatjuk. Mi a teendő, ha van adapter, de a vezeték nélküli hálózatnak nincs lehetősége.
Kapcsolja be a Wi-Fi-t kapcsolóval vagy gombok kombinációjával a billentyűzeten
Úgy tűnik számomra, hogy az Asus Company most nem tesz külön mechanikus kapcsolókat a vezeték nélküli modulok bekapcsolásához/letiltásához. De a régi laptopokon lehetnek. Ha van egy régi modellje, keresse meg a laptop testének ilyen kapcsolóját.
Általános szabály, hogy ezekhez a feladatokhoz a kulcsok kombinációját használják. Kulcs Fn egy sorból származó kulccsal "F". De az Asus laptopok, leggyakrabban ez Fn + f2. Az antennát az F2 kulcsra húzzák. Így néz ki a laptopomon:

Ha a kulcsok kombinációjának megnyomása után nincs eredmény, azt javaslom, hogy nyomja meg egyszer és indítsa újra a laptopot.
Próbálja meg bekapcsolni a Wi-Fi-t egy ASUS laptopon FN kulcs nélkül
Nincs különbség, hogy milyen ablakokat telepített. Nyomja meg a jobb egérgombbal az internetkapcsolat ikonját, és válassza a "Hálózati vezérlő központ és az általános hozzáférés" lehetőséget. Ezután az adapter paramétereinek megváltoztatására irányulunk.
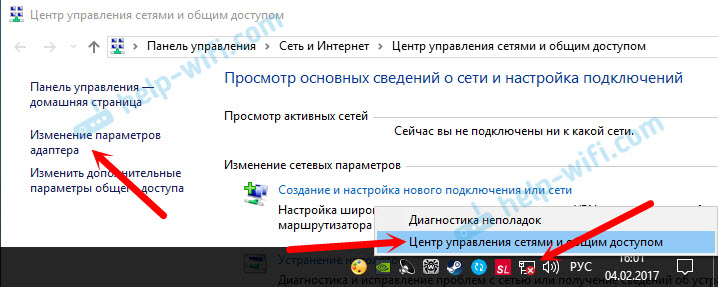
Legyen egy "vezeték nélküli hálózati kapcsolat". Vagy "vezeték nélküli hálózat" - a Windows 10 -ben. Ha ez a kapcsolat a "letiltva" állapotával, akkor kattintson rá a jobb egérgombbal, és válassza a "Bekapcsolás" lehetőséget.

A Windows 10-ben a vezeték nélküli hálózat letiltható a Wi-Fi gomb segítségével is:
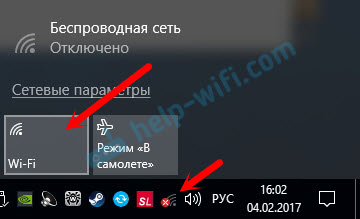
Mindezeknek a tippeknek határozottan segíteniük kell. Ha olyan helyzetbe kerül, amelyet nem írnak be ebben a cikkben, vagy a fent leírt megoldások nem segítenek, akkor írja be részletesen az ügyét a megjegyzésekben. Írjon egy modellt az ASUS laptopról, és milyen problémával találkozik a Wi-Fi hálózathoz való csatlakozás során.
Néhány további cikk erről a témáról, amelyek hasznosak lehetnek:
- Különböző problémák megoldása a vezeték nélküli Wi-Fi Network-https-rel: // súgó-wifi.Com/reshenie-problem-i-ihibok/pochemu-notbuk -ne-podklyutsya-ki-ne-rabotaet-internet-po-cherez-router
- Külön cikk a Wi-Fi problémáinak megoldásáról a Windows 10-https-ben: // súgó-wifi.Com/reshenie-problem-i-sobok/problemy-s-internetom-wi-v-vows-10/
Remélem, nem voltam hiába, és a cikkem hasznos volt. Írjon erről a megjegyzésekben. Legjobbakat kívánom!
- « Videó, zene és fotó sugárzása az Edge böngészőből (Windows 10) a TV -n
- Nincs internetkapcsolat a TP-Link segítségével »

