A Bluetooth engedélyezésének és konfigurálásának módja a Windows 10 laptopon

- 2934
- 385
- Boros Patrik
A Bluetooth engedélyezésének és konfigurálásának módja a Windows 10 laptopon
Az egyik észrevehető változás, amely a Windows 10 -ben megjelent. Ha a Windows 7 -ben nem volt teljesen világos, hogyan lehet beilleszteni a Bluetooth adaptert, és hol kell keresni, akkor a Windows 10 -ben minden sokkal könnyebb és érthetőbb. Ebben a cikkben megvizsgáljuk, hogyan lehet engedélyezni a Bluetooth -ot a Windows 10 -ben, hogyan lehet megtalálni a beállításokat, és mit kell tenni, ha a Bluetooth nem működik a laptopon, nincs beillesztési gomb, és még a Bluetooth -eszköz sem található. az eszköz diszpécser.
Ha nem tudja, hogy van -e egyáltalán Bluetooth a laptopjában, akkor láthatja a webhelyek jellemzőit, vagy az online áruházban. Úgy gondolom, hogy ha a laptopja nem túl ősi, akkor a Blutuz adapter benne van. Itt van csak egy kérdés a sofőrben. Végül is, ha a Windows 10 nem tudta kiválasztani és telepíteni az illesztőprogramot az adapterre, akkor a Bluetooth természetesen nem fog működni.
Lehet, hogy amikor a beállításokba lép, vagy megpróbálja bekapcsolni a Bluetooth -ot egy laptopon, látni fogja, hogy a Bluetooth gombok a Windows 10 paraméterekben nem. Mi a teendő ilyen helyzetben, ebben a cikkben is megfontoljuk. Bármit is zavartak, mindent megteszünk e rendszer szerint:
- Kapcsolja be a laptop Bluetooth -ot
- Vegye figyelembe a Bluetooth paramétereket a Windows 10 -ben (Keresési eszközök keresése, csatlakozó eszközök, kapcsolja ki az adaptert).
- Kitaláljuk, mit kell tenni, ha nincs Bluetooth gomb. A járművezetők telepítése és frissítése.
Kapcsolja be a Bluetooth -ot a Windows 10 -ben
Valamilyen oknál fogva mindenki azt írja, hogy az adapter bekapcsolásához az FN+F2, FN+F3 és T Keys kombinációját kell használni. D. Őszintén szólva, nem értem, hol vannak ilyen információk. Van egy ASUS laptopom, amikor megnyomja az FN+F2 gombot (F2 vezeték nélküli hálózati ikonnal), a "Plane" mód ki van kapcsolva, és az üzemmód leválasztva van. Nyilvánvaló, hogy a Bluetooth működéséhez a "sík" módot le kell kapcsolni. Ha a laptopján minden más különbözik, írjon róla a megjegyzésekben.
Minden sokkal egyszerűbb. Kattintson az értesítések központjának ikonjára, és nézze meg az ottani gombot Bluetooth. Kattintson rá, és kék lesz. Ez azt jelenti, hogy a Bluetooth már be van kapcsolva. Kikapcsolásához kattintson újra erre a gombra.

Ennyi 🙂 Csatlakozhat például az eszközöket, például a Bluetooth fejhallgatót.
Ha nincs olyan gombja, mint a fenti képernyőképemen, akkor valószínűleg az adapter le van tiltva vagy nem telepíti az illesztőprogramot. A probléma megoldásának módjáról, olvassa el a cikk végén.
Bluetooth vezérlés, kapcsolat, beállítás
A paraméterek megnyitásához lásd a rendelkezésre álló és csatlakoztatott eszközöket, és engedélyezze a laptop észlelését más eszközökkel, csak nyomja meg a Bluetooth gombot a jobb egérgombbal, és válassza ki az elemet Menjen a paraméterekre.
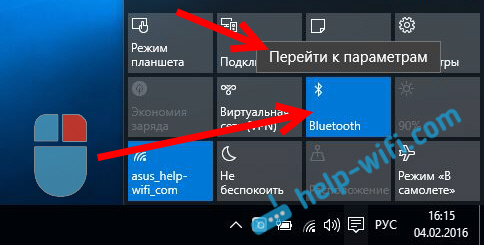
A paraméterekkel ellátott ablak megnyílik. A laptop Bluetooth eszközöket keres, és megjeleníti azokat a listában. Telepítheti a kapcsolatot ezekkel az eszközökkel. Elég a megfelelő eszköz kiválasztásához, nyomja meg a gombot Megkötni, És kövesse az utasításokat. Ha ez Bluetooth Hobs, oszlop stb. D., Akkor alapértelmezés szerint már láthatóak, és laptopjuk meghatározza. És ha ez például okostelefon, akkor elrejthető a keresésből, és a Windows 10 nem fogja látni. Mindezt az okostelefon beállításaiban leválasztják.
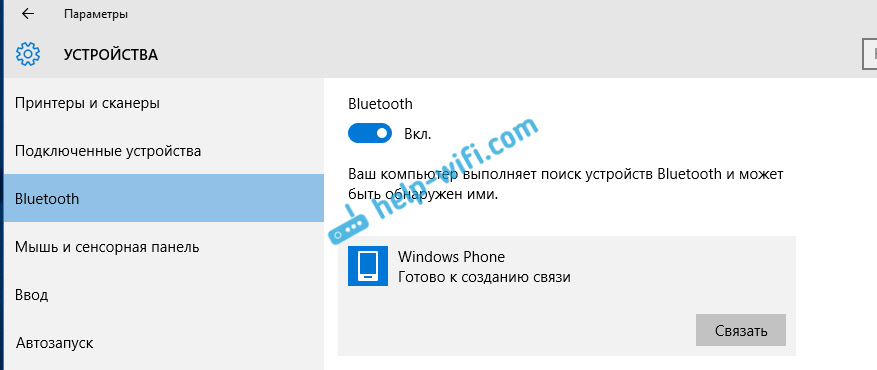
Ugyanebben az ablakban van egy gomb a blueterek bekapcsolására és kikapcsolására. Ami a beállításokat illeti, ott nincs sokuk. Nyissa meg őket, csak kattintson az elemre Egyéb Bluetooth paraméterek. Megjelenik egy új ablak, amelyben bekapcsolhatja, vagy letilthatja a laptop észlelését. Ha eltávolítja a jelölőnégyzetet az elemből Engedje meg, hogy a Bluetooth eszközök észleljék ezt a számítógépet, akkor minden eszköz nem látja a laptopját. De látni fogja őket, és csatlakozhat hozzájuk.
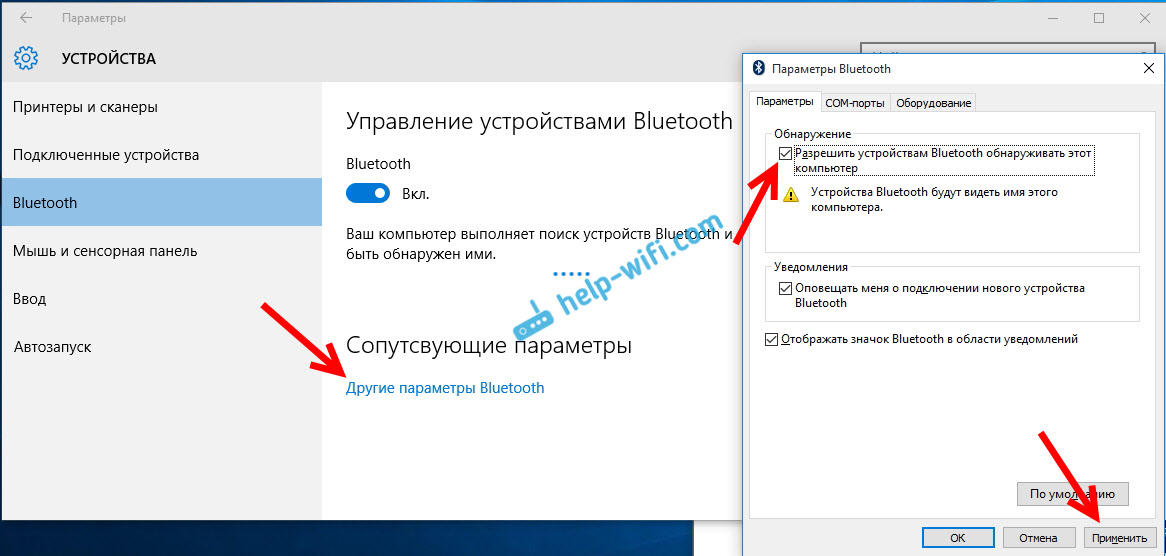
Mégis, közvetlenül a bekapcsolás után, az ikon megjelenik az értesítési panelen. Ha rákattint, melyre kattint, gyorsan áttérhet a különböző beállításokra: új eszköz hozzáadása, fájlok küldése/fogadása, átmenet a beállításokra stb. D.
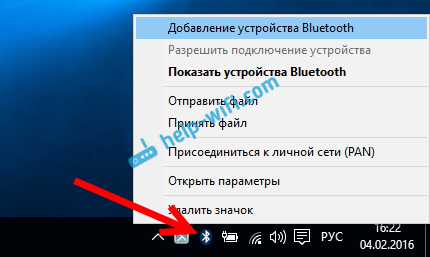
Ezek a beállítások. Könnyen csatlakoztathatja az új eszközöket, és kezelheti azokat. Nem valószínű, hogy fájlokat továbbít, de vezeték nélküli fejhallgató, akusztika, egér stb. D., Nagyon kényelmes.
A Bluetooth nem működik a Windows 10 -ben. Nincs bekapcsoló gomb
Tehát, ha a laptopon nincsenek Bluetooth jelek (nincs bekapcsoló gomb, és a paraméterekben nincs szakasz), akkor valószínűleg:
- Az illesztőprogramot nem telepítik az adapterre.
- Az adapter le van tiltva, ezért a Bluetooth nem működik.
- Vagy egyáltalán nem telepítik a laptopjába.
Ezt könnyű ellenőrizni. Meg kell nyitnunk az eszközkezelőt. Ehhez nyomja meg a jobb gombot a gombon "Rajt", és válassza a listát Eszközkezelő.
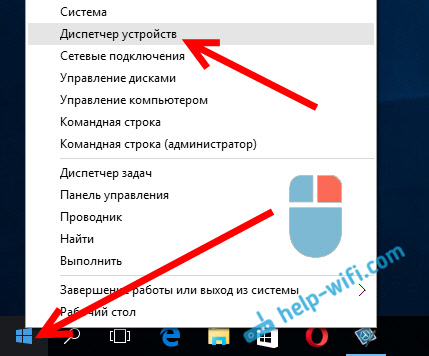
Ezután megtaláljuk a fület Bluetooth És kattintson rá. Egy vagy több eszköznek kell lennie. Ha ikonja van az adapter közelében (nyíl formájában), akkor kattintson rá a jobb egérgombbal, és válassza ki Élvezd.
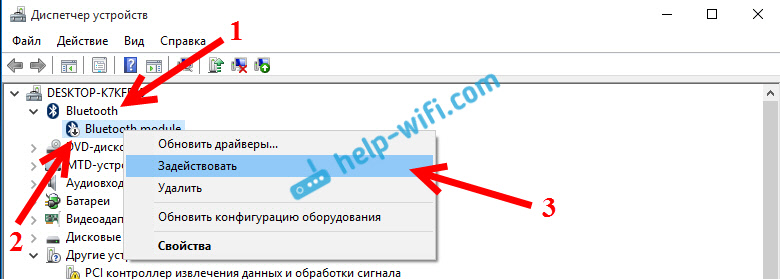
Ezután minden működni fog.
Mi a teendő, ha az adapter egyáltalán nem szerepel az eszközkezelőben?
Ebben az esetben csak telepítenie kell a Bluetooth illesztőprogramot az adapterhez, amelyet a laptopba telepítenek. Ennek az illesztőprogramnak a Windows 10 -nek kell lennie. A diszpécserben valószínűleg legalább egy ismeretlen eszköz lesz a lapon Egyéb eszközök.
Töltse le az illesztőprogramot, a laptop hivatalos weboldaláról, és győződjön meg róla a modelljében. Ha van USB Bluetooth adaptere, akkor keresse meg az illesztőprogramokat (a modellt és a gyártót a dobozban jelzik). Igaz, nem találja meg a Windows 10 illesztőprogramjait. De azt hiszem, ez ritkaság, mivel a "tucat" általában beállítja a vezeték nélküli modulok illesztőprogramjait. Szélsőséges esetekben a programot használhatja a járművezetők automatikus kereséséhez és telepítéséhez. Az illesztőprogram telepítése után egy ilyen képet kell készítenie az eszközök diszpécserében (lehet, hogy más neve van):
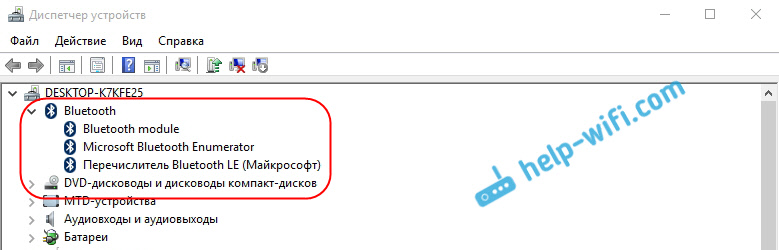
És ha vannak a szükséges eszközök, de a Bluetooth nem működik, vagy nem működik stabil, akkor frissítenie kell a járművezetőket. Ezt megteheti az illesztőprogram letöltésével és telepítésével, vagy az Interneten keresztül az eszközkezelőből. Mellesleg, maga frissítettem a Windows 10 -et (általában csak azt írja, hogy a frissítésre nincs szükség).
Nyomja meg a jobb egérgombbal az adapterhez, és válassza ki Frissítse az illesztőprogramokat.
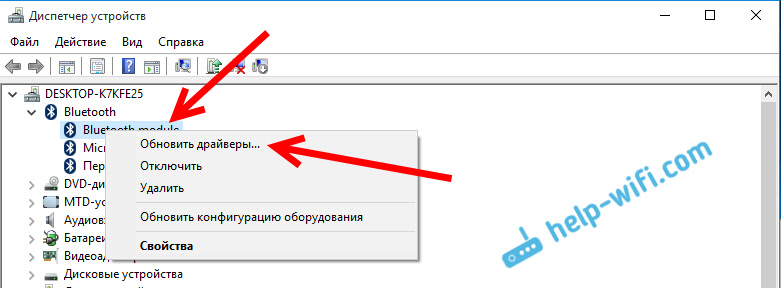
Ezután válassza ki Automatikus keresés a frissített illesztőprogramok számára, És ha vannak ilyenek, akkor maga a rendszer letölti őket az internetről és telepíti azokat. Nos, vagy azt fogja mondani, hogy a frissítésre nincs szükség. Természetesen a laptopját az internethez kell csatlakoztatni.
Úgy gondolom, hogy ezek után a cselekedetek után minden jól működik az Ön számára. Az interneten sok olyan utasítást láttam, amelyekben egyszerűen sok felesleges információ található, ami csak zavarja. Ezért megpróbáltam a cikket a lehető legegyszerűbbé és informatívvá tenni.
- « Az Asus Router nem adja ki az internetet a Wi-Fi hálózaton keresztül. Mit kell tenni?
- Otthoni hálózat Wi-Fi útválasztón keresztül a Windows 10 és a Windows 7 között (otthoni csoporton keresztül) »

