Hogyan jelenítse meg az Android okostelefon képernyőjét a Computer 4 Work módszeren

- 1865
- 506
- Bodnár András Martin
Az a képesség, hogy filmeket nézzen és játékokat játsszon a mobil eszközökön, nagymértékben felvilágosítja az unalmas őszi mindennapi életet, de van egy hátránya - elégedettnek kell lennie egy kis képernyővel. Sajnos ennek nincs semmi tennivalója, ha szórakozik a leckében, és elrejti a telefont az asztal alatt. De ha otthon vagy, nincs ok a korlátozások elviselésére.

Az öt hüvelyk képernyőre néző elviselhetetlen szemének szemére? Hadd nézzék meg a nagyot! A mai történet az, hogyan lehet megjeleníteni az Android képernyőt egy számítógépen.
Tartalom
- Csecsemő
- Csatlakozási eljárás
- Csapatviewer
- Csatlakozási eljárás
- Airdroid
- Hogyan lehet létrehozni egy kapcsolatot
- MyphoneExplorer
- Mint az Android kijelző jelképe a PC -n
Csecsemő
Miracast - multimédiás átviteli technológia az okostelefonok, a PC, az intelligens televíziósok stb. D., amely lehetővé teszi a jel továbbítását egyik eszközről a másik képernyőjére vezetékek és harmadik parti programok nélkül.
Csak 2 feltételt kell teljesíteni a képhez az Android telefonról a számítógépre Miracast segítségével:
- Mindkét eszköz támogatja a Miracast -t. Androidban a 4. verzióban valósul meg.2 és újabb, a Windows -ban - a 8. verzióban.1 és 10.
- Mindkét eszköz egy Wi-Fi hálózathoz van csatlakoztatva. Ugyanakkor mindkét eszköz hozzáférési pontjának és Wi-Fi-adapterének az IEEE 802 szabvány szerint kell működnie.11N vagy IEEE 802.11AC.
Ennek a technológiának a PC -n történő támogatásának hiányát a Miracast adapter kompenzálhatja a HDMI portnak.
Csatlakozási eljárás
A Windows 10 -et futtató számítógépen:
- Kattintson az Értesítések ikonra (a jobb oldalon a tálcán).
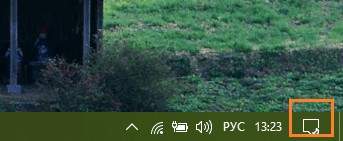
- Kattintson egy négyzetre "Kapcsolat"Vagy" vagyÖsszekapcsol".

- A panel alsó részén, amely utána nyílik, kattintson "Vetítés erre a számítógépre". Ez átadja Önt az alkalmazás képernyő -beállítási szakaszához "Lehetőségek".
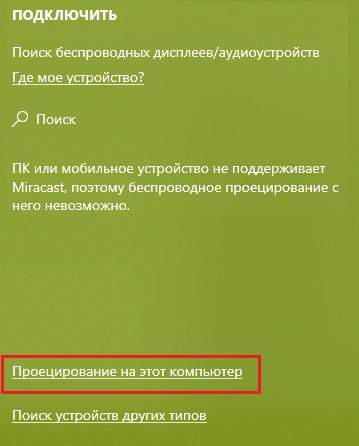
- A legördülő listából "Néhány eszköz s A Windows és az Android kivetítheti a képet ezen a számítógépen... "Választ"Mindenhol elérhető", És lent - a listából"A kivetítés megkérdőjelezése erre a számítógépre"Választ"Minden egyes kapcsolatra szükség van".
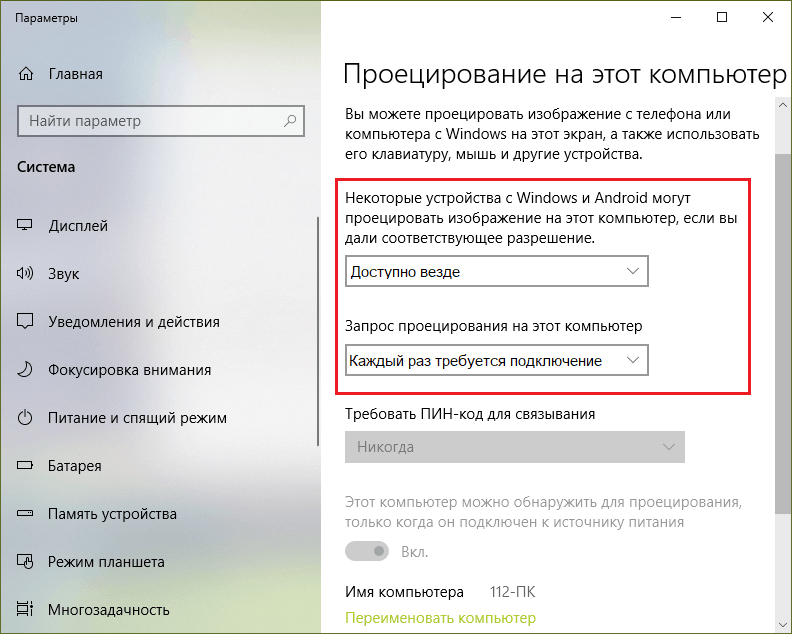
Az okostelefonon:
- Nyissa meg a vezeték nélküli hálózatok beállításait, és írja be az alszakaszot "Több". Akár inKépernyő"(Különböző eszközökön a kívánt lehetőség a beállítások segédprogramjának különböző szakaszaiban lehet), és ragasztja be a pontot"Vezeték nélküli monitor"Vagy" vagyVezeték nélküli kijelző".
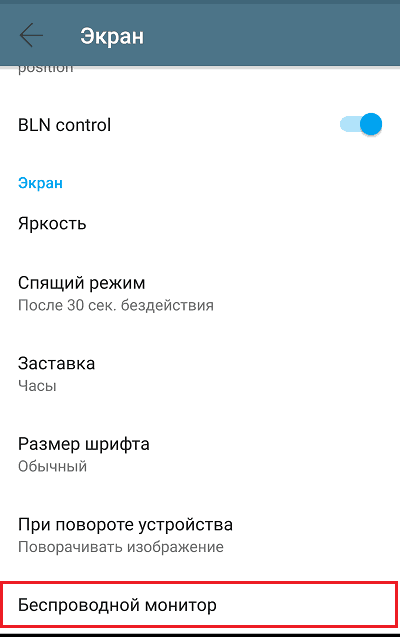
- Kapcsolja be a funkciót "Vezeték nélküli monitor"És az alábbiakban megjelenő eszközök listájában válassza ki a számítógép nevét.
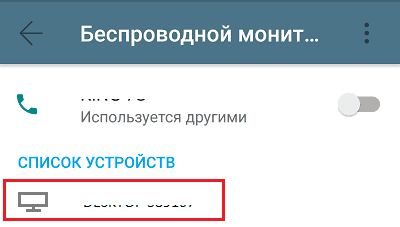
- A csatlakozás telepítése előtt egy ablak megnyílik egy PC -n, egy vetítési hozzájárulási kérelemmel. Nyomja meg a benne lévő gombot "Igen". A csatlakozás folyamatában a Windows asztal rejtett lesz, és a képernyőn megjelenik a telefon kijelzője. Körülbelül 5-30 másodperc a kapcsolat kezdetétől a kép kimenetéhez.
A Miracast lehetővé teszi, hogy csak egy képet sugározzon egy másik eszközre, a hang továbbra is a telefon hangszóróitól származik!
A kép kimenete egy okostelefonról a Miracast segítségével egy számítógépen gyors és egyszerű, de a módszer nem hiányzik a hiányosságoktól. Például, nem tudja vezérelni a telefont számítógépes egérrel, és az ultra -magas felbontás (UltraHD) videotartalma a számítógép képernyőjén észrevehetően veszít, mivel. Ezenkívül az eszközök egyes gőzei nem hozhatnak létre kapcsolatot egymással, annak ellenére, hogy a technológia teljes mértékben támogatta és az utasítások pontos végrehajtása van.
Csapatviewer
Egy népszerűen kedvenc alkalmazás Csapatviewer Használható nemcsak a távoli számítógépek kezelésére, hanem az Android okostelefon képernyőjének PC -n történő sugárzására is. Ez az opció szinte bármilyen eszközön működik, nem függ attól a módszertől, hogy a hálózathoz csatlakozzanak, és olyan technológiákkal, mint a Miracast. Az egyetlen feltétel a TeamViewer kliens telepítése mindkét csatlakoztatott eszközre, és hozzáférni azokhoz az internethez.
A TeamViewer mobil verziója támogatja az Android 4 -et.3 és újabb. Ha nem tervezi okostelefon használatát a számítógép vezérlésére, akkor csak egy könnyű alkalmazás opciót telepíthet TeamViewer QuickSupport, amely elfogadja a bejövő kapcsolatokat, de nem hoz létre kimenő.
A kapcsolat a TeamViewer -en keresztül, a Miracast -szal ellentétben, az asztali és az összes többi számítógépes funkciót a felhasználó számára elérhetővé teszi. És lehetővé teszi egy mobil eszköz távoli kezelését egérrel (nem támogatja az összes eszköz).
Ezenkívül a TeamViewer használatával:
- Fájlok továbbítása okostelefonról PC -re, és fordítva.
- Egy ablak méretezése egy távoli eszköz képernyővel, módosítsa a kép felbontását és minőségét.
- Tekintse meg az okostelefon fő paramétereit - a modell nevét, sorozatszámát, IMEI -t, a rendszer verzióját és nyelvét, a MAC -címet és a hálózati kapcsolat paramétereit, a műhely és a memória hangerejét, a szabad hely hangerejét a meghajtó, az akkumulátor töltési szintje.
- Képernyőképek és videó rögzítése egy távoli képernyőn.
- Tekintse meg az alkalmazások listáját, valamint az egyesek verzióját, méretét és dátumát.
- Az alkalmazások törlése.
- Vezeték nélküli hálózatok megtekintése és szerkesztése.
- Végezzen el egy távoli felhasználóval egy beépített csevegésen keresztül.
Csatlakozási eljárás
- Indítsa el a TeamViewer alkalmazásokat mindkét eszközön, a telefonon - a QuickSupport verziója.
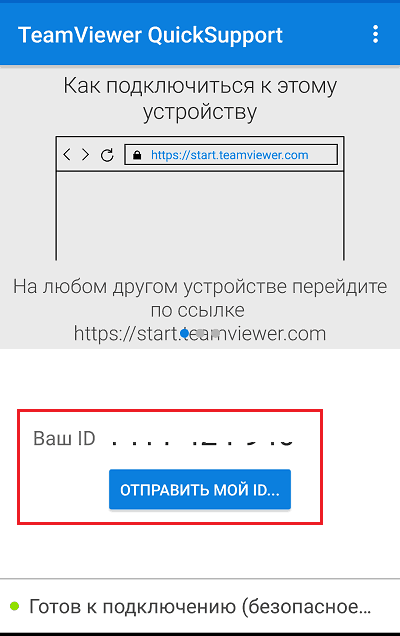
- A számítógép alkalmazásába írja be a mezőt a gomb közelében "Összekapcsol"Az azonosító száma a QuickSupport -tól (eszközazonosító a TeamViewer -ben). A legördülő listából (a kapcsolat gomb jobb oldalán nyílik meg) válassza a "Távirányító".
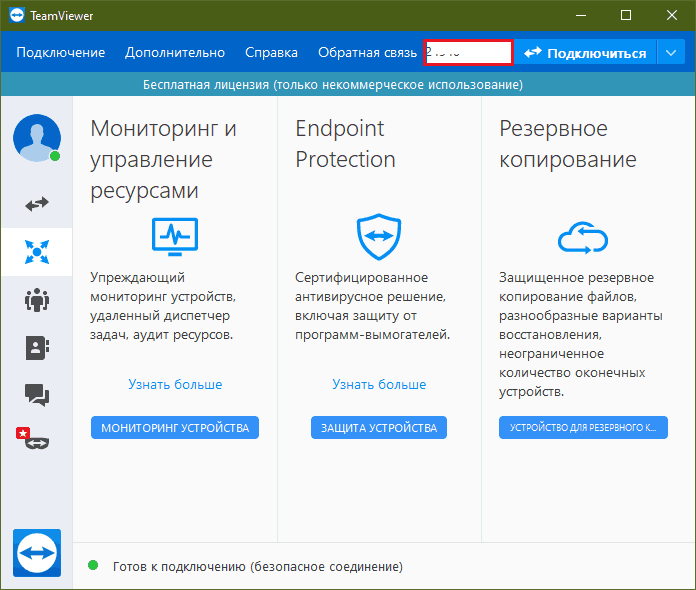
- Erősítse meg a távoli támogatáshoz a QuickSupport hozzájárulását. Ezután a TeamViewer ablakban a telefon kijelzője megjelenik a PC -n.
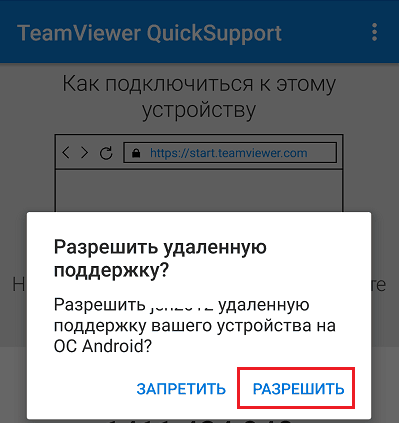
- A telepített alkalmazások, a mobil eszköz beállításainak stb. Tekintése az stb. D. Használjon gombokat a Program ablak felső panelében. A kép teljes képernyőn a telefonról történő kibővítéséhez és a grafika minőség -vezérléséhez való hozzáféréshez kattintson az Átmeneti gombra (az alábbi képernyőképen egy piros keret körözve).
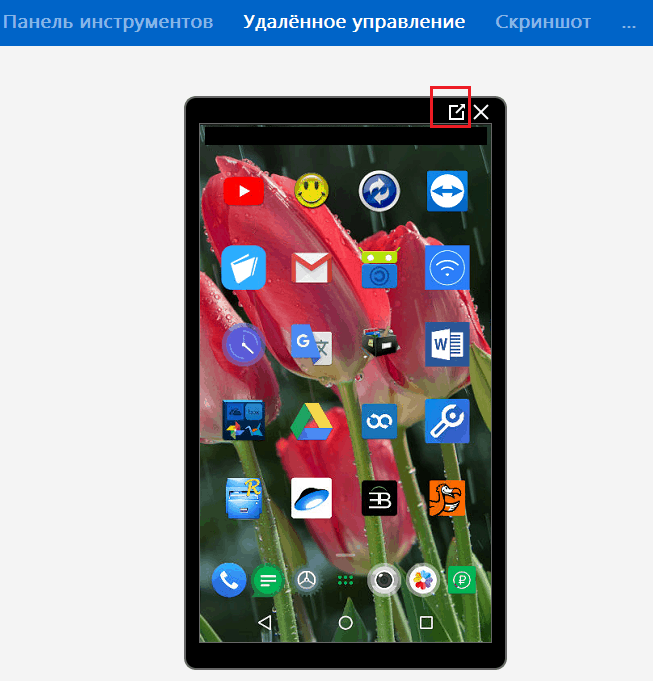
A munkamenet befejezéséhez zárja be a TeamViewer bármelyik eszközét.
A TeamViewer, mint a számítógépen lévő távoli kijelző kimenetének eszköze, a Miracast sokkal funkcionálisabb, de hiányzik - korlátozza a munkamenet időtartamát és a kapcsolatok számát, ha úgy tűnik, hogy a program számára használja, amelyet a kereskedelmi célokra használ. célok. A helyzet az, hogy az ingyenes TeamViewer licenc csak otthoni nonprofit felhasználásra érhető el, és fizetnie kell egy reklámért.
Airdroid
Szolgáltatás Airdroid Szintén a számítógépről vagy más mobil eszközről származó Android -eszközökhez való távoli hozzáféréshez szánták. Ehhez, akárcsak a TeamViewer -ben, elegendő egy alkalmazás telepítése mindkét eszközre, és bármilyen módon csatlakoztatni azokat az internethez. Ha azonban egy kapcsolatot hoz létre egy AirDroid -fiók regisztrációja nélkül, az internet -hozzáférési módszer továbbra is számít: a program egy hozzáférési ponthoz csatlakoztatott eszközöket talál, és kommunikációt hoz létre közöttük egy egyszerűsített módszerrel.
A szolgáltatás regisztráció nélküli használata azonban nem túl kényelmes, és a kapcsolat meglehetősen instabil. Könnyebb és megbízhatóbb az AirDroid -fiók létrehozása vagy a Google, a Twitter vagy a Facebook meglévő fiókjainak felhasználása az engedélyhez.
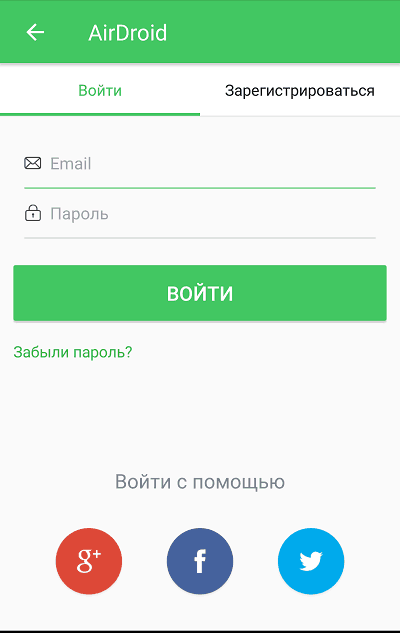
Az AirDroid használatával nem csak a képet jelenítheti meg az okostelefon -képernyőn a számítógép képernyőjén, hanem a következőket is:
- Képernyőképek, és rögzítsen egy videót a kijelzőn.
- Vezérlő kapcsolatok és a hívások történetének megtekintése.
- SMS üzenetek küldése és fogadása.
- A rendszer értesítéseinek megtekintése.
- Kapcsolja be a kamerát, készítsen fényképeket és videókat.
- Vezérlő fájlok és alkalmazások.
- Használja a funkciót "Keressen egy telefont".
- Hozzon létre biztonsági másolat -adatokat.
- Az eszköz távirányítója.
Ha szükséges, a felhasználó a menüben engedélyezheti vagy blokkolhatja ezen lehetőségek bármelyikét "Nekem" -"Biztonsági és távoli funkciók"Az alkalmazás mobil verziójában.
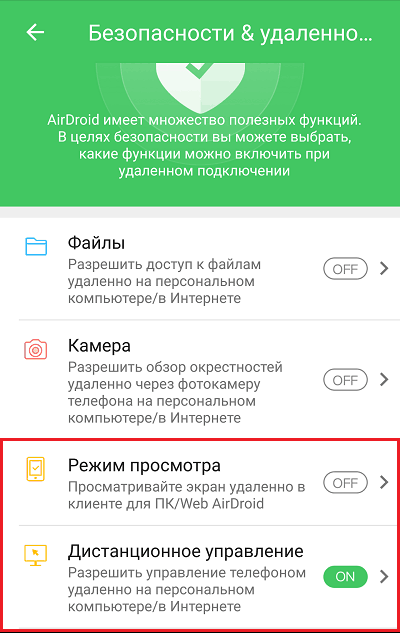
Hogyan lehet létrehozni egy kapcsolatot
- Telepítse az alkalmazást egy számítógépre és egy mobil eszközre. Új AirDroid -fiók készítése vagy létrehozása.
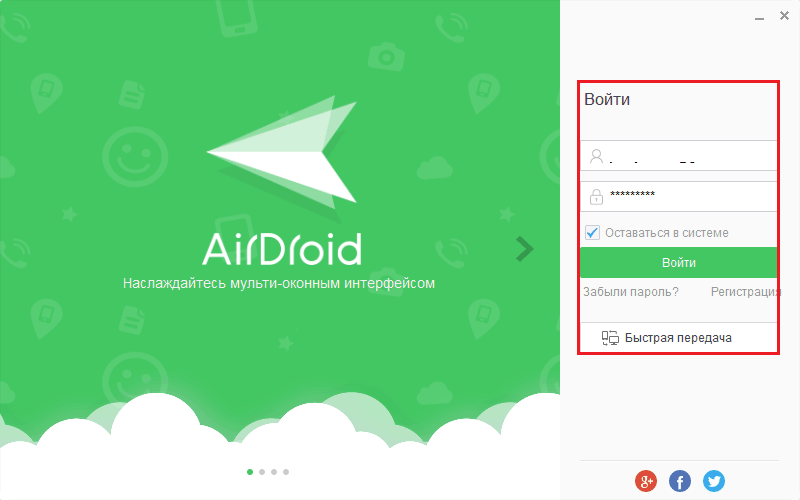
- A listán "Az én készülékeim"AirDroid Desktop kliens, válassza ki a telefont, amelyhez csatlakozik. Ha ez a lista üres, látogasson el a szakaszra "Közeli"És kattintson a Keresés gombra. A kapcsolat telepítéséhez kattintson a kiválasztott eszközre a listában.
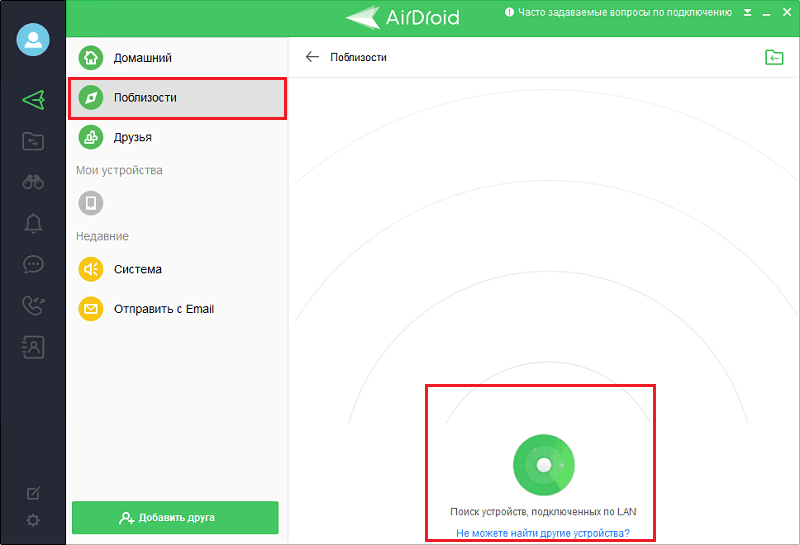
- Kattintson a bal oldali panelen lévő távcsövekre, és válassza a "Nézetmód" - Megjeleníti a telefon képernyőjét a programban azzal a képességgel, hogy vezérelje az egeret, de a gyökérkatalógushoz való hozzáférés nélkül, vagy"Légiutas -i" - távirányító.
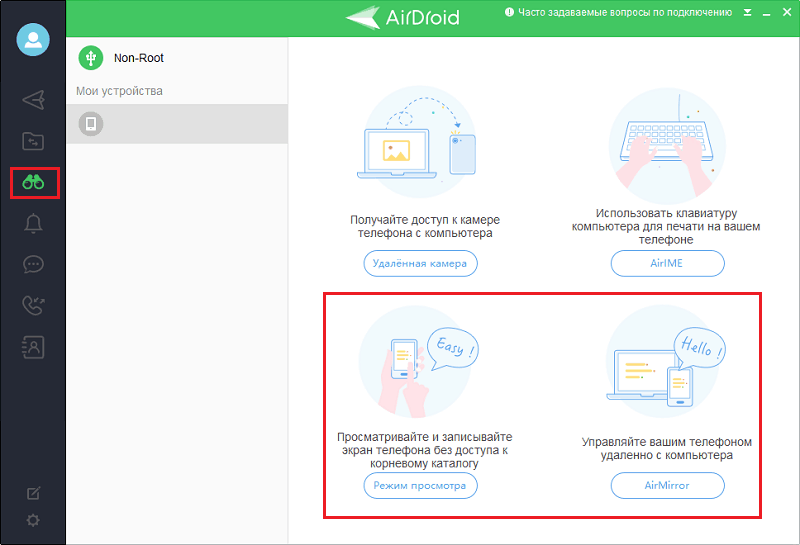
- A kapcsolat telepítéséhez az AirDroid alkalmazásban kattintson a telefonra "Kezdődik". Ha a kapcsolat nem jön létre, győződjön meg arról, hogy a szakaszban "Biztonsági és távoli funkciók"Megengedett"Nézetmód"És" ésTávirányító".
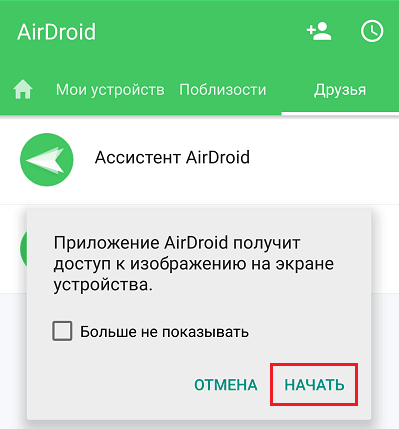
- Élvezze a telefon kijelzőjének képét. Ennek alatt egy panel található, amelynek forgógombjai vízszintes helyzetben vannak, a grafika minőségének megváltoztatása, a videofelvételek frissítése, a képernyőkép létrehozása és a teljes képernyő módba váltás.
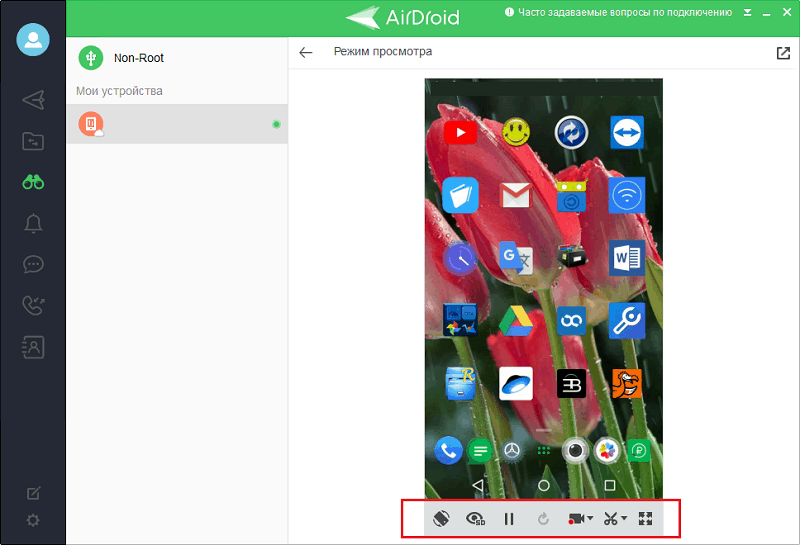
Sajnos az AirDroid ingyenes verziója korlátozza a csatlakoztatott eszközök számát (2 darab) és a havi forgalom mennyiségére - akár 200 MB -ig.
MyphoneExplorer
Az AirDroid általában kiváló szolgáltatás, de a felhasználás, a megtekintési és a távirányító módok súlyos korlátain kívül, a benne lévő egyes eszközökön nem állnak rendelkezésre. De ez a hátrány teljesen ingyenes MyphoneExplorer, amely megközelítőleg ugyanazon az elven működik. És még jobb: nem igényel internetkapcsolatot az All-Wi-Fi-nél, a Bluetooth-on vagy az USB-kábelhez a telefonkapcsolat és a PC létrehozásához.
Az összes MyPhoneExplorer funkciót összeállítják a számítógépre telepített kliens verzióban. Az okostelefonok mobil alkalmazásának csak a csatlakozási módszer kiválasztásának funkcióját tartalmazza. Pin-kódokat generál a kommunikációhoz a Wi-Fi-n és a Bluetooth-on.
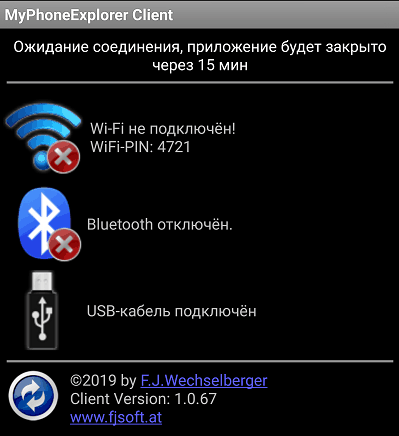
Milyen lehetőségeket kínál a myPhoneExplorer, kivéve az Android képernyő kimenetét:
- Kapcsolattartó menedzsment mentés a telefonon és a Google -fiókban.
- A telefonhívások megtekintése és a hívások kezdeményezése.
- Jegyzetek és emlékeztetők létrehozása az eseményekről.
- SMS üzenetek kezelése - Olvasás, küldés, eltávolítás.
- Az alkalmazások telepítése és eltávolítása.
- Fájlok kezelése a rendszertároláshoz való hozzáféréssel (ha az eszközt az eszközön szerezték be).
- Okostelefon -erőforrások megfigyelése. Tekintse meg az információkat a modellről, a firmware verzióról, a hálózati paraméterekről stb. D.
- Olvasási rendszer értesítések.
- Biztonsági másolat biztonsági mentés és biztonsági mentés helyreállítása.
- Képek szerkesztése az azt követő okostelefonra történő betöltéssel és a Contact Avatar telepítése avatárként.
- Adatok exportálása a PC -fájlokba és még sok minden mást.
És ami a legfontosabb - a MyPhoneExplorerben sem a forgalom, sem a munkamenet időtartamára, sem a csatlakoztatott eszközök számával nincs korlátozás.
Mint az Android kijelző jelképe a PC -n
- Indítsa el a MyPhoneExplorer okostelefonon, és válassza ki a kapcsolat módszerét. Ha egy vezeték nélküli kapcsolatot választott, ne felejtse el a PIN -kódot, amelyet be kell írni a PC alkalmazásába.
- Futtassa a programot a számítógépen, nyissa meg a menüt "Irat" -"Beállítások"Vagy kattintson az F2 gombra a lapon"Összetett»A csekély menüben jegyezze meg a kívánt csatlakozási lehetőséget. A Wi-Fi kiválasztásakor ellenőrizze, hogy mindkét eszköz csatlakozik-e egy hozzáférési ponthoz.
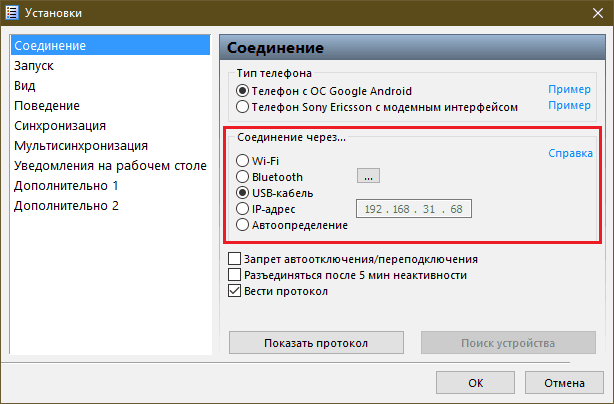
- Írja be újra a menüt "Irat"És kattintson"Dugni"Vagy kérésre kattintson az F1 billentyűzetre. Írja be a PIN -kódot.
- Nyissa meg a menüt "Vegyes"És válasszon"Telefonos billentyűzet / képernyő tükör".
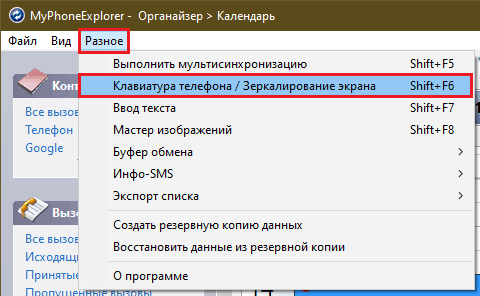
A kijelző képe külön ablakban jelenik meg. A fenti panelen vannak gombok a kép frissítéséhez, a képernyőkép létrehozásához és megőrzéséhez ("Mentés másként"), felébresztve az eszközt és átváltani a teljes képernyőre. Itt található a zászló rendelkezésre álló skálájának és mezőjének esési listája "Jelenítse meg a kurzort".
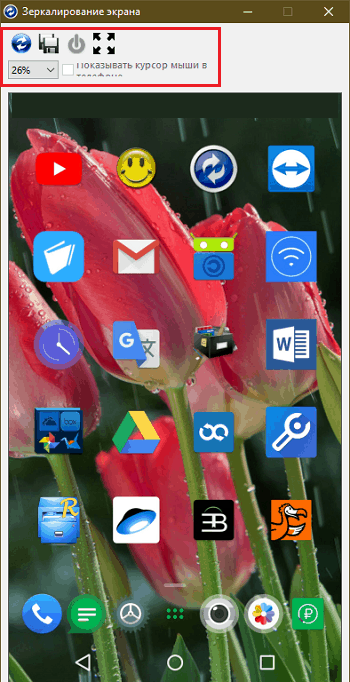
A MyPhoneExplorer alkalmazást egykor létrehozták a Sony Ericsson gomb mobiltelefonjainak távirányításához. Ma az Android okostelefonjaihoz adaptált, és szinte bármilyen eszközzel kompatibilis, még nagyon régi és névtelen is.
Sikeres kapcsolat!
- « Hogyan rögzítsünk egy beszélgetést a becsületről
- Hogyan lehetne növelni a dinamika mennyiségét az androidon »

