Hogyan lehet vágni bármilyen objektumot az Adobe Photoshop -ban

- 4201
- 969
- Major Gergely
Egy csodálatos Photoshop program korlátlan lehetőségeket kínál a felhasználó számára a képekkel és a képekkel való munkavégzéshez. Szinte az összes grafikus megjelenítés az interneten, a könyveket és más forrásokat készítette ennek a csodálatos szoftvernek a felhasználásával. De amint mindenki tudja, ezeket a grafikus elemeket olyan különleges emberek készítik el, akiknek jól van a Photoshop. Az emberek nagyon gyakran kérdezik ezeket a nagyon embereket az alapvető dolgokban nyújtott segítségről, amelyeket még egy hétköznapi felhasználó is képes teljesíteni.

Első pillantásra az Adobe szoftver kissé bonyolultnak tűnhet a kezdő számára: hatalmas számú szerszám, különféle panel, fülek és egyéb interfész elemek. De az idő múlásával megértheti a kijelzőik elvét, és ezért megjósolhatja, hol található ez vagy az eszköz. Mivel semmi sem jön hozzád tapasztalat nélkül, elkezdheti egyszerű műveletek végrehajtását oktatóanyagok (utasítások) segítségével a webhelyünkről. És ma megtanuljuk, hogyan lehet egy objektumot a Photoshop -ban vágni. De mielőtt meg kell tanulnunk, hogyan kell beilleszteni egy fényképet, vagy magához a programba vonulni. Ha már tudja, hogyan kell ezt megtenni, akkor kihagyhatja ezt a bekezdést.
Hogyan lehet kinyitni egy képet a Photoshop -ban
Először is, minden bizonnyal szükségünk van az Adobe Photoshop programra. Ha a számítógépének nincs ilyen biztonsága, akkor megvásárolhatja azt az Adobe hivatalos weboldalán. Mint minden minőségi termék, a Photoshop -ot fizetett alapon biztosítják a felhasználóknak. De az Adobe is lehetővé teszi a termék ingyenes kipróbálását a telepítés napjától számított 30 napon belül. Vagyis először először megtapasztalhatja a Photoshop -ot, mielőtt megvásárolja.
Ha telepítette a mágikus programunkat a számítógépére, és megnyithatja, akkor megpróbálunk ott bármilyen képfájlt megnyitni. Kezdjük:
- Nyissa meg az Adobe Photoshop -ot az asztalon található parancsikonból;
- A legfelső panelen válassza ki a "Fájl" fület, majd kattintson a "Megnyitás" elemre;
- A megjelenő ablakban, mint a Windows Intézőben, megkeresjük a szükséges fájlt, és kattintson rá kétszer a bal egérgombbal.
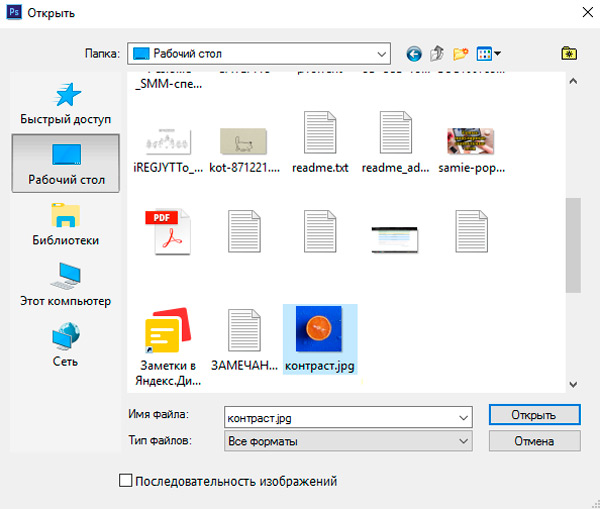
Ezeknek a műveleteknek a helyes végrehajtásával látni fogja, hogy a kép megnyílt a programunkban. Ezen módszer mellett van egy alternatív lehetőség:
- A kinyitáshoz szükséges fájlt keresjük, és kattintson rá a jobb egérgombbal. A megjelenő menüben válassza a "Nyitás ..." lehetőséget.
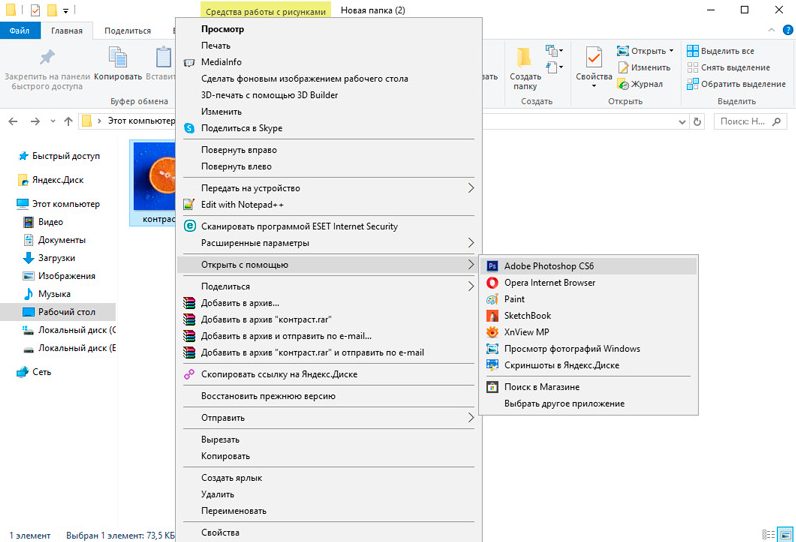
- Most az alkalmazások listájában találja meg az Adobe Photoshop -ot. Ha nem, akkor kattintson a jobb sarok gombra a "Review" -ben, és a Mappában a telepített programmal. Válassza ki a Photoshop fájlt (formátum .alkalmazás). Általános szabály, hogy a megfelelő telepítés után nincs szükség ilyen manipulációkra.
- Most nyomja meg egyszer a bal egérgombot a Photoshop ikonon a programok listáján, majd kattintson az OK gombra. De először ellenőrizze, hogy a bal alsó sarokban lévő elem közelében lévő jelölőnégyzet "használja -e az összes ilyen típusú fájlt". Nem szabad ott lennie, különben az összes képed a jövőben a Photoshop -ban nyílik meg.
Vágjon tárgyakat a Photoshop objektumokban
- Nyissa meg a szükséges fájlt egy fotóval vagy képpel a programban.
- Válasszon a kiválasztás eszköztárából. Számos típusú is van, tehát elemezzük mindent:
- Ikon egy barbár téglalappal. A jobb egérgombbal megnyomva egy téglalap alakú, ovális régió, vízszintes és függőleges húr felszabadulását láthatja.
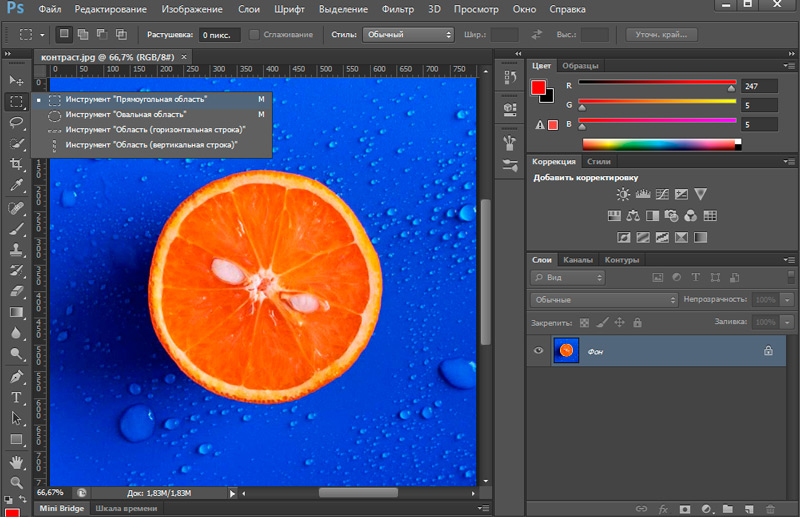
- Lasszó. A lasso itt ábrázolódik (az egérrel a pontos területet választja ki): Egyes -egyenes vonalú lasso (izolálás törött vonalakkal), mágneses lasso (hasonlóan a szokásos lasso -hoz, csak olyan, mint egy mágnes a kép pontjaihoz).
- A következő eszköz, közvetlenül a Lasso, a gyors kisülés és a varázslatos pálca alatt. Nem kell elmagyaráznia a munkájukat, csak ki kell próbálnia őket akcióban. Például kiemelheti egy sima hátteret egy mágikus pálcával, és eltávolíthatja azt a DEL -kulcs megnyomásával - kiemelheti az azonos színű pixeleket, és mindkét kapcsolódó pixel kiemelheti, és az összes ilyen színű pixel a képen. A gyors kiemelés csak akkor megfelelő, ha a minta tiszta áramkörrel rendelkezik.
- A tollas szerszám rugalmasságának köszönhetően lehetővé teszi az objektumok megkülönböztetését, függetlenül az alaktól és a komplexitástól függetlenül.
- Ikon egy barbár téglalappal. A jobb egérgombbal megnyomva egy téglalap alakú, ovális régió, vízszintes és függőleges húr felszabadulását láthatja.
- Most, az egyik felsorolt eszköz használatával válassza ki a vágni kívánt területet.
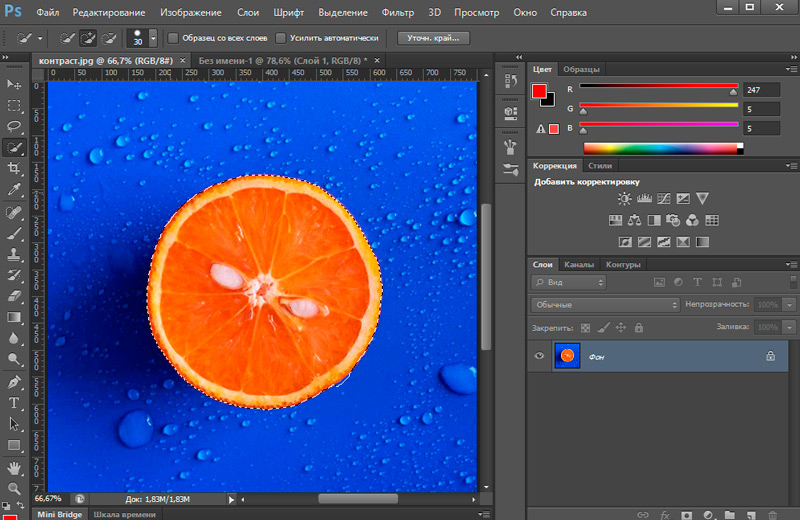
- Ezután kattintson a bal oldali "mozgó" (nyíl ikonnal) történő felső eszközére, és mozgassa a vágott objektumot a megfelelő helyre.
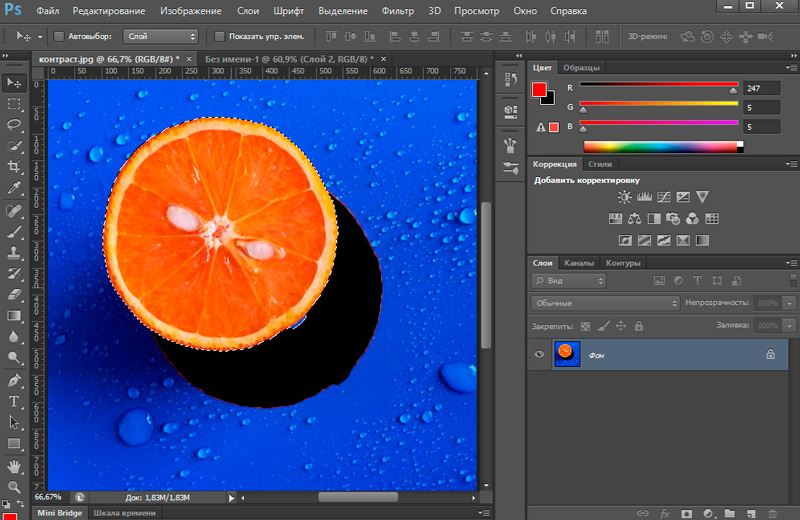
- Ha teljesen törölni szeretné az objektumot, akkor nyomja meg a DEL gombot, majd az OK. Most egy fehér folt kialakult a környéken, amelyet bármit kitölthet.
Ugyanígy bármiféle objektumot kivághat (például vágja a hajat a Photoshop -ban). A legfontosabb az, hogy finoman kiválasztja a szükséges területet szerszámokkal.
Opcióként használhat maszkot is, és eltávolíthatja a felesleges elemeket egy fekete kefével.
Példa egy "toll" eszköz segítségével történő vágásra
Fontolja meg a gyakorlatban, hogyan lehet egy objektumot toll segítségével vágni. Pontosan a felhasználás kényelme, valamint a különféle formák és bonyolultság objektumok felhasználásának lehetősége miatt választottuk meg. Munka céljából készítsen egy madár képet.
A madár elkülönítéséhez a háttértől a „toll” eszköz segítségével a következő műveleteket hajtjuk végre:
- Először létrehozunk egy példányt a forráshoz.
- Az eszköztáron válassza ki a „toll”, és bármelyik helyen elhelyezzük a referenciapontot, amellyel a kisülés megkezdődik (befejezzük, az áramkör ISting segítségével).
- Az elsőtől bizonyos távolságra a következő pontot helyezzük, az óramutató járásával megegyező irányban mozogunk és felvázoljuk a képet (nem kell a pontokat túl vastagnak tenni, hogy a stroke vonalak simaak legyenek).
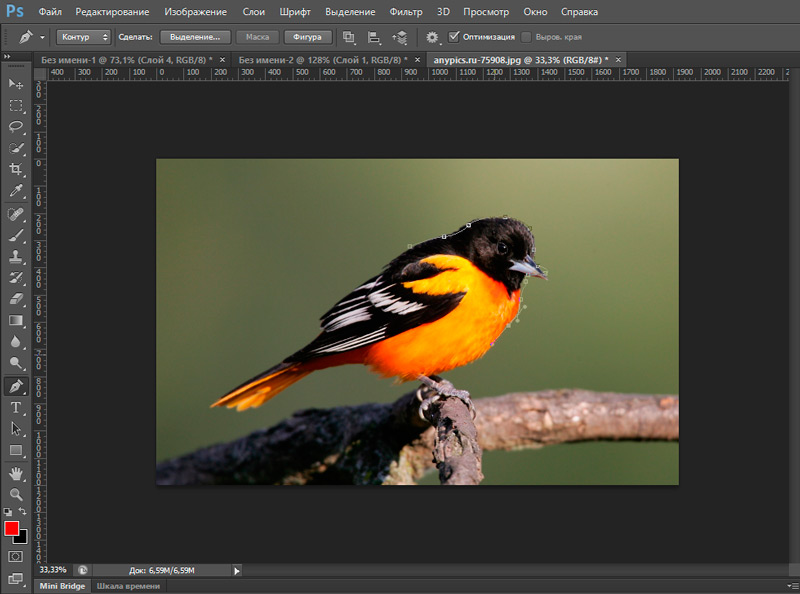
Tehát a következő referenciapontot akkor helyezzük el, ahol a sugár megközelítőleg véget ér (vizuálisan meghatározzuk), a kapott szegmens közepén egy másik pontot teszünk.
- Most, tartva a CTRL gombot és húzva a szegmens közepén, a vonalat a helyes irányba hajlítjuk. Komplex területeket dolgozunk ki ebben a módszerben, körözjük a madárunkat és visszatérünk a kiindulási ponthoz.
- A folyamat befejezése után, miután az áramkör az első ponton bezáródott, kattintson a dedikált PKM elem közepére, és válassza a Környezetvédelmi menüből.
- Az "épület sugárának" vonalakkal szemben kell lennie a "0" értéknek. Kattintson az "OK" gombra a művelet megerősítéséhez;
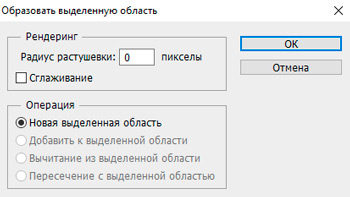
- A madár kiemelésre kerül. A kisülést a háttér részre történő áthelyezéséhez kattintson a Ctrl+Shift+I elemre. A DEL gomb megnyomásával csak megszabadulhat a háttértől, de van egy másik lehetőség a probléma megoldására, amelyet az utasítások következő lépéseiben figyelembe veszünk.
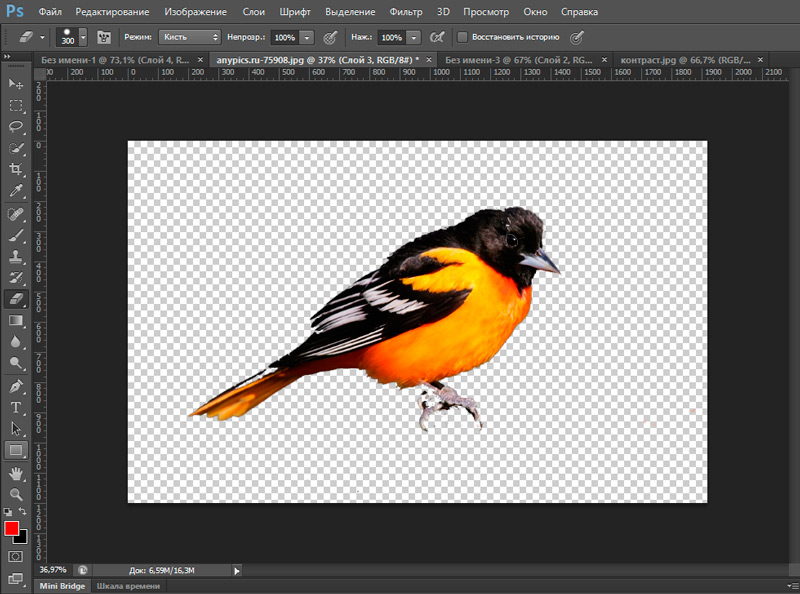
- Átadjuk az allokációt madárunkba (Ctrl+Shift+I), és kiválasztjuk a "téglalap alakú régió" eszközt, a felső panelen a "Clarify the Edge ..." -t találjuk.
- A megnyitó ablakban a kisülés vonalát a tárgy felé mozgathatja, és kiszivároghatja, mivel a feladat elvégzésének folyamatában a háttér részeit meg lehet ragadni. A szükséges beállításokat használjuk.
- Kattintson a CTRL+J gombra, hogy másolja a madárunkat egy új rétegre, majd elrejtjük a többi réteget, csak egy objektumot hagyva háttér nélkül.
Vágott objektum feldolgozása
De mi van, ha meg kell vágnia egy objektumot, és külön mintává kell tennie? Akkor a következő műveleteket kell tennie:
- Nyisson meg egy másik képet egy további lapon, amelyen vágott objektumot szeretne alkalmazni.
- Elmegyünk az első rajzunkhoz, és kiemeljük a területet. Most a „mozgó” eszköz, amelyet a rajz ezen részének átadása úgy, hogy a bal egérgombot egy másik fülre tartja, és miután a következő képet az egérkulcs váltja, az egérkulcs.
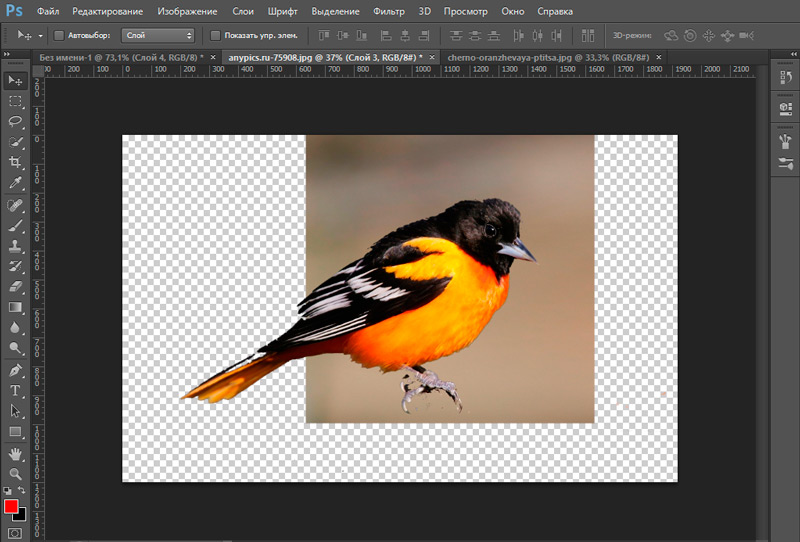
- Most két kép kombinációját kapta. Ha számodra úgy tűnik, hogy a fénykép túl görbe vagy csúnya, akkor a képen a kontúr mentén simíthatja a képet. Ez megtehető a bal oldali "e lastik" eszköz segítségével. Óvatosan mossa meg a sarkokat és éleket, hogy kiváló minőségű legyen. A jobb egérgomb megnyomásával a LastIK eszköz képében konfigurálhatja annak méretét és merevségét (a teljesítmény törlése). Minél alacsonyabb, annál alsó és törlés sugara, amely körül homályossá válik. Győződjön meg arról, hogy a vágott objektum szélei normál minőségűek (az ábra összes részének simítását kell végeznie).
- A fájl feldolgozása után mentse el a kész képet: "Fájl", majd a "Mentés ahogy ..." és rendben.
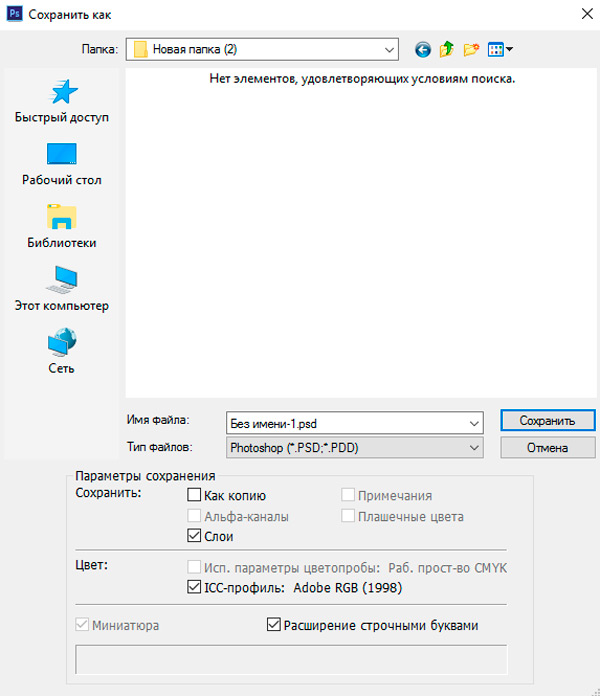
Kis eredmények
Ma feltöltöttük a tudás ismereteit azzal a tényvel, hogy megtanultuk a fotózásból feltétlenül bármilyen tárgyat és figurát vágni. Azt is megtanultuk, hogyan kell feldolgozni a vágott területet, hogy szélei és sarkai ne tűnjenek csúnyanak.
Most már könnyen megnézheti, melyik frizura megfelelhet neked. Készítsen egy vicces vágást a képekről és képekről, és ossza meg velünk a megjegyzéseket. Mindannyian együtt leszünk! Sikeres és gyümölcsöző munka, barátok.
- « Mi az a torrent, hogyan kell helyesen használni a programot
- Az a képesség, hogy az Instagram -ot használja a számítógépen »

