Hogyan lehet kiszámítani a Microsoft Excel iránti érdeklődést

- 3248
- 1050
- Katona Géza
A százalékos számítási képlet ismerős számunkra az iskolai padról. A valós életben ez a készség ritkán szükséges, és ha egyszerű esetekben elegendő toll és papír van, akkor a haszonkulcsok kiszámításakor a kölcsön kamatának sok számmal kell foglalkoznia. A Microsoft Office részét képező táblázatos processzor használata nagyban megkönnyíti a feladatot. De az Excel iránti érdeklődés kiszámítása speciális készségeket igényel, amelyekről ma beszélni fogunk.

Az Excel iránti érdeklődés kiszámítása
A legegyszerűbb esetekben egy online számológép elegendő az érdeklődés kiszámításához. A fő állapot az, hogy % -kal rendelkezik. A szakemberek dolgozhatnak és vakon, de egy hétköznapi felhasználó számára egy ilyen számításra csak a figyelmet igényelnek.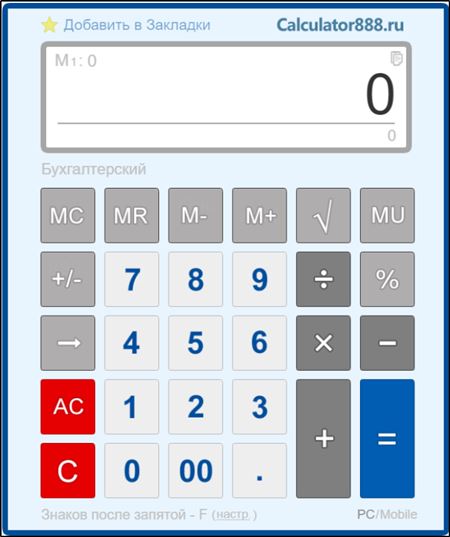
A százalékot úgy definiálják, hogy a szám részét egy egész számmal osztja meg, megszorozva 100 -val. Az iskolából mindenki ismeri a százalék kiszámításának egyszerű sémáját az arány kiszámításával. Tegyük fel, hogy ki kell számolnunk a 40 -es szám 10% -át. Az arány a következő lesz:
40 - 100%
X - 10%.
Akkor x = (40 * 10)/100
Az Excel alapvető százalékos számítási képlete nem igényel 100 -at, mivel ezt a műveletet automatikusan hajtják végre. A fő állapot az érdeklődésű cellák vagy csoportok csoportjának feladata.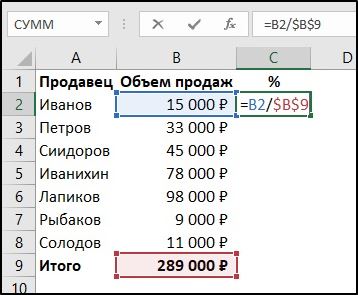
Most nézzük meg a legegyszerűbb példát az Excel Tabs processzor iránti érdeklődés kiszámítására. Mondjuk, hogy a fizetett pótalkatrészek számát bevezetik az oszlopba, és a C oszlopban - a raktárba szállítják. A D oszlopban kiszámítanunk kell, hogy az egyes alkatrészek sorrendjének hány százalékát fejezzük ki. Fontolja meg, hogyan lehet egy százalékos számítási képletet készíteni:
- Helyezze a kurzort a D2 cellára, és írja le a = C2/B2 képletet;
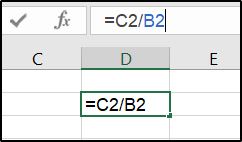
- Az automatikus kitöltési marker használatával a képletet továbbítjuk az összes vonalra, amelyre a képletet ki kell terjeszteni;
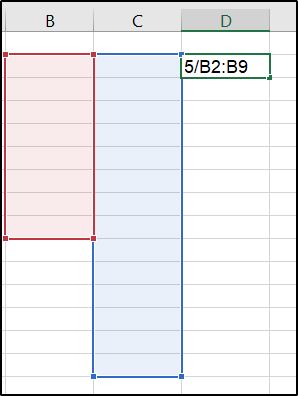
- Telepítse az oszlop "százalékos formátumát" a gombra kattintással, egy százalékos képpel.
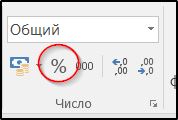
A D oszlop kiszámításakor a kamatértékeket rögzítik, már megszorozzuk a 100 -at, és egész számokra kerekítve. Ha szükséges, akkor a decimalum után elhelyezhetjük a kívánt számú jelet, ha nagy pontosságra van szükség.
Az Excel számának százalékának megszámolásának módjai
A számok százalékos formátumának használata a legegyszerűbb, de nem az egyetlen módja annak, hogy kiszámítsák a program iránti érdeklődést. Vitatható, hogy ez egy jól ismert képlet adaptált verziója, amely nem igényli a 100 -ra történő felosztást, és alapértelmezés szerint az eredményeket egész számokhoz irányítja.
De senki sem tiltja meg minket, hogy egy normál képletet használjunk az Excel százalékos kiszámításakor (az egész részre osztva és 100 -mal szorozva). Tehát, ha a B oszlopban elérhető számok 7% -át kell kiszámítania, akkor megadhatja a (B1*100)/7 képletet. Az eredmény hasonló lesz a fenti módszerhez. Természetesen az opció = (b1/7)*100 szintén teljesen igaz.

És ha a számot az ismert százalék szerint kell kiszámítani, akkor a módosított képletet használjuk = (B1*7)/100.
Hogyan lehet kiszámítani az Excel mennyiségének százalékát
Képzelje el ezt a helyzetet: Az Excel -ben felsorolt adatbázisban vannak olyan bejegyzések, amelyek az értékesítési mennyiségeket jelzik (bármennyire abszolút vagy monetáris mutatókban), valamint az összes értékesítés és eladó teljes összegét. Ki kell számolnunk az egyes eladók hozzájárulását az összesített forgalomhoz.
Hogyan lehet megvalósítani:
- Adjon hozzá egy újabb oszlopot egy százalék kiszámításához, ennek elindítása C lesz;
- Beillesztjük a Formula = B2/$ 19 dollárba a C2 cellába (ha az eredményt a 19. cellában rögzítjük);
- A képletet elosztjuk az összes cellához, kinyújtva.
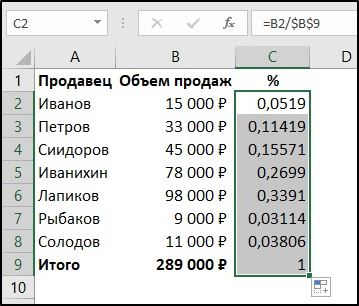
Néhány magyarázat szükséges itt. A dollárjel szükséges az oszlop kilencedik cellájának rögzítéséhez. Ebben az esetben, amikor a képletet lefelé terjeszti, az összes eladóra kiterjesztve, a program automatikusan helyettesíti a B cella értéket, hogy kiszámítsa az egyes sorok eladásának százalékát. $ Ikonok nélkül, amikor a képletet lefelé nyújtja, a Cell B9 ugyanabba az irányba változik. Más szavakkal, úgy, hogy a képlet másolásakor a cellához való link változatlan maradjon, meg kell jelölni az előtte lévő dollár jelét.
Az eredmény tizedes frakciók formájában lesz, hogy százalékban átadja azt, a "%" ikonra kattintania kell, amely a cella formátumát százalékba fordítja (a számot szorozva 100 -tal).
Adjunk egy bonyolultabb példát. Hagyja, hogy az asztal tartalmazza az eladókat és az árukat, amelyeket eladnak, valamint értékesítéseiket. Számítanunk kell, hogy a teljes értékesítésben melyik részesedés van egy adott termék, például uborka.
Adja hozzá az E oszlopot, változtassa meg annak formátumát a százalékra, helyezze be a képletet az E2 -be, amelyet Sumif (SUMIF) várt. Olyan érvként, amely jelzi, hogy mely terméket kell összefoglalni, meg lehet jelölni a sajátos értékét (a mi esetünkben „uborka”, vagy egy külön cellát jelölhet, amelybe ezt az értéket beírják).

A képletünk a következő lesz: = SACHIES ($ A $ 2: $ A $ 19; "Uborka"; $ B $ 2: $ B $ 19)/B19.
A végeredményt az E2 cellában kell kiszámítani.
Ha kiszámolnia kell több áru (paradicsom és uborka) értékesítésének részesedését, a képlet kissé bonyolultabb lesz:
= (Sumif ($ a $ 2: $ a $ 19; "Ubork"; $ B $ 2: $ B $ 19)+ SUMIF ($ 2 $ 2: $ A $ 19; "Paradicsom"; $ B $ 2: $ B $ 19))/B19)/B19.
Vagyis az ilyen képletek összeállításának elve egyértelmű.
Hogyan adhatunk hozzá egy százalékos arányt a TP Excel -hez
Az ilyen műveletek klasszikus példája a beállított margó százalékos kiszámítása. Vegyünk egy konkrét példát - vannak áruk listája az árakkal, kiszámítanunk kell a költségeket, figyelembe véve a HÉA -t (18%). Vagyis a végső képletnek rendelkeznie kell a formájával = + .
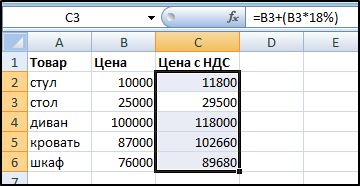
Ha az áruk neve az A oszlopban található, akkor a B oszlopban található árak, akkor a végső képlet, a margó kiszámításának módja (nem százalékban, az árindítókban), = B2+formája lesz (B2 *18%). Ne felejtse el a zárójeleket a számtani műveletek kiszámításának eljárásainak megfelelően helyezni.
Hogyan lehet eltávolítani a szám százalékát az MS Excel -ben
A százalékos arányból kivonó feladatok kevésbé gyakoriak, de a megvalósítás elve megegyezik az előző példában. Mondjuk, van egy árak ára, és meg akarjuk tudni annak kezdeti költségeit.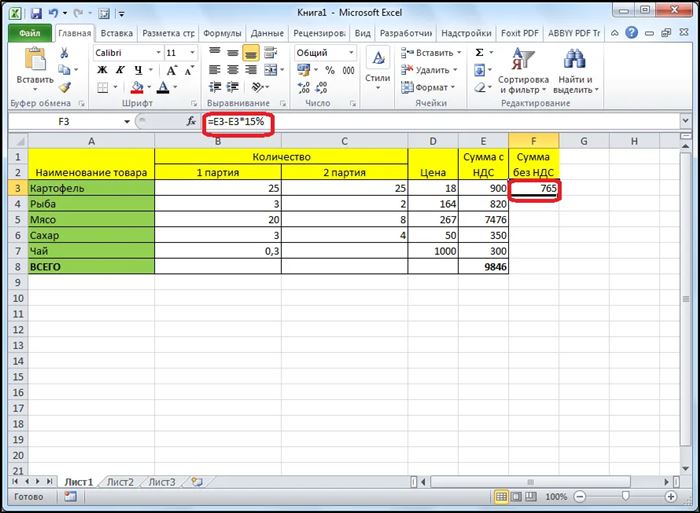
Annak érdekében, hogy levonjuk a százalékos arányt, egyszerűen cseréljük és mínusz, és ennek eredményeként a C2 cellában lesz egy képlet = B2- (B2*18%).
Hogyan lehet kiszámítani az Excel százalékában kifejezett különbséget
Egy másik meglehetősen általános gyakorlati feladat. Adunk egy konkrét példát. A boltba 10.05 Hozott egy csomó árut egy, 30 -as áron.05 átértékelés történt, a költségek növekedtek, és kiszámítani akarjuk, hogy hány százalékot szerezzünk. Minden termékhez más lesz.
A számítási képlet egyszerű: / * 100%.
A kezdeti adatok a B és C oszlopban találhatók, a D oszlopban kiszámítanunk kell az árak közötti különbséget, százalékban kifejezve.
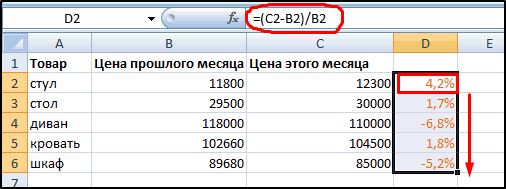
Az első dolog, amit csinálunk, megfelelő a Cell D2 formátum "százaléka. Ezután helyezze be a képletet = (c2-b2)/b2 ebbe a cellába.
A második példa. Havonta van az eladás dinamikája. Ki kell számolnunk, hogy az eladások mennyisége az előző hónap százalékában megváltozott. Ha a hónapok az A oszlopban helyezkednek el, a B oszlopban az értékesítési mennyiségek, akkor a képletünk a következő lesz: = (B3 -B2)/B2. Mint mindig, kinyújtjuk a képletet, és megkapjuk a szükséges eredményt.
És most ugyanabban a táblázatban kell kiszámítani az értékesítés dinamikáját a januári kötetek százalékában. Ebben az esetben a januári cellát a dollárjel segítségével kell rögzíteni, majd a kapott képlet, amely kiszámítja a két értékesítési mutató közötti százalékos különbséget, a következő lesz: = (3 dollár 2 $ 2)/$/$ 2.
Szorzás százalékban az Excel -ben
Vissza a példánkhoz HÉA -val. Van egy táblázat az árértékekkel, a HÉA százalékos aránya, és be kell szereznünk egy oszlopot, amelynek értéke értéke van.
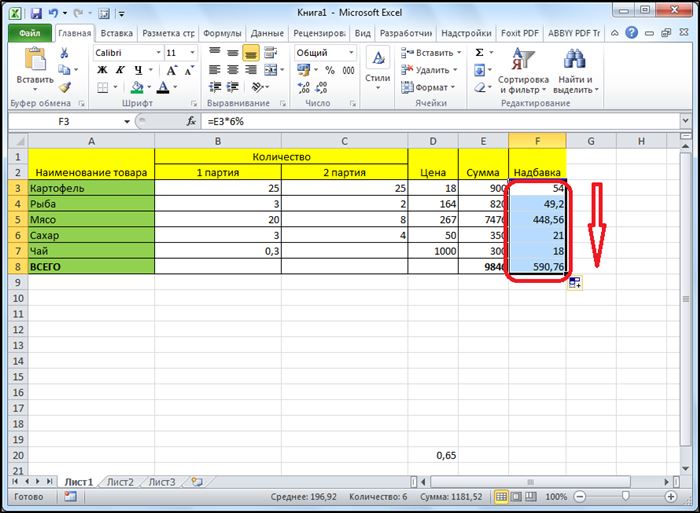
A számítási képlet egyszerű: vállaljuk a költségeket, szorzzuk 18 -mal és osszuk meg 100 -val. Fontolja meg, hogyan lehet megsokszorozni a HÉA százalékos árait az Excelben:
Ha az árat a B oszlopban sorolják fel, akkor a képletünknek az űrlapja lesz: = B2*18%.
Nem szükséges osztani a 100 -ra, mivel közvetlenül jelöljük a programot, amelyet érdeklődéssel dolgozunk, az Excel ezt megérti, és figyelembe veszi.
Ha az egyik oszlopban vannak számok, a másikban - érdeklődés (eltérő), akkor a képletet az alábbiakra változtatjuk: = B2*A2.
Mint láthatja, a tablist processzor iránti érdeklődéssel rendelkező tranzakcióknak megvan a saját sajátossága. Először is, ez az „érdeklődés” cellának formátumának jelzésére van szükség, hogy a program megértse, mi van. A "%" jelet közvetlenül a képletben jelölheti, majd az Excel megállapítja, hogy az eredményt 100 -ra kell osztani. Minden más szempontból ugyanazok a szabályok vonatkoznak, mint bármely más műveletre és képletre.
És mint mindig, megjegyzéseket hagyunk, megosztjuk a tapasztalatokat, jelöljük a pontatlanságokat.
- « A belső memória mennyiségének növelésének módjai az androidon
- PDF A módszerek konvertálása a Word -ben és a Word -ban a PDF -ben »

