Hogyan válasszuk ki az alapértelmezett videokártyát a Windows 11 programokhoz és játékokhoz

- 3837
- 1070
- Boros Patrik
Alapértelmezés szerint a Windows automatikusan kiválasztja, hogy melyik videokártyát használja egy adott program működéséhez - integrált vagy diszkrét, a videokártya kiválasztásának beállításait is be lehet nyújtani a programban.
A videokártya automatikus kiválasztása azonban nem mindig igaz: például egy integrált videót használnak egy olyan játékhoz, amely nagy teljesítményű GPU -t igényel Üres képernyő, ha rögzítés vagy egyéb problémák merülnek fel. Ebben az esetben manuálisan beállíthatja a programhoz a Windows 11 videokártyát, amelyet később az utasításokban tárgyalunk. Ugyanazon témában: Az alapértelmezett videokártya kiválasztása a Windows 10 programjaihoz.
A Windows 11 paraméterekben alkalmazott alkalmazások preferált videokártya megválasztása
A Windows legutóbbi verzióiban, beleértve a 11 és 10 - a "Paraméterek" felületet, az NVIDIA vagy az AMD videokártyákat, a legutóbbi programokhoz, beleértve a 11 és 10 -es - a legutóbbi programok preferált videokártya kiválasztásának fő módját.
A Windows 11 alapértelmezett videokártya megváltoztatásának lépései a következők:
- Nyissa meg a "Paramétereket", majd - a "Display" elemet a "Rendszer" szakaszban. A jobb egérgombot az asztal üres szobájában is megnyomhatja, és kiválaszthatja a "Képernyőparaméterek" elemét.

- Nyissa meg a "Grafika" tételt a "Kapcsolódó paraméterek" szakaszban.
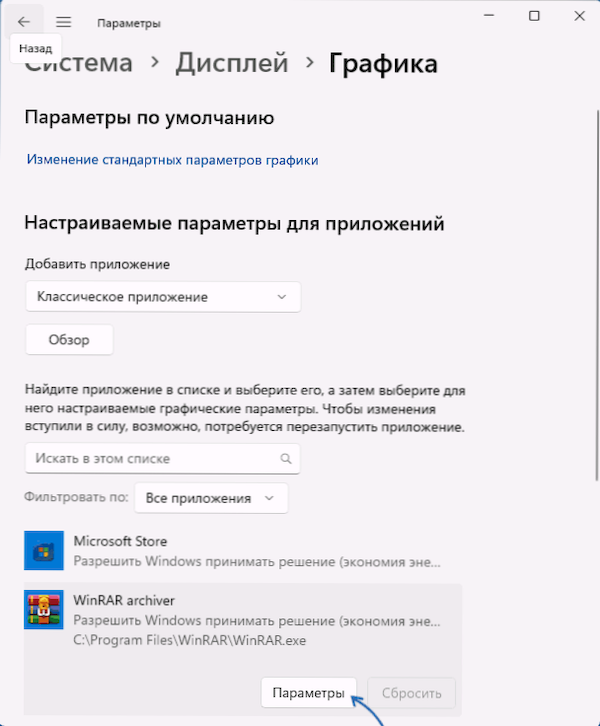
- A videokártya beállításainak képernyőjén esik az alkalmazásokhoz. Az első lehetőség egy alkalmazás kiválasztása a képernyő alsó részén bemutatott listából, és nyomja meg a "Paraméterek" gombot.
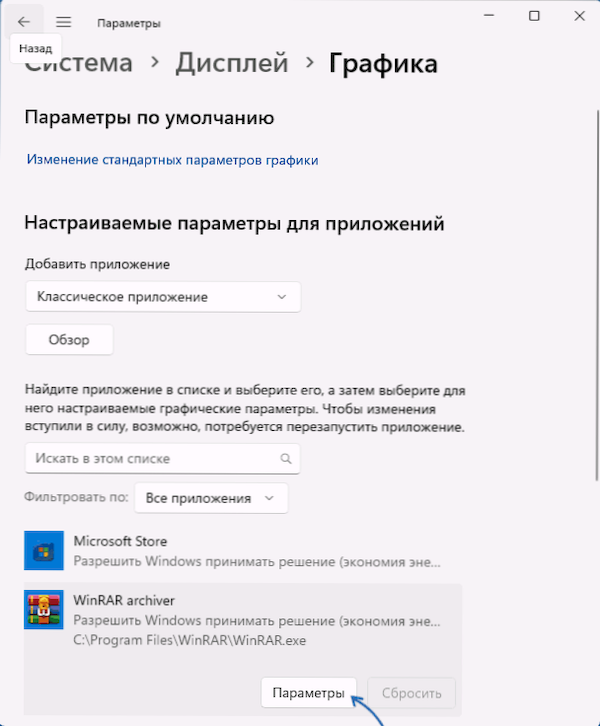
- Ezután válassza ki a videokártyát (grafikus processzor) ehhez az alkalmazáshoz - az „Energiatakarékos” elem az integrált grafika vagy a „nagy teljesítmény” - diszkrét videokártya használatához (a képernyőképen két ponton a videokártya azonos, ugyanaz, De az Ön esetében más lesz). Kiválaszthatja a "Konkrét grafikus processzor" elemet is, és megadhat egy adott videokártyát. Ezután csak nyomja meg a "Mentés" gombot.
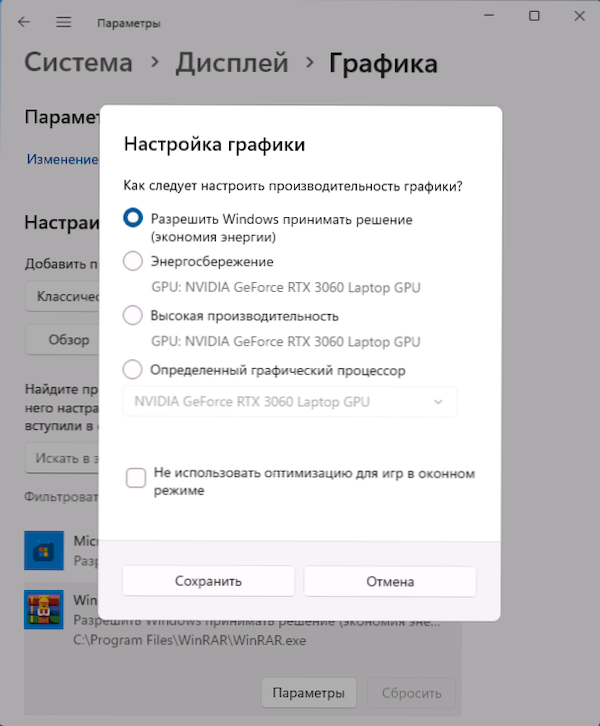
- Ha a kívánt program vagy játék nem szerepel a listán, akkor használja a második lehetőséget: az „Add A függelék hozzáadása” elemben válassza ki, melyik programot kell hozzáadnia - „Klasszikus függelék” (rendes programok és játékok) vagy „Függelék a Microsoft Store -ból”. Nyomja meg a "Review" gombot, és jelezze a futtatható programfájl elérési útját (a klasszikus alkalmazáshoz), vagy válassza ki a telepített Microsoft Store alkalmazások egyikét.
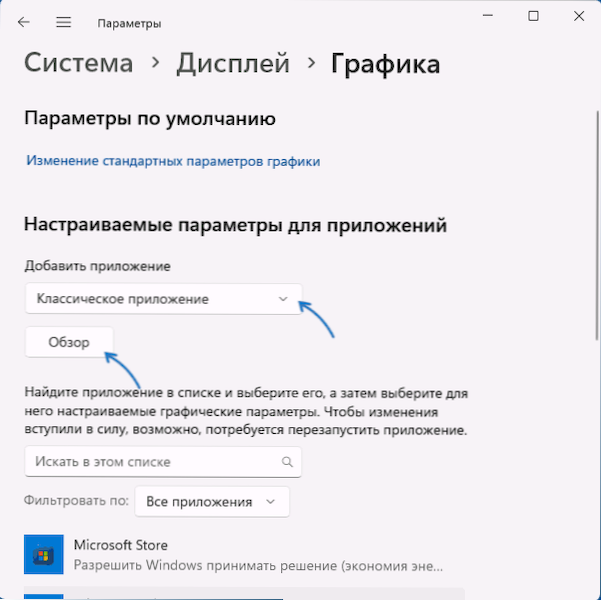
- Ezután használja a kiválasztott program grafikus processzor paramétereinek beállításait, a fentiek szerint (3-4. Lépés).
Készen áll, a program videokártya választását újradefiniálták, és a munkához választott grafikus processzort kell használnia.
további információ
A programokhoz használt videokártya beállítása a videokártyák segédprogramjain elérhető. Például az NVIDIA vezérlőpultján a megfelelő paraméterek megtalálhatók a "3D" - "3D beállítások" szakaszban - "Szoftverbeállítások".
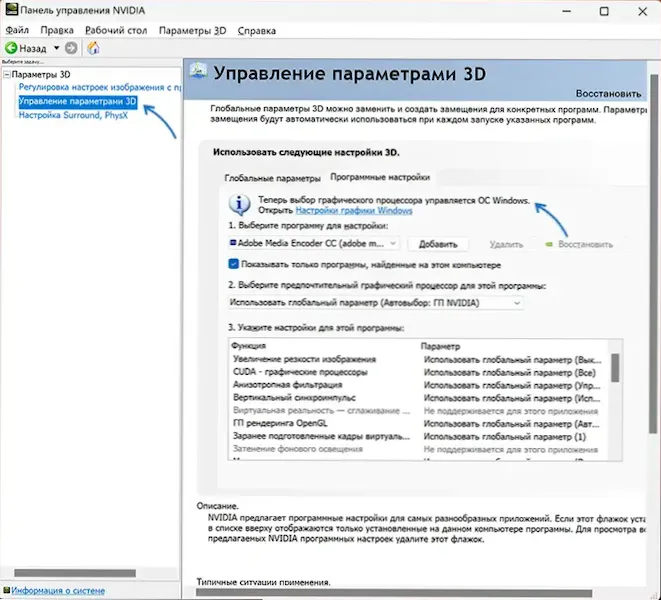
Ezen az oldalon azonban értesítést fog látni, miszerint "a grafikus processzor választását a Windows vezérli", amelyet a cikk előző szakaszában vettünk figyelembe.
Azt is szem előtt kell tartani, hogy néhány olyan program esetében, ahol a grafika és a gyorsulási paraméterek kiválasztása elérhető a program beállításaiban, a megfelelő beállítások prioritás lehetnek, és a Windows paraméterekben jobb, ha elhagyjuk a pontot: „Engedélyezze:„ Engedélyezze: „Engedélyezze. Windows, hogy döntést hozzon ”.
- « Kék képernyő videó dxgkrnl végzetes hiba - Hogyan javítsuk meg?
- API-MS-Win-Core-String-L1-1-0.A DLL hiányzik - hogyan lehet megjavítani? »

