Hogyan lehet megtudni a processzor hőmérsékletét

- 3227
- 426
- Bíró Barnabás
Ebben az utasításban - néhány egyszerű módszer a processzor hőmérsékletének megismerésére a Windows 10, 8 és a Windows 7 -ben (valamint egy módszer nélkül az operációs rendszertől függően) mind az ingyenes programok felhasználásával, mind a használatuk nélkül. A cikk végén általános információkat is megadnak arról is, hogy a számítógép vagy a laptop processzor normál hőmérséklete legyen.
Az oka annak, hogy a felhasználónak látnia kell a CPU hőmérsékletét, az a gyanú, hogy a túlmelegedés vagy más okok miatt ki van kapcsolva, hogy azt hitte, hogy ez nem normális. Hasznos lehet ebben a témában is: Hogyan lehet megtudni a videokártya hőmérsékletét (azonban az alább bemutatott sok program a GPU hőmérsékletét is mutatja).
A processzor hőmérsékletének megtekintése programok nélkül
Az első módja annak, hogy megtudja a processzor hőmérsékletét harmadik parti szoftver használata nélkül - Lásd a számítógép vagy a laptop BIOS -ban (UEFI). Szinte bármely eszközön ott van ilyen információk (néhány laptop kivételével).
Csak annyit kell tennie, hogy a BIOS -ra vagy az UEFI -re menjen, majd megtalálja a megfelelő információkat (CPU hőmérséklet, CPU TEMP), amely a következő szakaszokban található, az alaplapjától függően
- A PC egészségi állapota (vagy csak az állapot)
- Hardvermonitor (H/W monitor, csak monitor)
- Erő
- Számos UEFI -vel és egy grafikus interfészen található alaplapon információk a processzor hőmérsékletére közvetlenül az első képernyőn elérhetőek.
Ennek a módszernek a hátránya - Nem kaphat információt arról, hogy a processzor hőmérséklete a terhelések során és a rendszer működése során (mivel a BIOS -ban alapjáraton van), a megjelenített információk a hőmérsékletet terhelés nélkül jelzik.

MEGJEGYZÉS: Van egy módja annak is, hogy információkat láthassunk a hőmérsékletről a Windows PowerShell vagy a parancssor segítségével, t.E. Szintén harmadik fél programok nélkül a vezetés végén mérlegelni fogják (mivel kevés a felszerelés megfelelően működik).
Főhőmérséklet
A Core Temp egy egyszerű ingyenes program oroszul, hogy információkat szerezzen a processzor hőmérsékletéről, az operációs rendszer legújabb verziójában működik, beleértve a Windows 7 -et és a Windows 10 -et.
A program külön megjeleníti a processzor összes magjának hőmérsékletét, és ez az információ a Windows feladatokon is megjelenik (a programot az autóterhelésbe helyezheti, hogy ez az információ mindig a tálcán van).
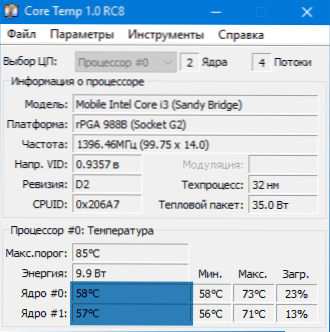
Ezenkívül a Core Temp az alapvető információkat jeleníti meg a processzorról, és felhasználható processzor hőmérséklet -szállítójaként a Working Table népszerű eszközéhez az összes CPU -mérőhöz (később megemlítjük a cikkben).
Van még a saját Gadget Windows 7 Core Temp Gadget. A program további hasznos kiegészítése, amely a hivatalos weboldalon elérhető - Core Temp grafikon, a betöltő és a processzor hőmérsékleti grafikonjainak és hőmérsékletének megjelenítéséhez.
Letöltheti a Core Temp hivatalát a http: // www hivatalos weboldalról.Alcpu.Com/ coretemp/ (uo. A kiegészítő szakaszban vannak kiegészítések a programhoz).
Információ a processzor hőmérsékletéről a CPUID HWMonitorban
A CPUID HWMonitor az egyik legnépszerűbb ingyenes megtekintési adatok a megjelenő számítógép vagy laptop hardverkomponenseinek állapotáról, beleértve a processzor hőmérsékletéről (csomagot) részletes információkat, és az egyes magok külön -külön. Ha a listában van egy CPU -elem, akkor megjelenik az aljzat hőmérsékletére vonatkozó információk (az aktuális időpontban releváns adatok az érték oszlopban jelennek meg).
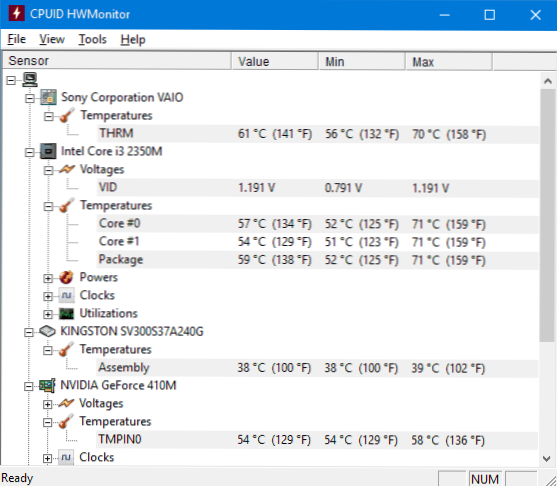
Ezenkívül a HWMonitor lehetővé teszi, hogy megtudja:
- A videokártya, a lemezek, az alaplap hőmérséklete.
- Ventilátor forgási sebessége.
- Információ az alkatrészek feszültségéről és a processzor magjának terheléséről.
A HWMonitor hivatalos weboldala - http: // www.Cpuid.Com/szoftverek/hwmonitor.Html
Szemlélet
A kezdő felhasználók számára a processzor hőmérsékletének legegyszerűbb módja a (orosz) specifikációs program lesz, amelynek célja a számítógép jellemzőiről információk megszerzése.
A rendszerről szóló különféle információk mellett a SPOY megmutatja a PC vagy a laptop érzékelőinek legfontosabb hőmérsékletét is, a CPU szakaszban látható a processzor hőmérséklete a CPU szakaszban.

A program megmutatja a videokártya, az alaplap, valamint a HDD és SSD lemezek hőmérsékletét is (ha vannak megfelelő érzékelők).
További információ a programról és a program külön felülvizsgálatán keresztül, hogy megtudja a számítógép jellemzőit.
Gyorsfajta
A SpeedFan programot általában a számítógépes hűtőrendszer vagy a laptop ventilátorok sebességének szabályozására használják. De ugyanakkor tökéletesen megjeleníti az összes fontos alkatrész hőmérsékleteiről szóló információkat is: processzor, mag, videokártya, merevlemez.
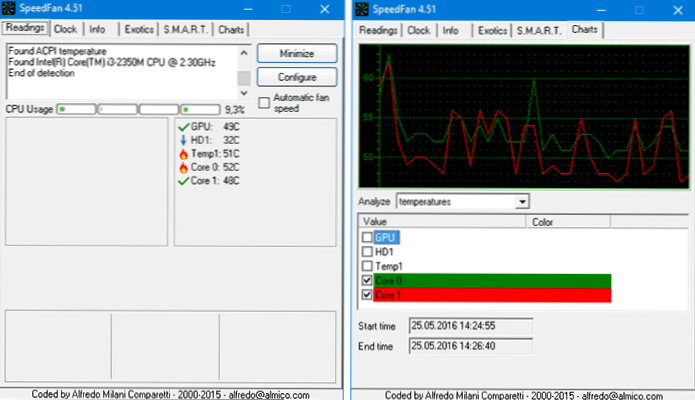
Ugyanakkor a SpeedFan rendszeresen frissíti és támogatja az összes modern alaplapot, és megfelelően működik a Windows 10, 8 -on (8 (8).1) és a Windows 7 (bár elméletileg problémákat okozhat, ha a hűtő forgásának beállításának funkcióit használja - légy óvatos).
A kiegészítő tulajdonságok között szerepel a hőmérsékleti változások felépítése, amely hasznos lehet például annak megértéséhez, hogy a számítógép processzorának hőmérséklete milyen hőmérsékleten van a játék során.
A program hivatalos oldala http: // www.Almico.Com/speedfan.PHP
Hwinfo
A Hwinfo Free segédprogram, amelynek célja a számítógép jellemzőiről és a hardverkomponensek állapotáról szóló információk megszerzése is, amely szintén kényelmes eszköz a hőmérséklet -érzékelőktől származó információk megtekintéséhez.
Az információk megtekintéséhez kattintson a főprogram ablakban található "Érzékelők" gombra, a processzor hőmérsékletével kapcsolatos szükséges információkat a CPU szakaszban mutatjuk be. Ott információkat talál a video chip hőmérsékletéről, ha szükséges.

Letöltheti a Hwinfo32 -et és a Hwinfo64 -et a Http: // www hivatalos weboldalról.Hwinfo.Com/ (ugyanakkor a Hwinfo32 verzió 64 bites rendszerekben is működik).
Egyéb segédprogramok a számítógépes processzor vagy laptop hőmérsékletének megtekintéséhez
Ha a leírt programok kevésnek bizonyultak, íme még néhány kiváló eszköz, amely a processzor érzékelők, videokártyák, SSD vagy merevlemez -meghajtó hőmérsékleteit olvassa el, alaplap:
- A nyitott hardvermonitor egy egyszerű nyílt forráskódú segédprogram, amely lehetővé teszi a fő hardver összetevőkről szóló információk megtekintését. Eddig a béta verzióban, de megfelelően működik.

- Az összes CPU -mérő a Windows 7 asztali eszköz, amely, ha a számítógép számítógépén alapvető hőmérsékleti program van, a processzor hőmérsékletére vonatkozó adatokat mutathatja be. Beállíthatja ezt a processzor hőmérsékleti eszközét és a Windows CM -ben. Windows 10 asztali eszközök.
- Az OCCT az orosz terhelésvizsgálat programja, amely a CPU és a GPU hőmérsékleteiről is megjelenik egy grafikon formájában. Alapértelmezés szerint az adatokat az OCC -be beépített HWMonitor -építésű modulból vesszük, de a Core Temp, Aida 64, a SpeedFan (a beállításokban változó) használható. A cikkben leírták, hogyan lehet megtudni a számítógép hőmérsékletét.

- AIDA64 - Fizetett program (van egy 30 napos ingyenes verzió), hogy információkat szerezzen a rendszerről (mind hardver, mind szoftver összetevők). Erőteljes segédprogram, hátrány a hétköznapi felhasználó számára - a licenc vásárlásának szükségessége.
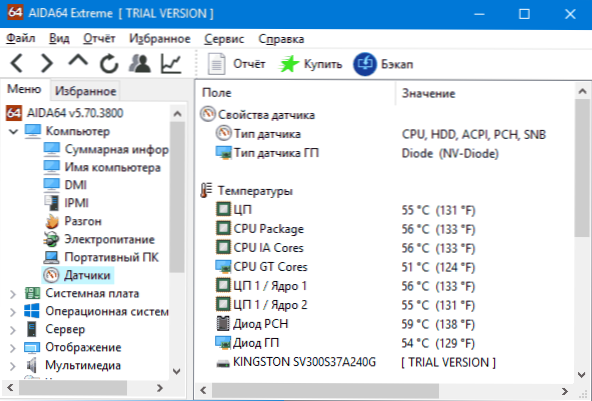
Megtanuljuk a processzor hőmérsékletét a Windows PowerShell vagy a parancssor segítségével
És egy másik módszer, amely csak egyes rendszereken működik, és lehetővé teszi a processzor hőmérsékletének megtekintését a beépített Windows eszközökkel, nevezetesen a PowerShell használatával (ezt a módszert egy parancssorral és WMIC segítségével valósítják meg.alkalmazás).
Nyissa meg a PowerShell -t az adminisztrátor nevében, és írja be a parancsot:
Get -wmiobject msacpi_thermalzoneemperature -namespace "Root/WMI"
A parancssorban (az adminisztrátor nevében is futva) a csapat így fog kinézni:
WMIC /névtér: \\ Root \ WMI Path MSACPI_TermalzoneTementuemater
A parancs eredményeként egy vagy több hőmérsékletet kap az áramfelhő -hőmérsékleten (a PowerShell módszerrel), amely a processzor (vagy mag) hőmérséklete a CellVines -ben, szorozva 10 -rel, 10 -rel. A Celsius fokozatba történő átadásához 10 -rel osztjuk az áramfelület értékét, és elvonjuk a 273 -at tőle.15.

Ha ha parancsot hajt végre a számítógépen, akkor az áramfelhőerő értéke mindig ugyanaz, akkor ez a módszer nem működik az Ön számára.
Normál processzor hőmérséklete
És most a kezdetben a kezdő felhasználók leggyakrabban kérdezik - és mi a normál hőmérséklet a számítógépen, a laptopon, az Intel vagy az AMD processzorokon történő munkavégzéshez.
Az Intel Core i3, i5 és i7 Skylake, Haswell, Ivy Bridge és Sandy Bridge processzorok normál hőmérsékletének határait a következők (érvényes értékek):
- 28 - 38 (30-41) Celsius fok - leállásban (a Windows asztal elindul, a háttérszolgáltatási műveletek nem hajtanak végre). A k indexmel rendelkező processzorok mérsékeltségét zárójelben adják meg.
- 40 - 62 (50-65, legfeljebb 70 -ig az i7-6700k esetében) - terhelési módban, a játék során, megjelenítés, virtualizáció, archiválási feladatok stb.P.
- 67 - 72 - A maximális hőmérséklet ajánlott Intel.
Az AMD processzorok normál hőmérséklete szinte nem különbözik egymástól, kivéve néhányat, például az FX-4300, FX-6300, FX-8350 (PiledRiver), valamint az FX-8150 (Bulldozer), a maximális ajánlott hőmérséklet 61 fokos fok Celsius.
95-105 Celsius fokos hőmérsékleten a legtöbb processzor között szerepel a Trottling (az óra áthaladása), a hőmérséklet további növekedésével, kikapcsolnak.
Ugyanakkor érdemes megfontolni, hogy nagy valószínűséggel a hőmérséklet a terhelési módban nagyon magasabb, mint a fentiekben jelölt, különösen, ha nem csak számítógépen vagy laptopban szerezhető be. Kisebb eltérések - nem ijesztő.
Összegezve, egy kis további információt:
- A környező hőmérséklet (a helyiségben) 1 fokos növekedése a Celsius 1 fokával növeli a processzor hőmérsékletét kb. Másfél fokkal.
- A számítógépes házban lévő szabad hely mennyisége befolyásolhatja a processzor hőmérsékletét 5-15 Celsius fokon belül. Ugyanaz (csak a számok lehetnek magasabbak) vonatkoznak a számítógépes asztalban lévő PC -házra, amikor az asztal fa falai a PC oldalfalaihoz közel állnak, és a számítógép hátsó panelje a falba néz , és néha fűtő hűtőbe (akkumulátor). Nos, ne felejtsd el a port - a hő egyik fő beavatkozása.
- Az egyik leggyakoribb kérdés, amellyel találkozom a számítógép túlmelegedésének témájával kapcsolatban: megtisztítottam a PC -t a portól, cseréltem a termikus zsírot, és még több felmelegedni kezdett, vagy akár abbahagytam a bekapcsolást. Ha úgy dönt, hogy ezeket a dolgokat maga csinálja, ne készítse el őket az egyetlen YouTube -videóban vagy egy utasításban. Óvatosan tanulmányozza több anyagot, figyelve az árnyalatokra.
Befejezem az anyagot, és remélem, hogy néhány olvasó számára hasznos lesz.
- « Hiányzik a Windows 10 feladatpanel - mit kell tennie?
- Hogyan lehet beszerezni a telepített Windows programok listáját »

