Hogyan lehet látni egy jelszót a csillagok alatt
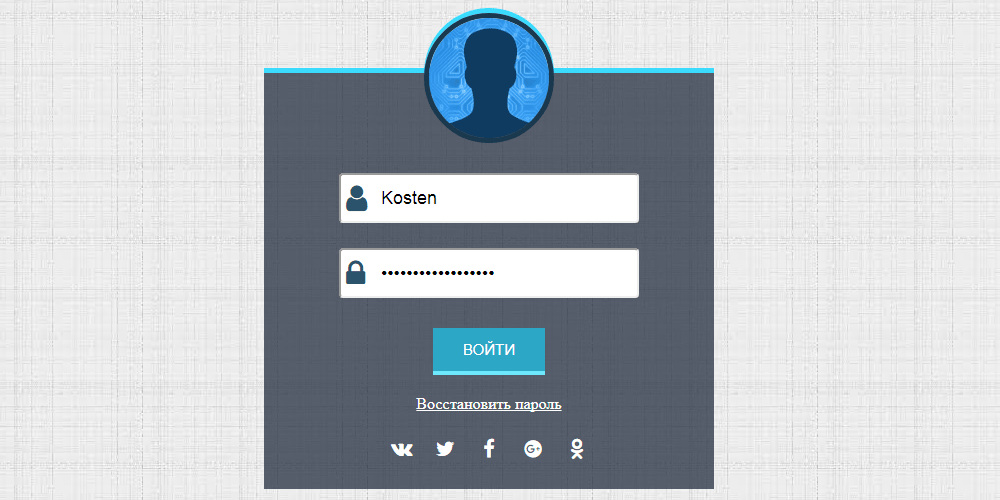
- 1104
- 339
- Katona Géza
Milyen jelszavakat nézhet meg
Kedves barátaim, ma megtudjuk, hogyan lehet megnézni a csillag alatti jelszót. A kezdők számára azonban ki kell találni, hogy mely programokat vagy webhelyeket lehet megtekinteni, valamint milyen feltételek mellett. Általánosságban elmondható, hogy bármilyen akciót végrehajtana, meg kell értenie egy kicsit a helyzetben.
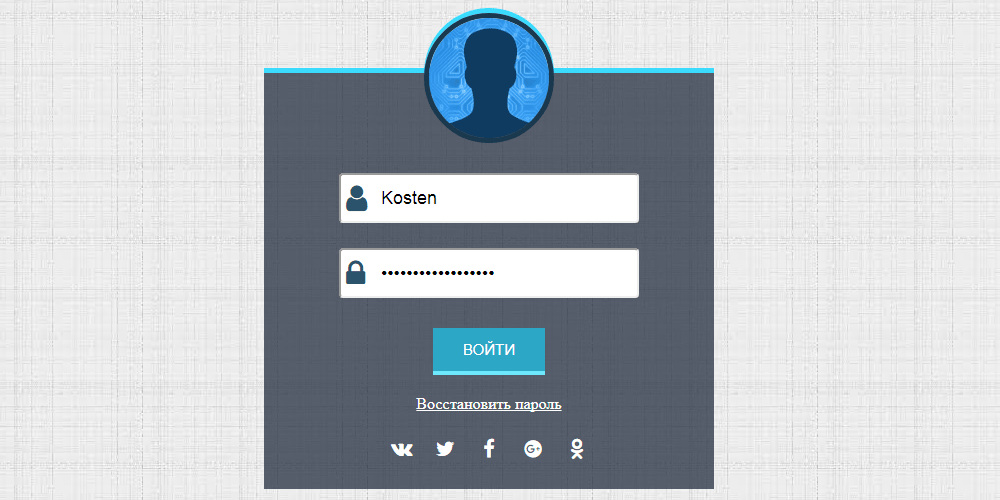
Tehát a következő jelszavakat legálisan és harmadik fél programok használata nélkül láthatja:
- Bármely böngészőt használó webhely bármely bejelentkezéséből. Ez akkor hasznos lesz, ha megváltoztatja a jelszavát, például a postaládájából, és elfelejtette. A helyreállítási eljárás messze van a legérdekesebbtől. De ha ezeket az adatokat maga a böngészőben menti, akkor problémák nélkül láthatja.
- A számítógépen vagy a laptopon lévő Wi-Fi-től (ha már csatlakoznak a hálózathoz). Szóval, eljött egy barátjához, és nem ismeri a jelszót a Wi-Fi-ből. Gondolhatja: hogyan, mert lehetetlen? Barátok, ez még mindig a lehetséges! De ebből a helyzetből megtalálhatja a kiutat.
Ismét emlékeztetjük Önt, hogy a jelszó megtekintéséhez szükséges, hogy az adatokat a böngészőben (az első esetben) vagy maga a számítógépben (a második esetben) tárolják. Most már közvetlenül a művelethez kezdheti.
Kesztyűt helyezünk és végrehajtjuk a műveletet ..
Tehát lassan eljutottunk a legfontosabb dologhoz: Hogyan nézzük meg a csillag alatti jelszót. A fenti példákból rájöttünk, hogy ezt két esetben meg lehet tenni. Ennek megfelelően megfontoljuk őket.
Böngészőkben
- Ezt a példát a Google Chrome böngésző segítségével veszjük figyelembe. A többi böngészővel való helyzetet később ismertetjük. Tehát futtassa a krómot a számítógépén vagy a laptopján.
- Ezután nyissa meg a szükséges webhelyet.
- Keresse meg az információk beírásának mezőit a Bejelentkezés-paralle beírásához a futóhely oldalán, és nyomja meg a jelszó megfelelő gombját a csillagok alatt.
- A megjelenő menüben kattintson a "Kód megtekintése" elemre.
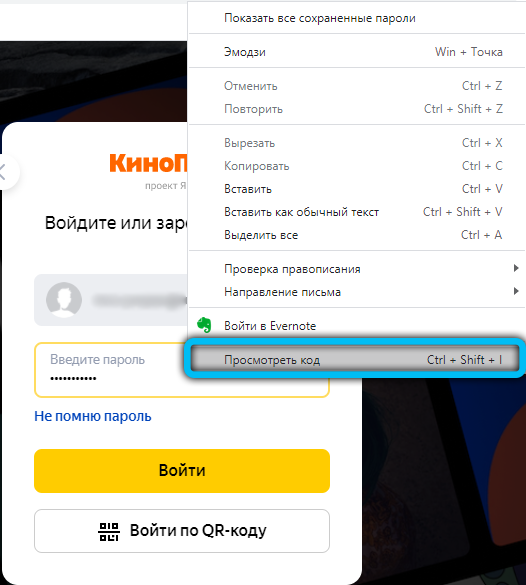
- A jobb oldalon egy speciális panel nyílik meg, ahol egy bizonyos mezőt kék színűen kiemelnek.
- Itt meg kell változtatnunk a "type = jelszó" -t "type = text" -re. Ehhez kattintson a bal egérgombbal a jelszó szó szerint, nyomtassa ki a szöveget, és kattintson az Enter billentyűre.
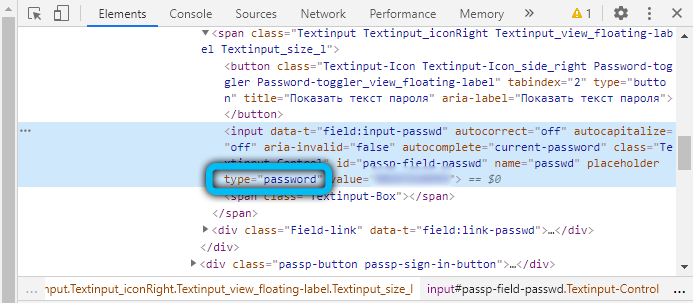
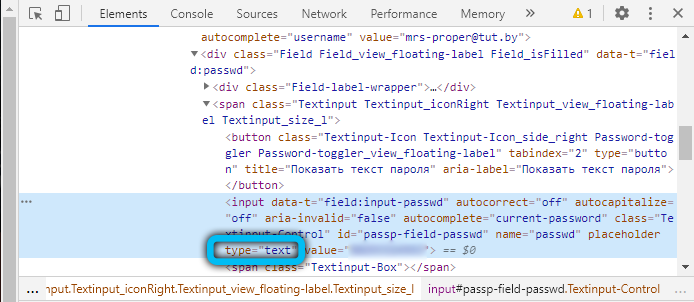
- Most a Jelszómezőben láthat egy kombinációt, amelyet egy adott webhely megadására használtak.
Más böngészők is lehetővé teszik, hogy megtegye. A műveleteket megismételjük, a negyedik bekezdés kivételével: az Opera -ban ki kell választani a „Az elem részletét”, és a Mozilla Firefoxban "fel kell fedeznie az elemet". A többi böngésző alkalmas a Chrome utasításaira, mivel ugyanazon a motorra épülnek. Például, nyugodtan elvégezheti ezeket a manipulációkat a Yandexben.Böngésző.
Az Opera -ban azonban a jobb gomb megnyomása után ki kell választanunk egy elemet, melynek címe: "Az elem kódjának megtekintése". És ebben a böngészőben lehetőség van egy speciális épített bővítés használatára. A nyílt forráskódnak köszönhetően nem félnie kell, hogy vírusokat vegyen otthonában vagy dolgozó PC -jén. Az Opera -ban ezt hívják a jelszavam megmutatása. A telepítés után kattintunk annak ikonjára. Kattintson a Kínálati gombra, hogy megtekinthesse a rejtett jelszavakat, és megkapja a kész eredményt.
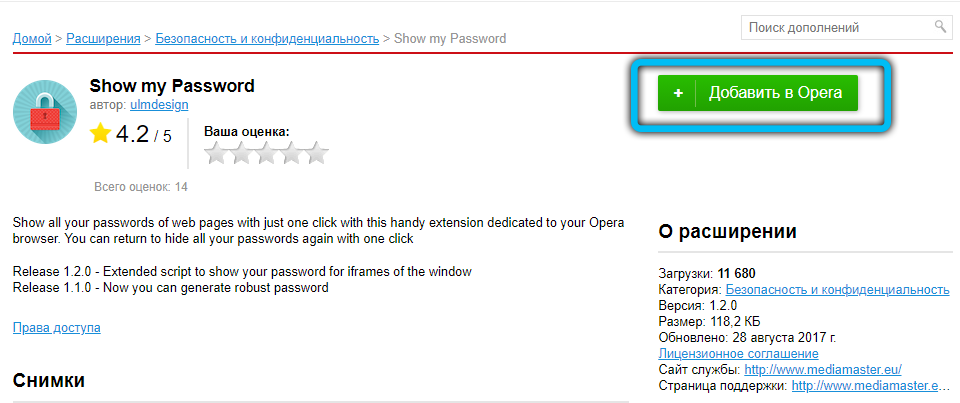
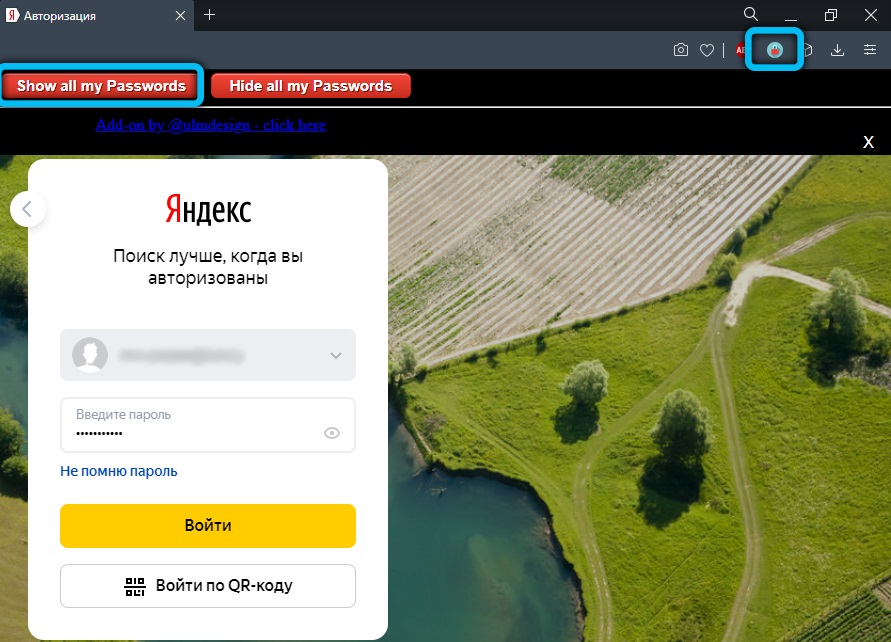
A Mozilla Firefox esetében hasonló forgatókönyv és azonos nevű alkalmazás, például az Opera. Felállítottuk a bolt kiegészítését azokra az esetekre, amikor a felhasználónak látnia kell a pontszámokat. Bármely erőforrásba való belépés és a regisztráció megkísérlésekor a közelben jelenik meg a show and elrejtése, amely a "show" és a "elrejt" jelentést jelent.
A Google Chrome böngészőnek lehetősége van a showPassword bővítésének betöltésére. Teljesen biztonságos, és ezért biztonságosan felhasználható. De mielőtt vele dolgoznánk, telepíteni kell. Ezután lépjen be minden olyan webhelyre, amely regisztrációt és azonosítást igényel. Elég az, hogy az egeret a mezőre helyezzük a névjelszóval. Azonnal a jelszó látható lesz a felhasználó számára. Ezen felül az eredmény egy -egy kattintson a megfelelő mezőre.
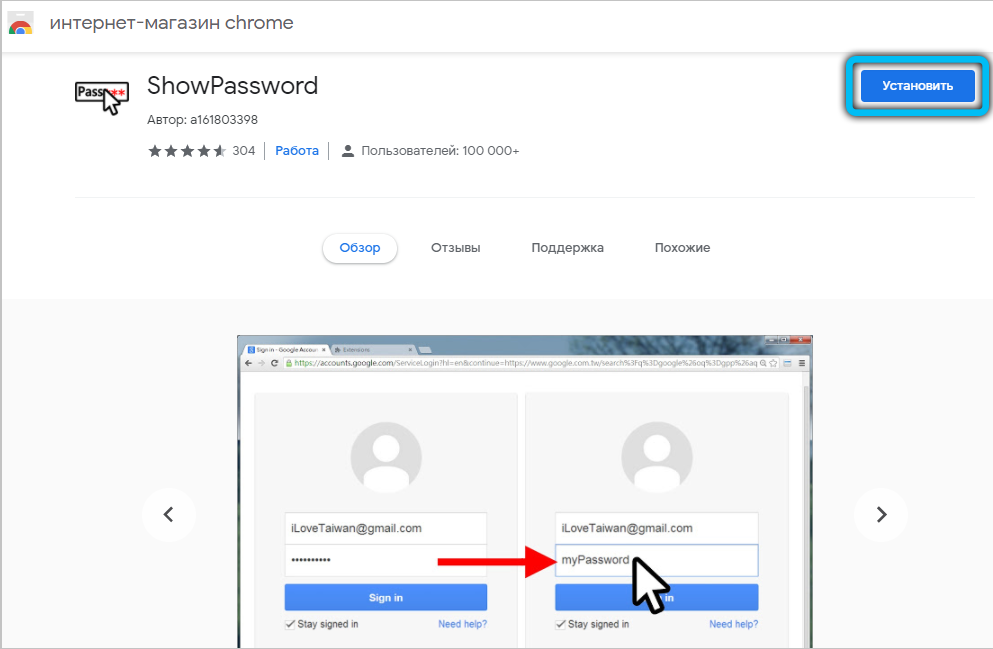
Harmadik fél alkalmazások telepítése
Kiderül, hogy a hálózaton sok hasznos szoftvert találhat, amellyel jelszavakat jeleníthetünk meg, vagyis láthatóvá teszik őket. Javasoljuk erre a célra az ingyenes segédprogramot a Sterjo böngésző jelszavak. Az adminisztrátor nevében indítjuk. A program feltétlenül megadja az összes jelszót, amelyet a felhasználó mentett a különböző böngészőkbe.
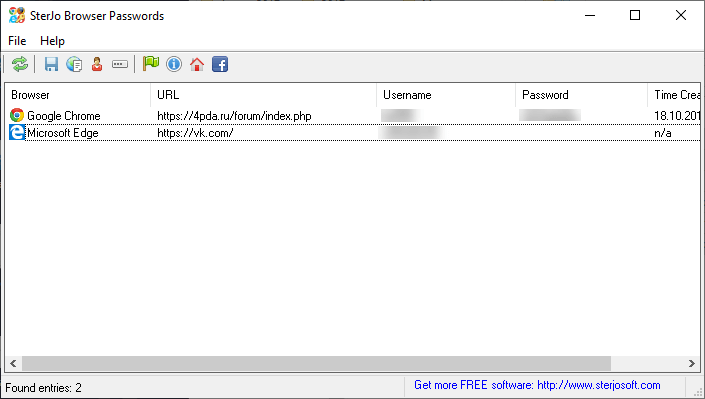
Vannak más alkalmazások is, például a csillagjelszó kéme és mások. Érdemes azonban szem előtt tartani: nem mindegyik képes a Windows 10 alatt dolgozni, amely manapság a leggyakoribb operációs rendszer.
Wi-Fi jelszó
- Lépjen a "Vezérlőpult" menübe, amely a "Start" című cikkben található.
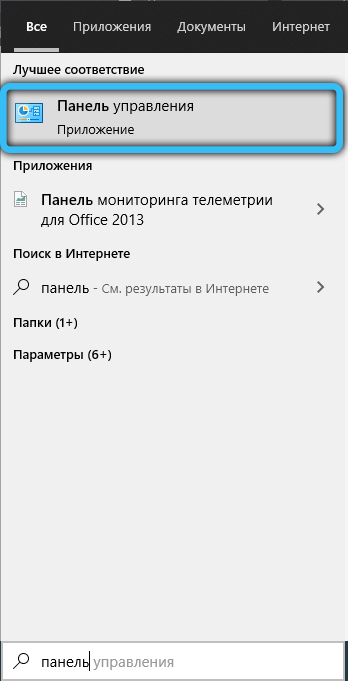
- Most nyissa meg a "Hálózat és az Internet" fület.
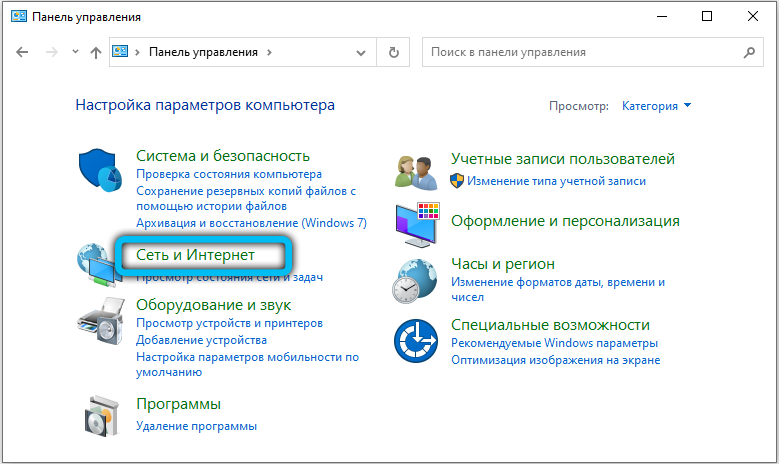
- Ezután kezdje el a "Tekintse meg a hálózat és a feladatok állapotát".
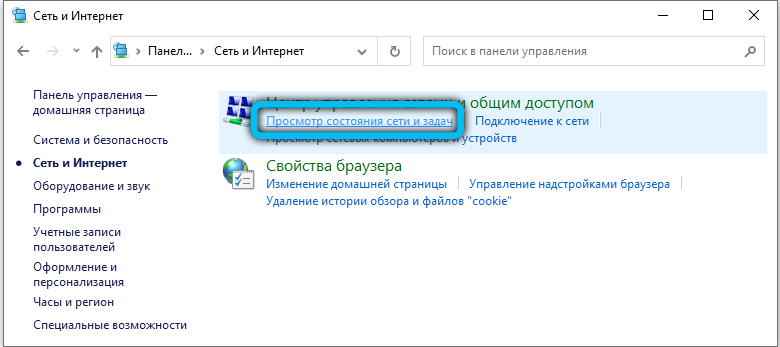
- A megjelenő ablakban egy csatlakozási térkép látható a világhálón. Az aktív hálózatokban lesz a vezeték nélküli hálózat (a szükséges szöveg kék színben van kiemelve). Kattintson rá.
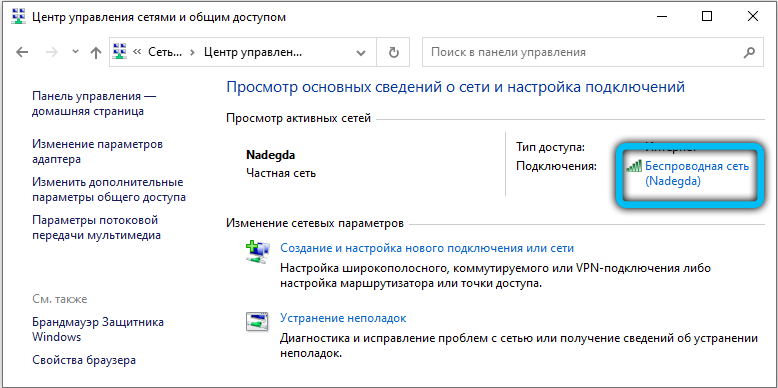
- Az új párbeszédpanelen kattintson a "Vezeték nélküli hálózat tulajdonságai" gombra.
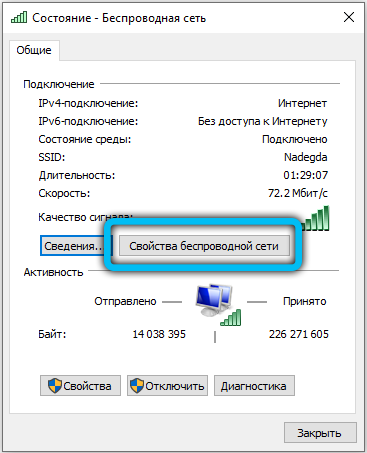
- Most nyissa meg a Biztonsági fület, és telepítse az ellenőrző helyet, szemben a "kijelzőjelek". Így láthatja a jelszót a csillagok helyett a Wi-Fi vezeték nélküli hálózatból, még akkor is, ha nem az útválasztón van.
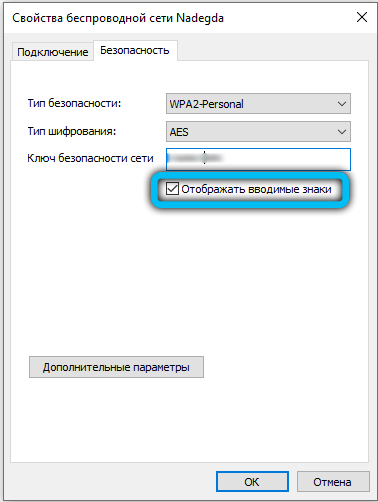
És hogyan lehet megmutatni és megtudni a jelszót a csillagok helyett más programokban
Fontos megérteni, hogy ha meg akarja csapkodni vagy megtudni valaki más jelszavát, akkor az ilyen manipulációkat a törvény üldözi. Ez szigorúan bizalmas információ, amelyet semmiképpen sem szabad megsérteni. Ehhez valós kifejezést kaphat az Orosz Föderáció büntető törvénykönyv 272. cikkének első részével összhangban, "jogellenes hozzáférés a számítógépes információkhoz". De ha kifejezetten magának szüksége van rá (azaz ha jelszóra van szüksége a saját oldaláról vagy a leveléről), akkor kipróbálhatja a harmadik fél fejlesztőinek speciális programjait.
Ne feledje, hogy teljesítményüket senki sem garantálja. Különösen óvatosnak kell lennie a fizetett szolgáltatásokkal, amelyek ilyen szolgáltatásokat nyújthatnak Önnek. Megtéveszthetnek téged és felvesznek pénzt, ezért jobb, ha maga próbálja meg a hozzáférést hivatalos eszközökkel és módszerekkel helyreállítani. Szélsőséges esetekben közvetlenül kapcsolatba léphet a Szolgáltatással, a jelszóval, ahonnan elvesztette az adatait.
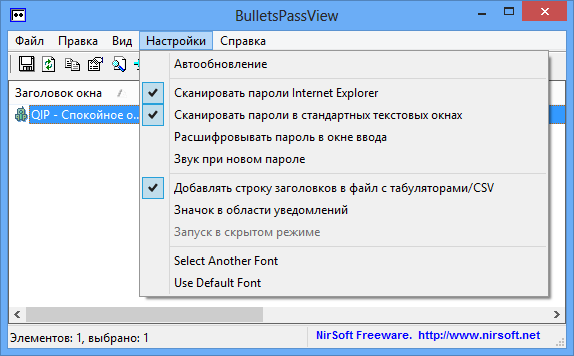
Következtetés
Kedves olvasók, ma megpróbáltuk megtudni, hogyan lehet látni vagy megmutatni a jelszót a bejelentkezési auspic bunkó helyett a webhelyeken vagy a számítógépen vagy a laptop vezeték nélküli hálózatából a Windows operációs rendszer vezérlése alatt. Emlékezzünk még egyszer arra, hogy ezeknek a műveleteknek a végrehajtásához gondoskodnia kell arról, hogy az adatokat a böngészőben (az első esetben) és maga a számítógépben (a második esetben) tárolják. Más módszerek már a bizalmas információk feltörését és lopását jelentik. Megfontoltuk a meglévő információk megtekintését.
- A böngészőben meg kell nyomnia a jobb oldali kattintást a mezőn jelszóval, majd válassza ki a "Forráskód" elemet (a Google Chrome példájához), és a jelszó szó helyett a szöveget tárcsázza, csak akkor nyomja meg az Enter billentyűt. billentyűzet a billentyűzeten.
- A Wi-Fi jelszavának megtekintéséhez be kell lépnie a hálózati paraméterekbe, amelyek a vezérlőpanelek egyike, és nyissa meg a vezeték nélküli hálózat tulajdonságait, és a Biztonsági lapon, hogy a csekkhelyet a "Megjelenített jelek" -vel szemben pedig ellentétessé tegye.
Reméljük, hogy sikerrel járt, és vissza tudta állítani a hozzáférést az e -mailhez vagy bármilyen fiókjához. Mondja el nekünk a megjegyzésekben, miért lehet szüksége ilyen műveletre. A fenti módszerek közül melyiket szokta teljesíteni a célját?

