Hogyan telepítsük a távoli hozzáférést a számítógéphez három egyszerű módon

- 2873
- 242
- Boros Patrik
Tartalom
- Aeroadmin
- Windows Remote Desktop
- Csapatviewer
- Hogyan kell használni
- Amyy admin
Nagyszerű lenne az egyik számítógépen ülni, hogy a másikon fájlokat nyitjon, a harmadik zenét hallgassa, a Skype -on a negyedik helyen beszéljen a barátaival, és az ötödik dokumentumokat nyomtassa ki. Valaki azt fogja mondani: "Ez fantasztikus". És válaszolok: "Nem, valóság!"A távoli hozzáférés létrehozása egy számítógéphez, amely távol helyezkedik el tőled, csak a tulajdonos és az internet -hozzáférés engedélye.

A távoli kapcsolatokat nagyon széles körben használják - az Enterprise Computer Park kezelésére, a felhasználók segítésére, a fájlokhoz való hozzáférésre, ha különböző gépeknél kell dolgoznia. És ez nagyon kényelmes. Ma beszélek a távoli PC asztali asztalának kezelésének lehetőségeiről az operációs rendszer és a három harmadik parti program segítségével.
Aeroadmin
Aeroadmin - egy nagyon könnyen használható távoli hozzáférési program, nem csak személyes, hanem kereskedelmi célú használatra is. Telepítés nélkül működik, azaz a flash meghajtókból és más hordozható meghajtókból indítható. Kompatibilis a Windows, a Linux és a Mac OS X operációs rendszerekkel.
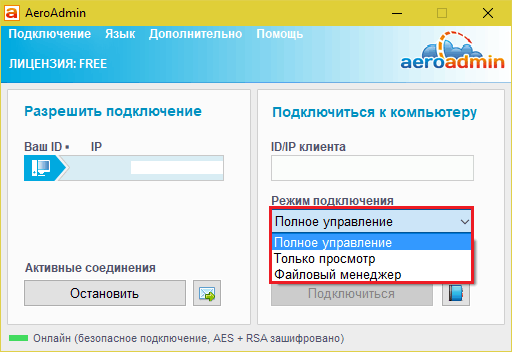
A program támogatja a kommunikáció létrehozásának 2 módszerét- IP-cím és ID-9 számjegyű személyes azonosítót, valamint 3 csatlakozási módot:
- A távoli gép teljes kezelése.
- Csak az asztal megtekintése.
- Csak File Manager - Fájl -transzfer.
Az Aeroadmin számos egyedi funkciót valósított meg. Az egyik egy postai chat, amely a kapcsolat telepítése előtt kezd működni. Úgy tervezték, hogy e -mail üzeneteket cseréljen a PC -felhasználó és a távoli operátor között, például egy kéréssel, hogy csatlakozzon és segítse a problémát.
A csevegőablakot a Boríték ikonnal történő megnyomásával nyitják meg (a "Melle" mellettÁllj meg").
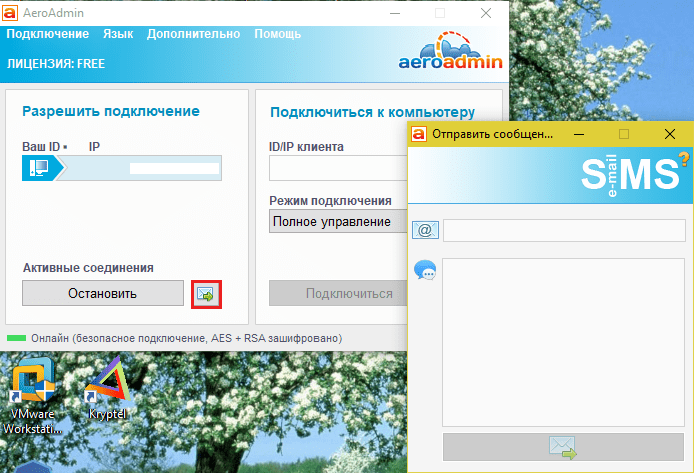
A második egyedi funkció a hozzáférési jogok több szintje, amelyet minden távoli felhasználó számára meg lehet határozni:
- Csak a megtekintés.
- Billentyűzet -vezérlés és egér.
- Fájl átvitel.
- Csere pufferek szinkronizálása.
- A jogok csak a PC adminisztrátora általi szerkesztésének lehetősége.
A jogok beállításainak szakaszát a menüben nyitják meg. "Kapcsolat".
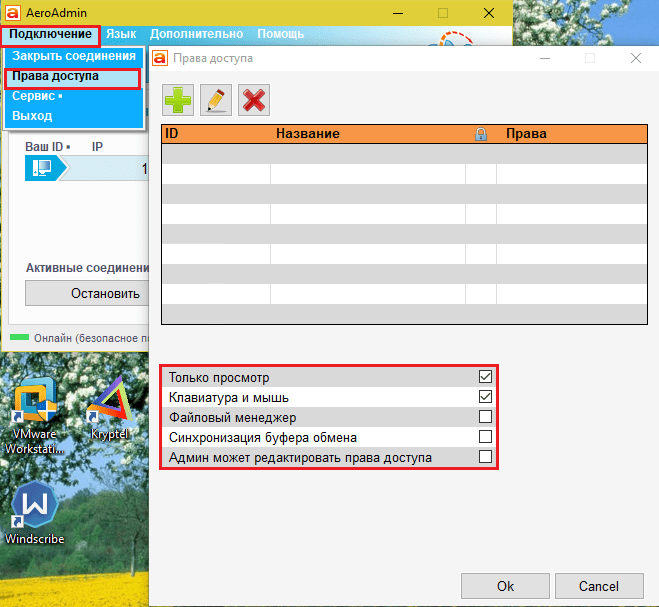
Sajnos az Aeroadmin ingyen nincs kapcsolattartási könyv. De ingyenes verzióban érhető el+. Ennek megszerzéséhez kattintson a következő gombra "Összekapcsol"És Ön elfogadja az engedély ingyenes aktiválását.
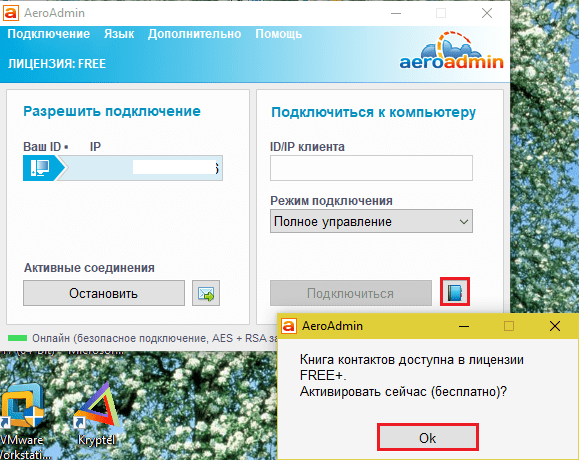
A nyugtájának feltételei nagyon egyszerűek - tedd fel a programot a Facebookon, és küldjék el a fejlesztőknek egy linket az Ön profiljához. A megerősítés után a hasonló címjegyzék elérhetővé válik az AeroadMin másolatában.
Windows Remote Desktop
Alkalmazás "Távoli asztal"(A távoli asztal) nem igényel telepítést - eredetileg a Windows összes verziójában jelen van, az XP -vel kezdve. Ahhoz, hogy kapcsolatba lépjen egy másik számítógéphez, akkor szüksége van:
- Úgy, hogy mindkét autó internet -hozzáféréssel rendelkezik, vagy egy helyi hálózaton van.
- Távoli számítógépen, a távolságcsatlakozások felbontása.
- Van egy távoli gépen egy fiókkal védett fiókkal rendelkező fiók.
A távoli hozzáférés felbontását az alkalmazás tartalmazza "Rendszer"(Kényelmes futtatni a kontextuális indító menüből) a szakaszban"További rendszerparaméterek".
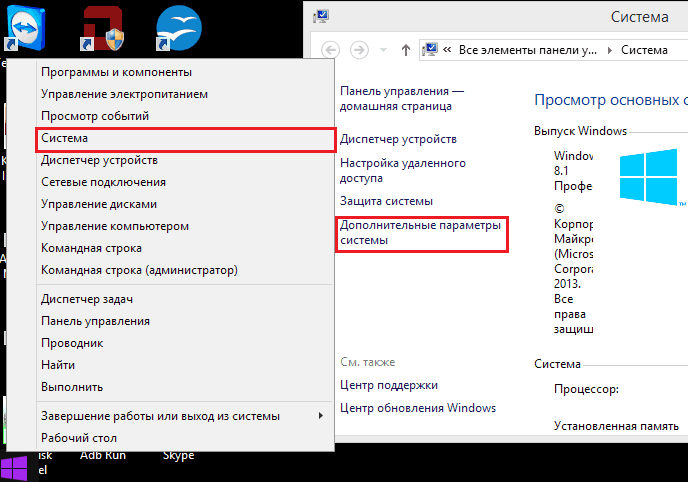
A további paraméterek ablakában a fülre lépünk "Távoli hozzáférés"És megjegyezzük a képernyőképen elkülönített pontokat. Megmutatom a Windows 8 példáján.1. A Windows más verzióiban az ablak nézet kissé eltér, de hasonló lehetőségek vannak.
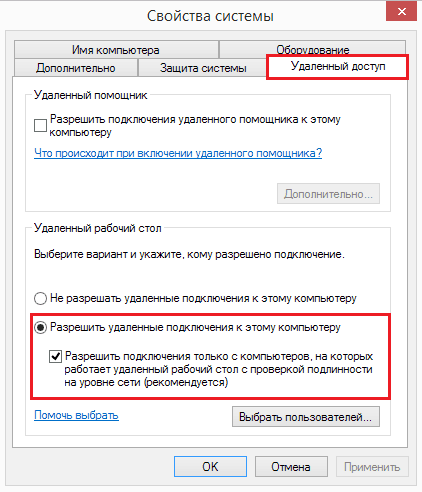
Ha te, mint én, állítsa be a hozzáférést autóval a Windows 8 alatt.1, Hozzon létre egy "fehér listát" azokról, akiknek joguk van kapcsolatot létesíteni vele. Kattintson "Válassza ki a felhasználókat"És adja hozzá a szükséges neveket.
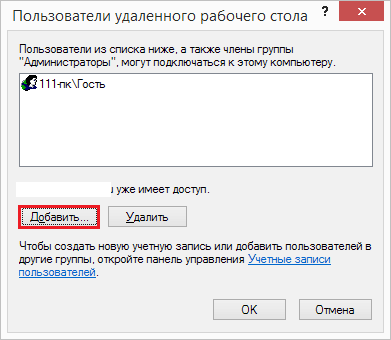
Itt fejeződik be a beállítás.
A későbbi műveleteket az operátor autó végzi.
- A gyors indításhoz "Távoli asztal"Nyomja meg a Windows+R forró gombokat, és vezessen a mezőbe"Nyisd ki"A csapat MSTSC.
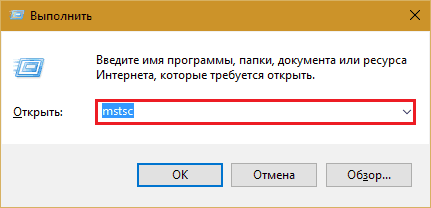
- A bejárati paraméterekben írja be a számítógép nevét, amelyhez csatlakoztatott (a rendszer tulajdonságainak ugyanazon lapon jelölve), valamint a felhasználó - az Ön fiókja rajta. Hadd emlékeztessem Önt, hogy a fióknak jelszóval kell rendelkeznie.
- A munkamenet elindításához kattintson a "Dugni".
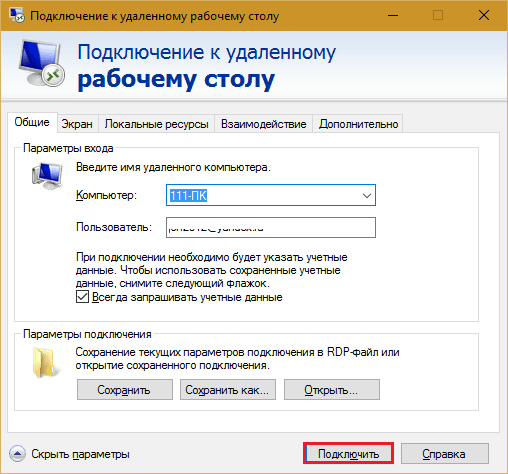
Most menjünk át egy kicsit az ablak többi szakaszán. Ha akarod, állítsa be a fülre "Képernyő"A távoli PC asztalának mérete és a színmélység (de ne feledje, hogy a nagy felbontású és a legmagasabb színű megjelenítés minősége lelassítja a kapcsolatot).
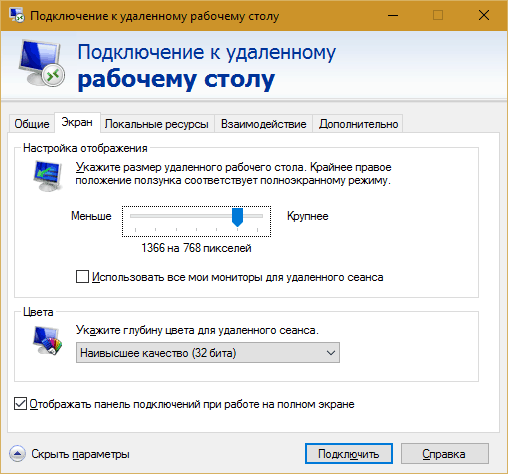
Beállítva, ha szükséges, "Helyi források" - Hang sugárzás, forró kulcsvezérlés, általános vágólap és így tovább.
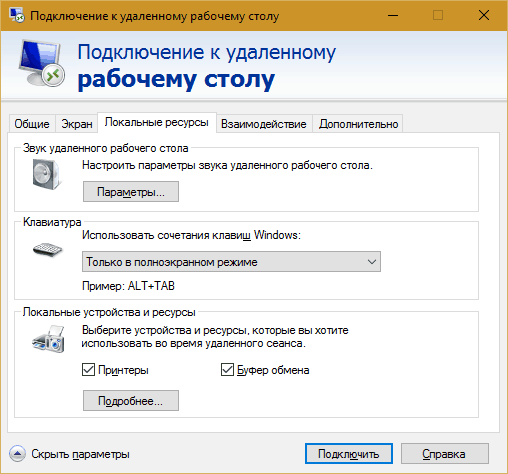
A fejezetben "Kölcsönhatás"A kapcsolat sebességétől függően állítsa be a teljesítmény paramétereit. Itt, általában, semmit sem kell megváltoztatni.
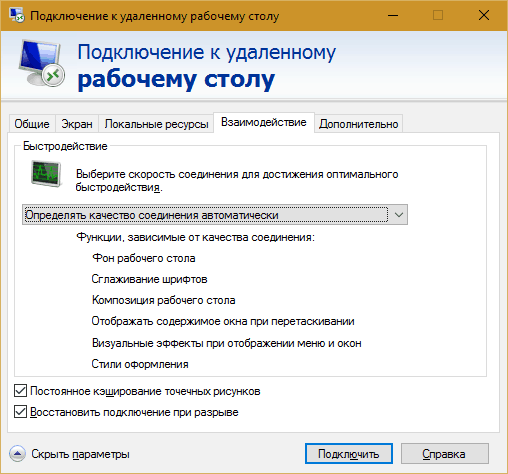
A lapon "Emellett"Az alapértelmezésben vannak optimális biztonsági paraméterek.
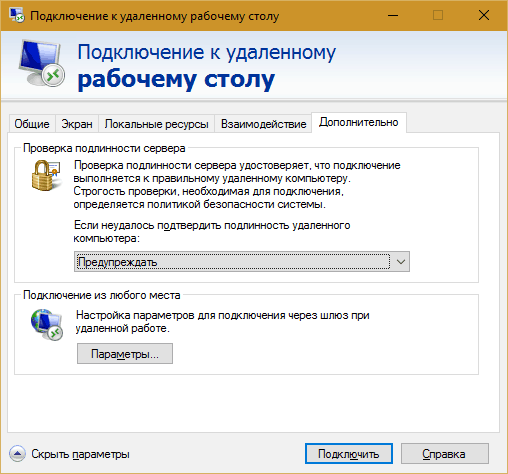
Tehát kattintás után "Dugni"Megnyílik az ablakba belépő jelszó. Vezesse és kattintson az OK gombra.
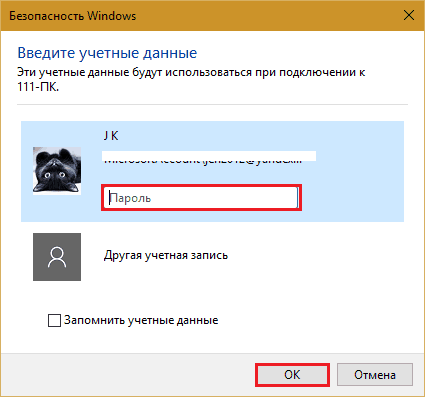
Az új ablakban lévő távoli számítógép író számítógép kibontakozik. Irányítsd azt, mint most ülsz.
Ha a felhasználó a gép mögött van, a munkamenet csatlakoztatása után befejeződik, és a képernyővédő megjelenik a képernyőn. Amint bezárja a "Remote Desktop" -t, újra beléphet a rendszerbe.
Csapatviewer
Csapatviewer - Talán a legnépszerűbb távoli hozzáférési program különféle operációs rendszerekkel, mind tapasztalt felhasználók, mind meglehetősen újonnan érkezők számára. Privát nonprofit felhasználáshoz ingyenes.
A TeamViewer mind a telepítés, mind a hordozható verziókban kiadásra kerül, ideértve a mobil eszközök lehetőségeit is. A távirányító mellett, ezzel együtt cserélhet fájlokat, kommunikálhat a csevegésben és az internetes telefonon, csatlakoztasson más résztvevőket a munkamenethez, változtassa meg a vezérlési szempontokat, készítsen képernyőképeket és képernyőképeket a távoli képernyőn, és még sok minden mást.
Hogyan kell használni
A kapcsolat telepítéséhez elég két dolgot tudni:
- ID - Numerikus számítógép -azonosító a programban (egyszer hozzárendelve);
- Jelszó (minden kapcsolattal megváltozik).
Ezeket az adatokat a partnernek kell tájékoztatnia - a távoli számítógép felhasználójának.
A fő TeamViewer ablakot 2 felre osztják. Az azonosítója és a jelszava bal oldalon van, a jobb oldalon egy olyan mező, amely a személyazonosító partner megadására szolgál. Küldje el, és nyomja meg "Összekapcsol".
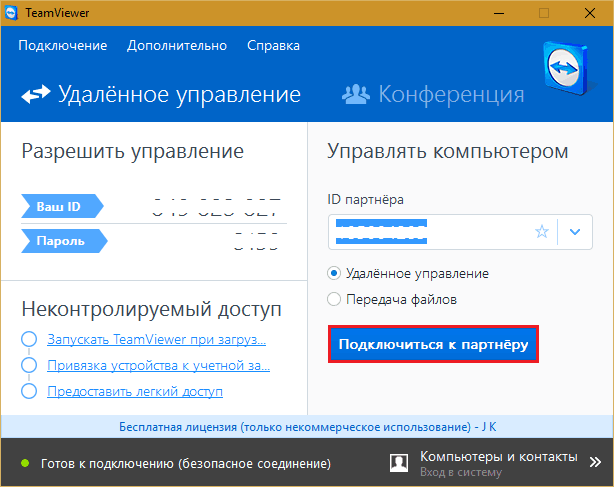
A következő ablakba írja be a partner jelszavát, és kattintson a "Belépés a rendszerbe".
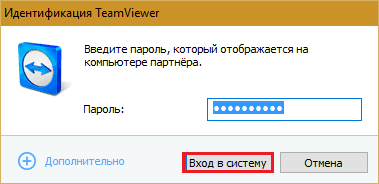
És akkor - élvezze a távoli gép képernyőjének elmélkedését.
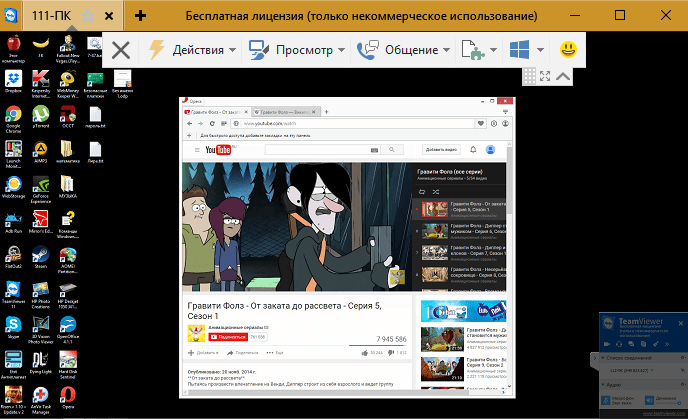
Mellesleg, a program nem rossz, mint a szülői ellenőrzés eszköze.
Például a saját PC -jével távoli irányítást végezni - a munkából elegendő egy állandó jelszó kinevezése a TeamViewer -ben. Menjünk ehhez a menübe "Kapcsolat"És kattintson"Konfigurálja az ellenőrizetlen hozzáférést".
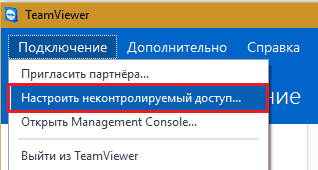
Állítsuk be a jelszót, és kattintsunk "Folytatni".
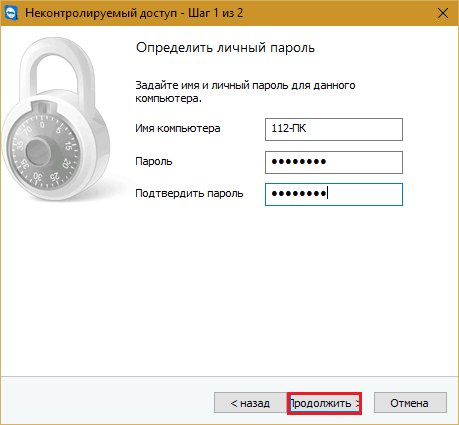
Megtagadjuk a fiók létrehozását (ha szükséges, akkor létrehozhat, de ehhez nincs szükség).
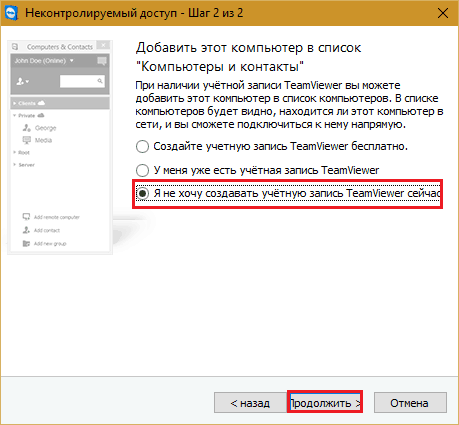
És fejezze be a Mester munkáját.
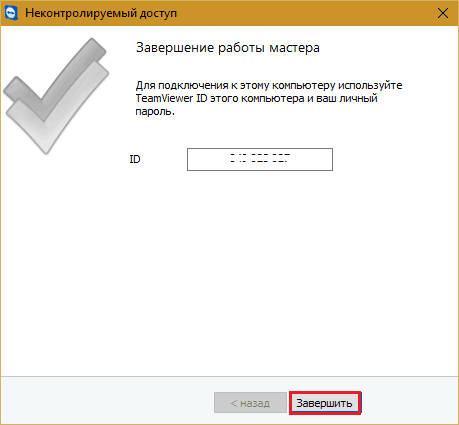
Használja az utolsó ablakban látható azonosító számot és az éppen hozzárendelt jelszót.
Amyy admin
Amyy admin - Még egyszerűbb hozzáférési eszköz a távoli asztalhoz, mint a TeamViewer. Nem igényel telepítést, ingyenes magánhasználathoz, és nagyon egyszerű a munkában. Csatlakozik egy partnerhez azonosítóval vagy IP -címen (a helyi hálózatok második lehetősége). Csak a Windows -ban működik.
Az Ammyy admin ablak szintén 2 felre oszlik: a tiéd és a partner.
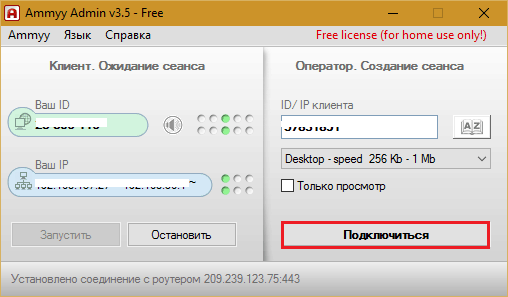
Jelszó helyett a kapcsolathoz való hozzájárulást itt használják. Amikor megnyomja a gombot "Összekapcsol", a partnernek válaszul kattintania kell"Lehetővé teszi".

Az Ammyy admin távoli képernyője, a TeamViewer -rel ellentétben, nem skála, de a fő funkciók a menedzsment, a fájlok átadása és a hangcsökkentés, tartalmazza. A kezelőpanel az alábbi képernyőképen látható.
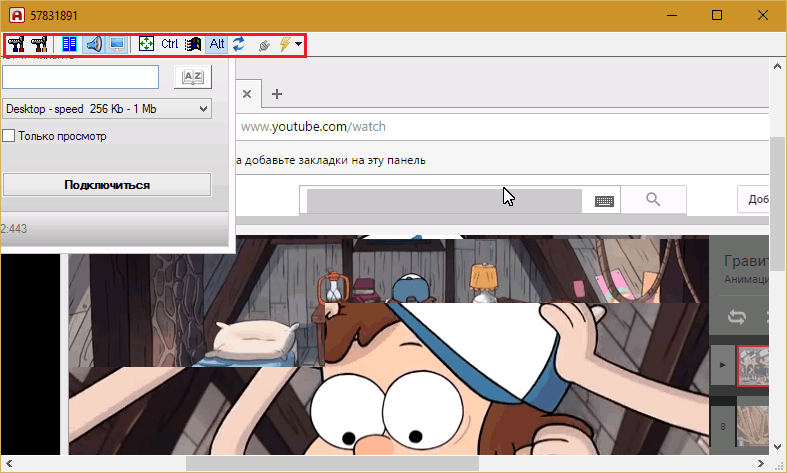
Figyelem: Ampyy A rendszergazda valóban nem szereti a vírusokat, bár benne nincs semmi káros. Ha a víruskeresője megpróbálja blokkolni a programot, adja hozzá kivételekhez vagy a munkamenet során, függesztse fel a védelmet.
***
A távoli Windows, a TeamViewer, az Ammy, az Admin és más hasonló alkalmazások megvédik az Ön adatait a külső lehallgatástól megbízható titkosítással. Ezért a velük való munka kényelmes, biztonságos, és nem félhet az információk titkosságától. Használja és élvezze!
- « Hogyan lehet pénzeszközöket átutalni a Yandexbe.Pénz
- Hogyan lehet eltávolítani a illesztőprogramot? »

