Hogyan lehet felgyorsítani a Windows 10 10 módját, amiről nem mondtak el

- 3573
- 189
- Virág István Kálmán
Tartalom
- Rendszeresen telepítse a Windows frissítéseket és az eszközök illesztőprogramjait
- Tegye félre az autorolprogramokat
- Távolítsa el a fel nem használt alkalmazásokat
- Ne kapcsolja ki a számítógépet
- Vegye ki az extra elejét
- Töltse ki az asztalt
- A "tisztítás" és a "Twizka" okosan használja
- Kis memória? Kapcsolja be a ReadyBoostot
- Hozzon létre helyreállítási pontokat
- Helyezze az operációs rendszert az SSD -be

Nem látok okot arra, hogy ugyanazt írjak. A jól ismert Zaysed tippek átmondása helyett arra akarok összpontosítani, amiről általában nem beszélnek. Az alább olvasott sebesség növelésének módszerei nem igényelnek mély ismereteket és jelentős erőfeszítéseket. Többet fogok mondani: Valószínűleg ismernek téged, de valamilyen oknál fogva nem gondoltad, hogy képesek felgyorsítani a számítógépet. Ez azonban így van.
Rendszeresen telepítse a Windows frissítéseket és az eszközök illesztőprogramjait
Arról, hogy miért beszélt a frissítés operációs rendszer, az F1COMP az előző cikkek egyikében beszélt. Elsősorban a biztonságról, hanem a kiskapuk bezárásáról volt szó, amelyen keresztül a vírusok szivárognak a számítógépen, nem pedig az egyetlen céljuk. Ezen felül ők:- Helyes hibák, amelyek meghibásodásokhoz és az ablakok, eszközök és alkalmazások alkatrészeinek lassulásához és lassulásához vezetnek.
- Adjon hozzá új funkciókat a rendszerhez.
- Optimalizálja a berendezés működését.
- Növelje az operációs rendszer sebességét, meghibásodási toleranciáját és stabilitását.
Egy szóval a frissítések hozzájárulnak ahhoz a tényhez, hogy a régi Vinda "tartja fenn" a technológia fejlesztésével. Ugyanez vonatkozik a vasvezetőkre.
Az operációs rendszer frissítéseinek rendszeres automatikus telepítéséhez semmit sem kell tenni - a Windows 10 -ben ez a funkció alapértelmezés szerint be van kapcsolva. Elég nem érinteni.
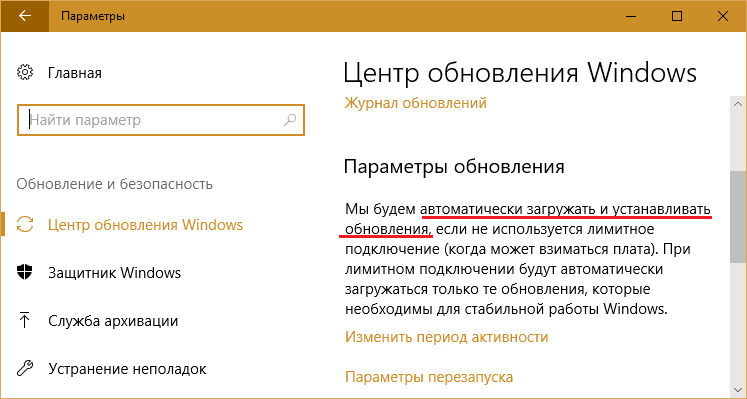
Az eszközök illesztőprogramjainak verzióinak frissítéséhez biztonságos gyártóik védett szoftverét használni. Egyes felhasználók azonban inkább nem zavarják, hanem mindent harmadik fél általi auto-izzási programra bíznak. Noha egy ilyen döntésnek joga van az élethez, komoly kockázatot jelent, nem ismert, hogy ezek a programok hol töltik fel adatbázisukat. Csak az ismert, hogy az ilyen bázisok módosított és önmagában fel nem rögzített járművezetői gyakran nem oldják meg, hanem további problémákat okoznak. Például tekerje be az ablakok betöltését, vagy a berendezés meghibásodásához vezet.
Tegye félre az autorolprogramokat
Szinte minden önbecsületes Windows alkalmazás "figyelembe veszi a kötelességét", miközben egy számítógépre telepít, hogy regisztráljon az Auto-ban, kezdje el dolgozni a rendszerrel, meghosszabbítva a terhelési időt, és folyamatosan lóg a RAM-ban, a kötet egy részét eszik. Кога таких приложений много, ытродейтвие, ообобеннner сорость запа ка каююра снижж в в в в в в в в в в в в в в в в в в в ва ка кптерner. De mit kell tennie, ha mindannyian szüksége van rájuk?Annak érdekében, hogy megfeleljenek a PC-n végzett teljesítmény, biztonság és könnyű munka egyensúlyának, a programok egy részét át lehet adni a késleltetett autorun-ba, hogy ne a Windows-val kezdődjenek, hanem 5-10 vagy annál több perc elteltével, mikor A rendszer teljesen betöltött és belép az üzemmódba.
A halasztott autosztális program kényelmes egy ingyenes segédprogram használatával konfigurálható Induló késleltető, Amiről már beszélt webhelyünk. Használhatja a saját Windows feladatok tervezőjét is.
Mielőtt létrehozna egy feladatot bármilyen program bevezetésére a tervezőben, törölje azt a feladat diszpécserének automatikus betöltésének listájáról (vagy egy másik segédprogramban, amelyet az autó elindításához használsz). Követve a tervezőt.
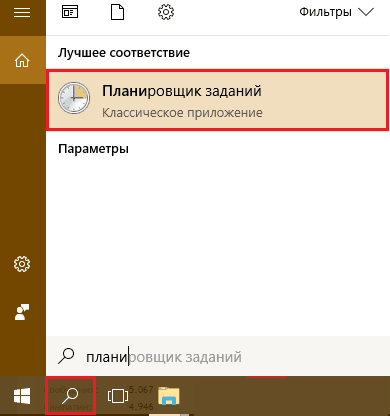
A fejezetben "Cselekedetek"Nyomja meg a gombot"Hozzon létre egy feladatot".
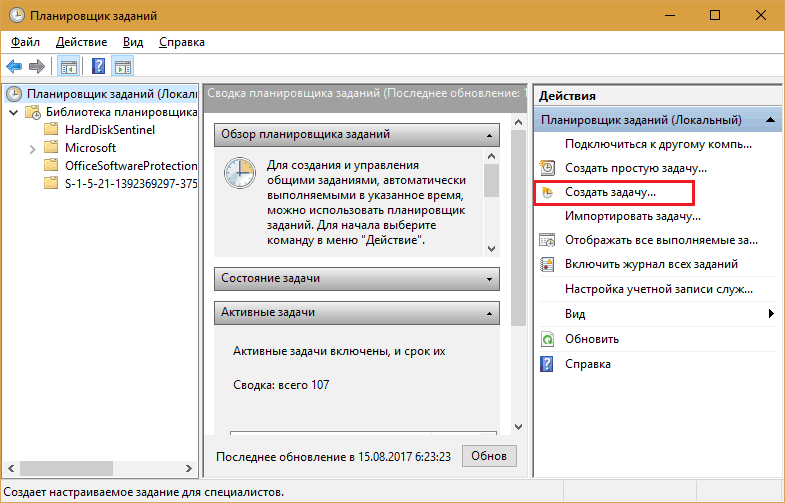
Azt hiszem, hogyan lehet hozzárendelt feladatokat létrehozni, szinte mindenki tudja, tehát nem fogok mindent részletesen lakozni. A program késleltetett bevezetésének konfigurálásához csak a szakaszok fontosak számunkra "Triggerek", ahol a feladat teljesítésének fő feltételei vannak beállítva, és"Cselekedetek".
A fül megnyitása "Triggerek", kattintson a gombra"Teremt". Az ablakban "Ravel létrehozása"Bővítse a listát"Indítsa el a feladatot"És válassza ki a legmegfelelőbb lehetőséget - például a rendszerbe való belépéskor.
Lent - az alszakaszban "Extra lehetőségek"Tegyen egy jelet"Felteszi a feladatot"És jelölje meg a késés idejét.
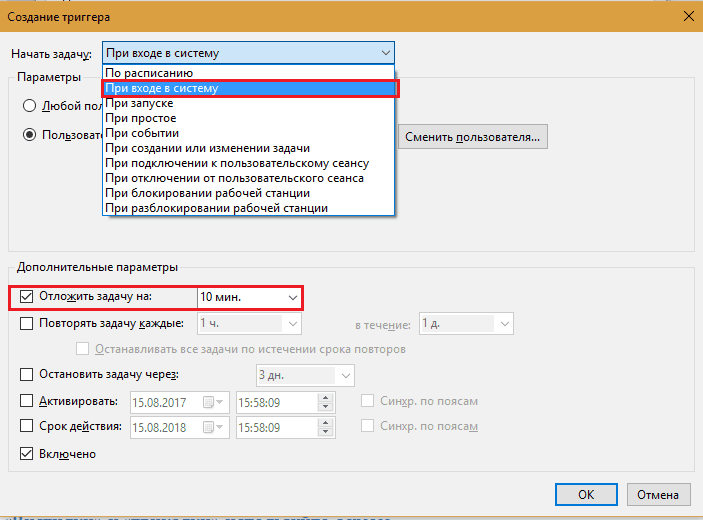
Nyissa meg a fület "Cselekedetek"És nyomja meg"Teremt". Távol a listán "Akció"Választ"A program elindítása"És a terepen"Program vagy forgatókönyv"Jelölje meg a futtatható alkalmazásfájl elérési útját (a példámban ez a Firefox böngésző).
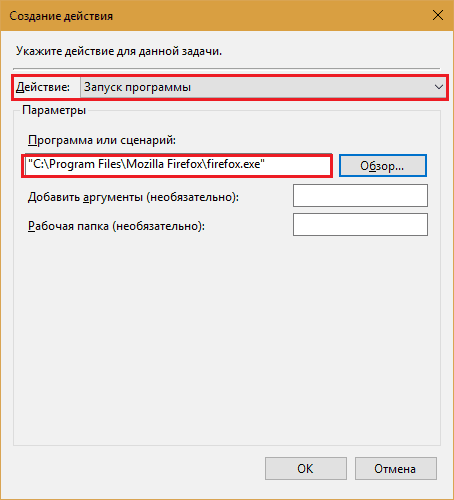
Konfigurálja a többit a saját belátása szerint.
Távolítsa el a fel nem használt alkalmazásokat
Igen, csak törölje. Ne gondolja, hogy a fel nem használt programok csak a lemezen fekszenek, mint a polcon lévő könyvek, és nem befolyásolják semmit. Befolyás, hogyan. Még akkor is, ha az alkalmazást nem fogalmazzák meg az autóterhelésben, az alkatrészek egy része láthatatlanul a felhasználó számára betöltődik, és az internetre megy, hogy ellenőrizze a licencet, a frissítéseket stb. P. Ezenkívül felesleges programokra kerül sor a lemez rendszer szakaszában, és a nyilvántartás nyilvántartásait pontszámaik. Igen, és a lemez háttér -ellenőrzése antivírussal, ha nem ez a kuka, többször felgyorsulhat.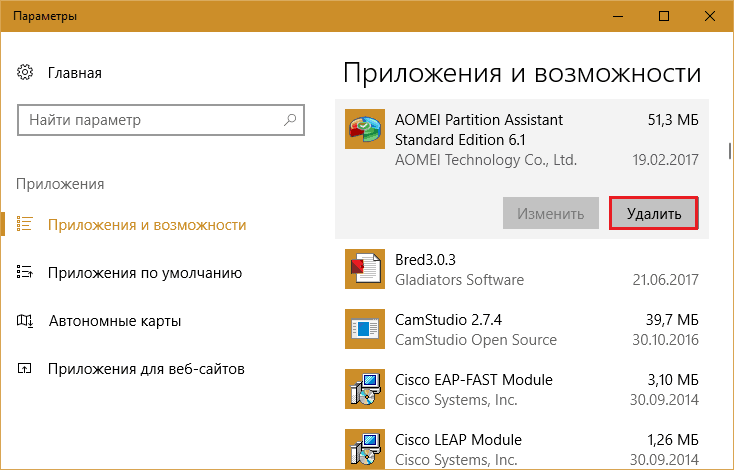
Ne kapcsolja ki a számítógépet
Sok felhasználó megszokta a számítógép kikapcsolását a Windows befejezésével. Ha az operációs rendszert nem az SSD -re kell telepíteni, hanem egy rendszeres keményen, akkor a bekapcsolás néha jó tíz percig késik. Plusz ugyanolyan időbe telik a programok letöltéséhez. Egyszóval, attól a pillanattól kezdve, amikor a bekapcsoló gombot a PC -n végzett munkájának megkezdése előtt megnyomják.Miért veszítsen el értékes időt? A laptop teljes leállítása helyett használja azt az alvási módot, amelyben az összes nyitott ablakot, programot és dokumentumot RAM -ban tárolják. A Windows 10 Alvás ébresztése mindössze 5-15 másodpercig tart. Ugyanakkor az asztalon minden, ami rajta volt az alvásba való áttérés előtt, megmarad.
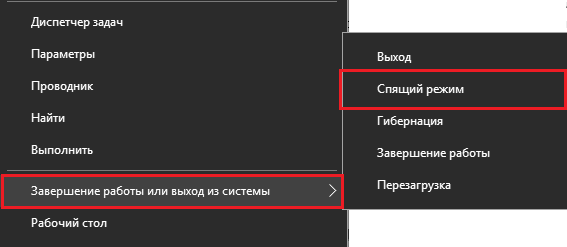
Az alvás helyett helyhez kötött PC -n használjon hibrid alvási módot. Ennek alatt az aktuális adatokat nemcsak a memóriába, hanem a merevlemezen is menti - az energia kikapcsolása esetén.
Vegye ki az extra elejét
A menü alapértelmezés szerint a "tíz" -ben kezdődik, nem optimális. A villogó csempe halom, amelynek nagy része valószínűleg nincs szüksége, nemcsak csökkenti a teljesítményt, hanem megakadályozza a szükséges alkalmazások gyors keresését is.Távolítsa el az összes csempét, amelyet nem használ. Különösen animált képekkel. A velük kapcsolatos programok a helyükön maradnak. A csempe eltávolítása olyan, mint egy címke eltávolítása az asztalról.
A felesleges csempe eltávolításához kattintson rá a jobb egérkulcsmal, és válassza a "Kitesz".
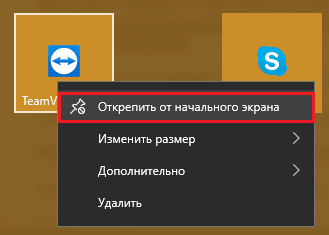
Töltse ki az asztalt
Az asztal egy kényelmes hely a címkék és a kis dokumentumok tárolására, amelyeknek folyamatosan kéznél kell lennie. De néhány felhasználó minden kincs tárolójaként használja, például a Family Photo Archívumot és a Filmeket.A multi -tonos mappák elhelyezése az asztalon jelentősen lelassítja az operációs rendszer betöltését és működését, ami különösen észrevehető egy kis mennyiségű RAM -mal. Cserélje ki a nehéz mappákat címkékre. Ez nem okoz felesleges kellemetlenséget, és pozitívan befolyásolja a számítógép teljesítményét.
Mellesleg, a Windows 10 -ben volt egy további virtuális asztal létrehozása (a Win+Ctrl+D kombinációjának megnyomásával készítették). Növelik a nyitott ablakok elhelyezéséhez szükséges hasznos teret, de ha visszaél vagy elfelejt, hogy valahol több súlyos fájlt indít, akkor nem lehet meglepődni, hogy az ablakok könyörtelenül gátolják.
Annak ellenőrzéséhez, hogy hány asztal van most, és mi van rajtuk, kattintson a gombra "Feladatok bemutatása"(Alapértelmezés szerint ő a harmadik a jobb oldalon a tálcán). Zárjon be mindent, amit nem használ.
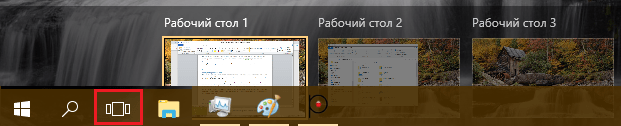
A "tisztítás" és a "Twizka" okosan használja
Sok Windows felhasználó kétségbeesetten bízik a rendszer tisztításában, optimalizálásában és gyorsításában a különféle programokban. Igen, ez kényelmes és néha hatékony, de ha ezeket a programokat folyamatosan elhanyagolja (mint néhányan megkövetelik), akkor nem gyorsulnak, hanem lassítják a számítógépet.Futtassa a "Tisztítókértékeket" a PC szokásos használatával nem lehet havonta egyszer, mint egyszer. Olyan, mint az általános takarítás otthon. Nem csinálod minden nap?
Kis memória? Kapcsolja be a ReadyBoostot
Néhány költségvetési laptopnak és netbooknak szűk helye van - egy kis RAM -kapacitás. A Windows 10 kényelmes munkájához legalább 4 GB -ra van szüksége, de mit kell tennie, ha két számítógépnél több számítógép nem érzékeli? Használjon további memóriaként az USB flash meghajtó vagy SD -kártya számára, amely támogatja a ReadyBoost technológiát.Az adatcsere aránya a cserélhető táptalajokkal természetesen alacsonyabb, mint a RAM -nál, de sokkal magasabb, mint egy merevlemezen lévő halomfájl esetén. A ReadyBoost lehetővé teszi, hogy a flash meghajtók és az SD -kártyák fel nem használt helyét pufferként használja a rendszeradatok és programok tárolására, amelyek - ha nincs hely a RAM -ban, akkor ki van rakva egy podgy fájlba.
A ReadyBoost technológia lehetővé teszi, hogy akár 8 cserélhető eszközt használjon, 1 GB kapacitással, mint kiegészítő memória. Ebben az esetben az olvasás sebességének nem lehet alacsonyabb, mint 2,5 Mb/s (4 kb blokk), és a rögzítési sebesség - 1,75 Mb/s -tól (512 kb blokkok).
A ReadyBoost engedélyezésének módja:
- Csatlakoztassa a cserélhető eszközt a számítógéphez, keresse meg a vezetőt, és nyissa meg "Tulajdonságok".
- Lépjen a fülre "Readyboost " És Mark "Használja ezt az eszközt"Vagy" vagyAdja meg ezt az eszközt a ReadyBoost technológiához". Az első esetben meghatározhatja a puffer alatti hely mennyiségét. A másodikban - a rendszer minden szabad helyet biztosít neki. A médiumon tárolt fájlok érintetlenül maradnak.
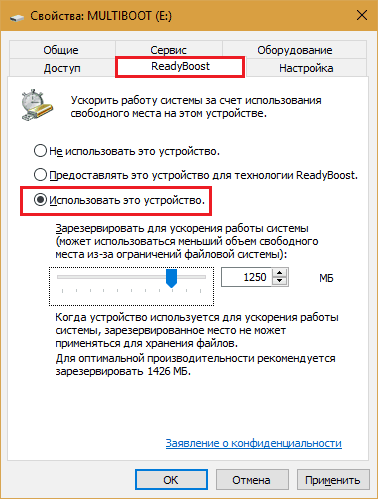
- Mentse el a beállítást.
Ezt követően a flash meghajtó továbbra is használható meghajtóként, de a ReadyBoostnak adott helyet nem határozzák meg a vezetőben.
Ha a számítógépes operációs rendszert az SSD -re telepítik, a ReadyBoost nem fog észrevehetően megnövekedni a teljesítményt. Használjon lengőfájlt.
Hozzon létre helyreállítási pontokat
Néhány "hasznos" tipp az ablakok gyorsításához tartalmaz egy ajánlást a rendszer helyreállításának letiltására. A rendszeres létrehozási pontokon azt mondják, hogy a merevlemezen lévő processzor időt és helyet eltöltik. Ez így van, de a valóságban egy pont létrehozása csak egy másodpercig tart, és csak a nyilvántartás legfrissebb változásai és a Winsxs tárolóból vissza kell állítani a fájlok listáját.Azt javaslom, hogy ne csak a rendszer helyreállításának funkcióját ne kapcsolja ki, hanem az operációs rendszerben bekövetkező komoly változások után is létrehozni egy visszalépési pontot is. Ez nem befolyásolja az ablakok aktuális sebességét, de meghibásodások esetén jelentősen lerövidíti a gyógyulás idejét.
A helyreállítási pont létrehozásának legrövidebb módja:
- Menj a helyi menü ikonja "Ez a számítógép"Az asztalon. Nyisd ki "Tulajdonságok". Kattintson a nyitóablak átmenetének bal oldali panelére "Rendszervédelem".
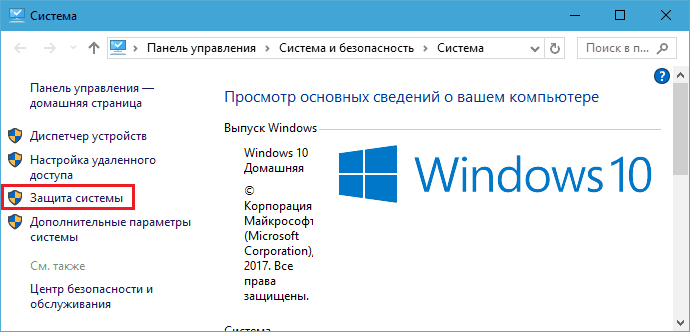
- A következő ablak védelmének paramétereiben jelölje meg a lemez rendszer szakaszát, és kattintson a "Teremt".
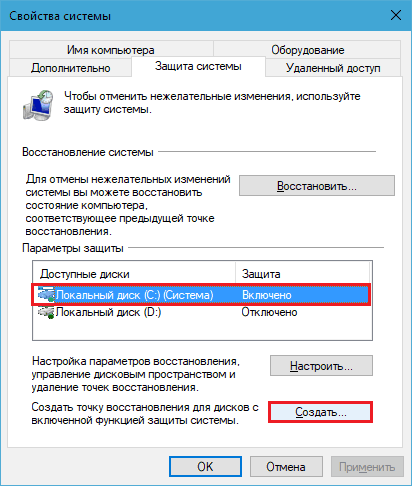
Helyezze az operációs rendszert az SSD -be
Ez talán a legjobb dolog, amit megtehet a számítógép teljesítményének növelése érdekében. Az ablakok és programok átadása a rendes gardából az SSD -be sokszor felgyorsítja a leglassabb és elavult PC -t is, amelyek nem lehetnek vagy gazdaságilag helytelenek más módon frissíteni.Az átadás nem azt jelenti, hogy újra be kell telepítenie a rendszert és az összes programot egy frissen coooped SSD-Disk-en. Vannak olyan alkalmazások, amelyek információkat továbbítanak a régi lemezről az újra, szinte a felhasználó részvétele nélkül. Az egyik egy ingyenes és multifunkcionális lemezkezelő Aomei partíciós asszisztens szabvány.
A rendszer másolatát az egyik médiumról a másikra az Aomei partíciós asszisztensnél a Step -by -lépés tippek kíséri. Csak mindkét lemezt kell csatlakoztatnia a számítógéphez, elindítja az alkalmazást, válassza ki az opciótOperációs rendszer átadása SSD vagy HDD"És kövesse a nagyon egyszerű utasításokat.
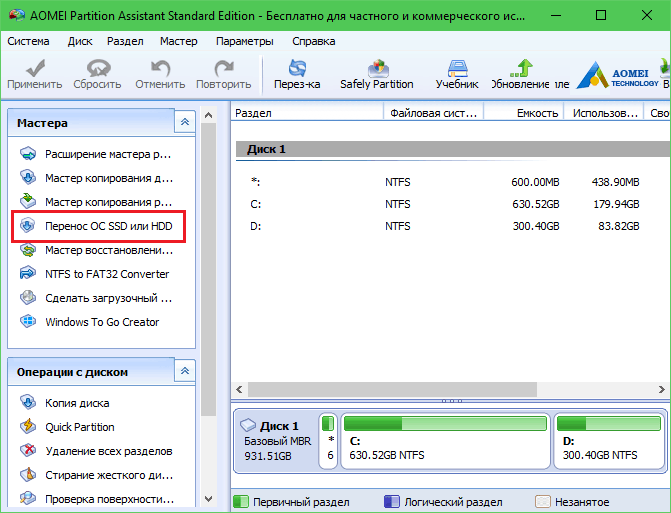
A művelet általában több órát vesz igénybe. Végrehajtása során a számítógép nem használható. Miután a másolat befejeződött, csak le kell távolítania a régit az autóból, és telepítenie kell egy újat a helyére. Az új meghajtón lévő fájlok beállításai és helyei pontosan olyanok lesznek, mint a régi, tehát nem is kell megváltoztatnia a szokásait. Bár nem, gyorsan megszokják a jóhoz. Miután megkóstolta az SSD valódi sebességét, soha nem akar visszatérni a HDD -n végzett munkához.
- « Játék, mit kell tenni, ha a laptop spontán kikapcsol
- Tégla billentyűzettel, miért nem kapcsol be a laptop és mit kell tennie »

