Hogyan lehet törölni a Windows 10 ideiglenes fájlokat
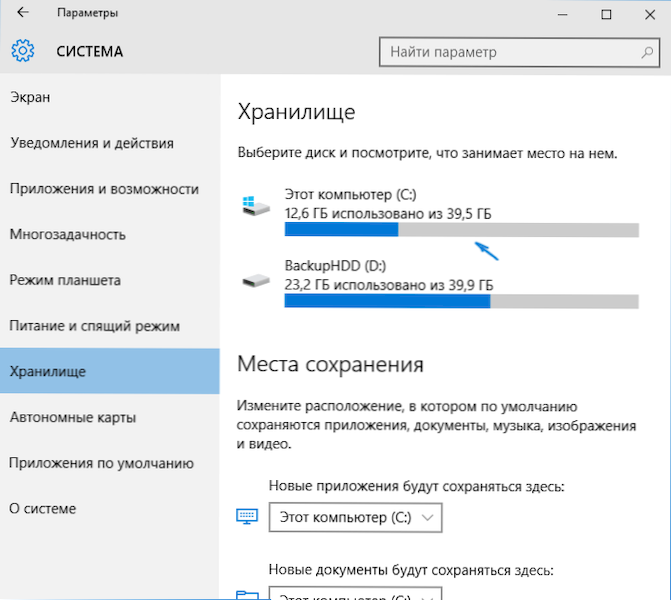
- 2126
- 356
- Csonka Emil
A munkaprogramok, a játékok, valamint a rendszerfrissítési eljárások, a járművezetők és a hasonló Windows 10 dolgok telepítése során ideiglenes fájlokat hoznak létre, míg nem mindig és nem minden automatikusan törölnek. Ebben a kezdőknek a kezdőknek lépésről lépésre az ideiglenes fájlok törlése a Windows 10 beépített rendszerekben. A cikk végén is információk arról, hogy a rendszer hol tartja az ideiglenes fájlokat és videókat, a cikkben ismertetett mindent bemutatva. Frissítés 2017: A Windows 10 Creators frissítésében automatikus lemezmegtakarítás van ideiglenes fájlokból.
Megjegyzem, hogy az alábbiakban ismertetett módszerek csak azokat az ideiglenes fájlokat törölhetik, amelyeket a rendszer képes volt meghatározni, azonban bizonyos esetekben lehet, hogy más szükségtelen adatok is megtisztíthatók a számítógépen (lásd:. Hogyan lehet megtudni, hogy mi van elfoglalva a lemez). A leírt lehetőségek előnye, hogy teljesen biztonságosak az operációs rendszer számára, de ha hatékonyabb módszerekre van szüksége, akkor megismerkedhet a cikkkel, hogyan lehet megtisztítani a felesleges fájlok lemezt.
Ideiglenes fájlok eltávolítása az opció opció használatával a Windows 10 -ben
Egy új eszköz jelent meg a Windows 10 -ben a számítógép vagy a laptop lemezeinek tartalmának elemzésére, valamint a felesleges fájlok tisztítására. Megtalálhatja, ha a "Paraméterekbe" (a Start menüben vagy a Win+I Keys megnyomásával) - "System" - "Storage" -be léphet be.
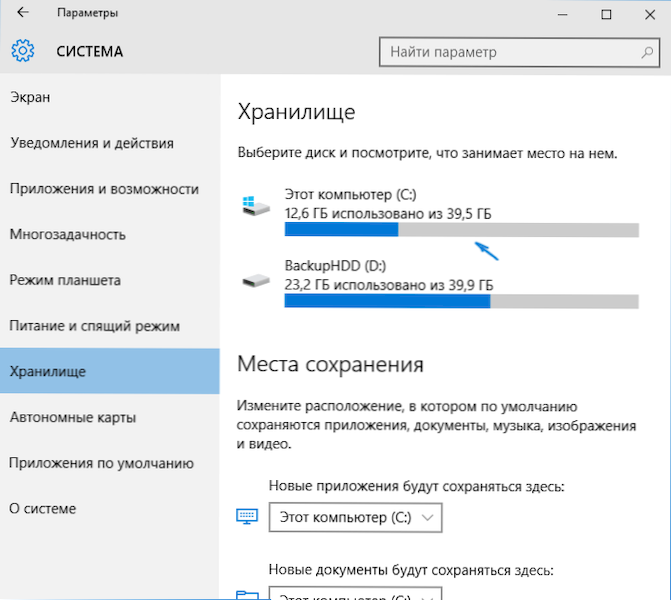
Ebben a szakaszban megjelennek a számítógéphez csatlakoztatott merevlemezek, vagy inkább a szakaszok. A lemezek bármelyikének kiválasztásakor tanulmányozhatja, hogy mit foglal el rajta. Például a C -lemez C -t választjuk (mivel a legtöbb esetben az ideiglenes fájlok találhatók).
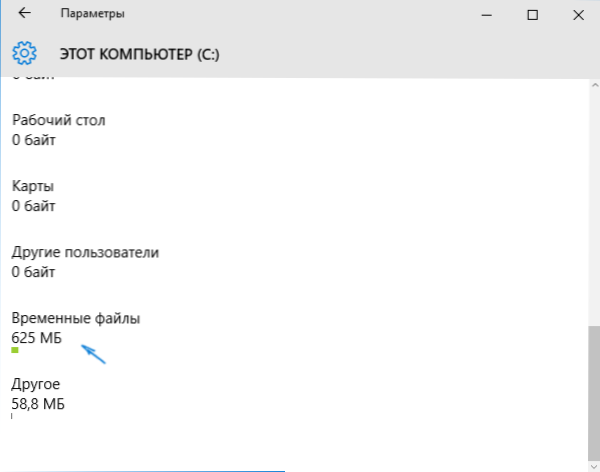
Ha a lemezen tárolt elemekkel egy listán keresztül görgessen, a végéig a "ideiglenes fájlok" tétel látható, amely jelzi a lemezen elfoglalt helyet. Kattintson erre az elemre.
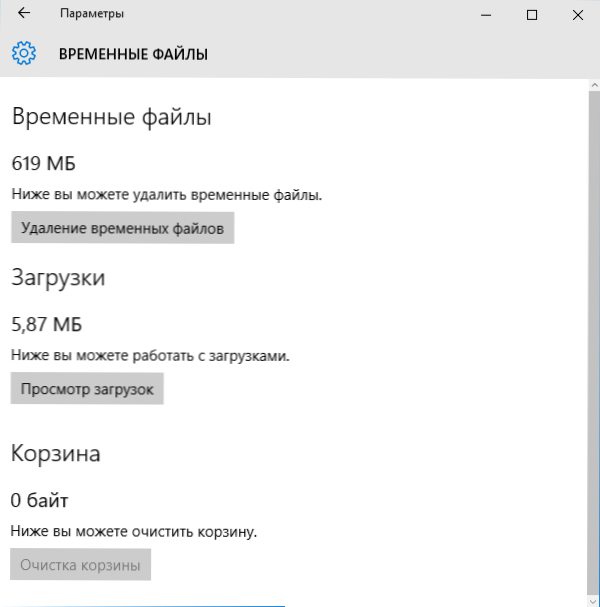
A következő ablakban külön -külön törölheti az ideiglenes fájlokat, tanulmányozhatja és megtisztíthatja a letöltési mappa tartalmát, megtudhatja, mennyi helyet foglal el a kosár, és megtisztíthatja azt.
Az én esetemben egy szinte tökéletesen tiszta Windows 10 -en 600 több volt, mint egy ideiglenes fájlok megabájtja. Kattintson a "Tiszta" elemre, és erősítse meg az ideiglenes fájlok törlését. Megkezdődik az eltávolítási folyamat (amely semmilyen módon nem jelenik meg, de egyszerűen csak azt írta: "Töröljük az ideiglenes fájlokat"), és rövid idő elteltével eltűnnek a számítógép merevlemezéről (ugyanakkor a tisztítóablakot nyíltan tartsák nyíltan ).
Lemez -tisztító segédprogram használata ideiglenes fájlok törléséhez
A Windows 10 -nek van egy beépített lemez -takarítási programja (amely szintén jelen van az operációs rendszer korábbi verzióiban). Törölheti azokat az ideiglenes fájlokat, amelyek az előző módszerrel és néhány kiegészítő tisztításkor elérhetők.
Elindításához használhatja a keresést, vagy nyomja meg a Win+R gombokat a billentyűzeten, és írja be Cleanmgr A "Perform" ablak.
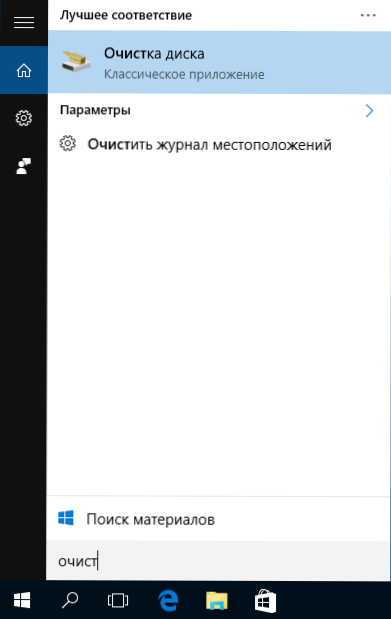
A program elindítása után válasszon egy lemezt, amelyet meg kell tisztítani, majd azokat az elemeket, amelyeket el kell távolítani. Az itt található ideiglenes fájlok között szerepel az „ideiglenes internetes fájlok” és egyszerűen „ideiglenes fájlok” (ugyanazok, amelyeket az előző módon töröltek). Mellesleg, biztonságosan törölheti a RetailDemo offline tartalom összetevőjét (ezek olyan anyagok, amelyek bemutatják a Windows 10 üzletekben).
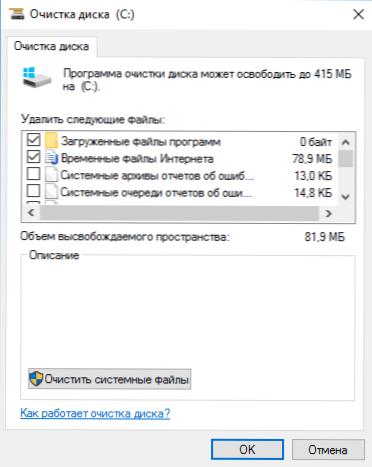
Az eltávolítási folyamat elindításához kattintson az OK gombra, és várja meg a lemez tisztítási folyamatának átmeneti fájlokból való befejezését.
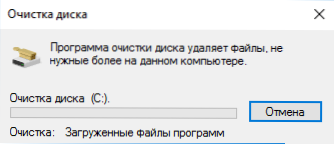
A Windows 10 ideiglenes fájlok törlése - Videó
Nos, megjelenik egy video utasítás, amelyben az ideiglenes fájlok eltávolításához kapcsolódó összes lépést megjelennek és elmondják.
Ahol az ideiglenes fájlokat a Windows 10 -ben tárolják
Ha az ideiglenes fájlokat manuálisan szeretné törölni, akkor a következő tipikus helyeken találhatja meg őket (de lehet, hogy további programok is használják):
- C: \ Windows \ Temp \
- C: \ Felhasználók \ the_palizer neve \ appdata \ local \ temp (Az AppData mappa alapértelmezés szerint el van rejtve. Hogyan lehet megjeleníteni a rejtett Windows 10 mappákat.)
Tekintettel arra, hogy ezt az utasítást kezdőknek szánják, azt gondolom, hogy elég. Miután törölte ezeknek a mappáknak a tartalmát, szinte garantált, ne károsítson semmit a Windows 10 -ben. Lehet, hogy a cikk szintén hasznos lesz: a legjobb programok a számítógép tisztításához. Ha bármilyen kérdés vagy félreértés van, kérdezze meg a megjegyzéseket, megpróbálok megválaszolni.

