Hogyan lehet eltávolítani a metszeteket egy dokumentumból a Word -ból

- 2938
- 493
- Orosz Ákos
A Microsoft Word Text Editor -ban dolgozva valószínűleg több dokumentumot kellett létrehoznia egy fájlban, hogy mindegyiknek saját formázása legyen a többi résztől külön -külön. Ehhez vannak szó a Word -ben. Miután megtanulta, hogyan kell helyesen működni velük, összetettebb dokumentációkat, jelentéseket, cikkeket készíthet, és általában szakmailag használhatja a programot. Ebben a cikkben részletesen megvizsgáljuk, hogyan lehet eltávolítani a szekciókat a Word -ben, és arról is beszélni, hogy általában hogyan kell velük dolgozni. Találjuk ki. Megy!

Bizonyos esetekben a szöveget különálló részekre kell osztani, különböző formázással
Mielőtt az eltávolításra folytatnánk, fontolja meg a hozzáadás folyamatát. Először meg kell nyitnia az oszlopok ablakát. Ez egy dupla kattintással történik a lap felső vagy alsó részén, vagy lépjen a „Beszúrás” fülre, és az „Alsó barna” blokkjában, majd válassza a „Változás” lehetőséget. Most tegye a kurzort a lap végére, miután a rést hozzáadják. Nyissa meg az "oldaljelölés" oldalt. A "Page oldal" blokkban kattintson a "GAPS" gombra. A megjelenő listában a "Szakaszok hiánya" csoportban válassza ki a következő oldalt ". Minden. Kész. A Microsoft Word legújabb verzióiban, az Insert lapon, van egy külön gomb "Page Rupers", amely az Eszközszalag legelején található. Ebben az esetben elég, hogy a kurzort a lap végére tegye, és kattintson erre a gombra.
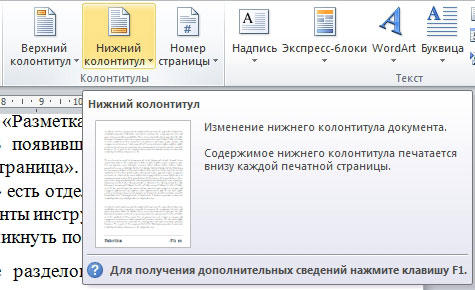
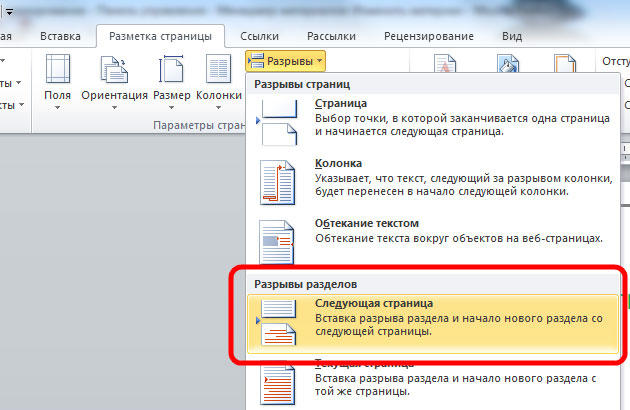
Felhívjuk figyelmét, hogy a szakaszok eltávolítását szigorúan egy bizonyos sorrendben kell végrehajtani. Ellenkező esetben kockáztatja, hogy elrontja a teljes szöveges fájlt. Az eltávolítás megkezdése előtt meg kell konfigurálni az egyik dokumentum oldalának orientációját ugyanúgy, mint a második esetben. Hasonlóképpen meg kell tennie az oszlopokat. Ehhez lépjen a szerkesztési módba, és kattintson a "Mint az előző szakaszban" gombra. Ez a gomb megjelenik a "Tervezés" lapon az "Átmenetek" blokkjában. A műveletek algoritmusa a következő:
- Aktiválja az összes jel megjelenítési módját. Az eszköztárban, a "bekezdés" egységben van egy speciális gomb. A megnyomás után minden bekezdést, teret és így tovább jelölnek;
- A dokumentumban keresse meg a "Szakasz rés" sort;
- Távolítsa el ezt a sort.
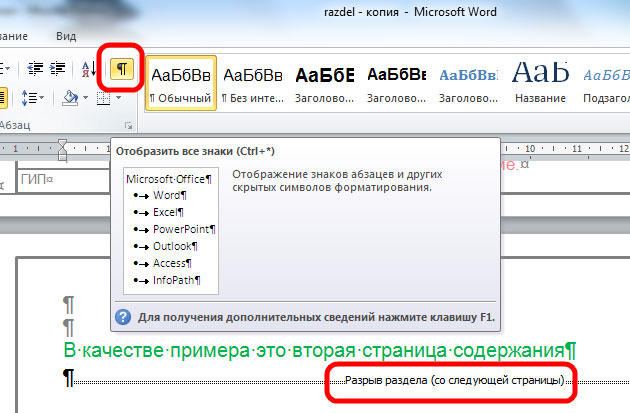
Ha nagy hangerővel dolgozik, használhatja a "Csere" eszköz funkcionalitását, ehhez:
- A felső panelen keresse meg a "Csere" gombot;
- Ezután kattintson a "Több" gombra a kibővített funkcionalitással rendelkező ablak megnyitásához;
- A „Cserélő” blokkban válassza a „Speciális” - „Kisülés” lehetőséget;
- Kattintson az "All cseréje" gombra.
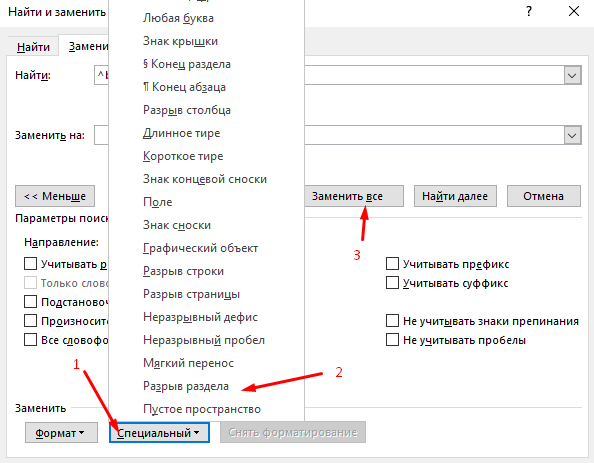
Egy kiegészítő lehetőség, amely automatizálja a kérdés megoldását is:
- Kattintson az ALT+F11 gombokra a Microsoft Visual Basic oldalra való belépéshez;
- Kattintson a Beszúrás fülre válassza a Modul lehetőséget;
- A nyitóablakba helyezze be a következő kódot:
- VBA kód A Word szakaszban szereplő összes szünet törlése:
Sub delesctionbreaks ()
Kiválasztás.megtalálja.Tiszta formát
Kiválasztás.megtalálja.Csere.Tiszta formát
Választással.megtalálja
.Szöveg = "^b"
.Csere.Text = ""
.Előre = igaz
.Wrap = wdfindcontinue
.Formátum = hamis
.MatchCase = hamis
.MatchWholeWord = hamis
.MatchByte = hamis
.MatchAllWordForms = hamis
.MatchSounds -szerű = hamis
.MatchWildCards = hamis
.Matchfuzy = hamis
Véget vet
Kiválasztás.megtalálja.Végrehajtó csere: = wdreplaceall
Végső sub
- Kattintson az "F5" gombra a makró indításának kezdeményezéséhez.
Most már tudni fogja, hogyan kell hozzáadni és törölni a szakaszokat a Microsoft Word szerkesztőben. Ez a tudás lehetővé teszi a programban végzett munka hatékonyságának növelését. Írja be a megjegyzéseket, hogy a cikk hasznos volt -e az Ön számára, és tegyen fel kérdéseket a figyelembe vett témában.
- « Hogyan állítsunk be leveleket a Microsoft Outlook -hoz
- Telepítés a Windows 7 telepítése a Windows 10 helyett »

