Az elemek eltávolítása a Windows 10 helyi menüből
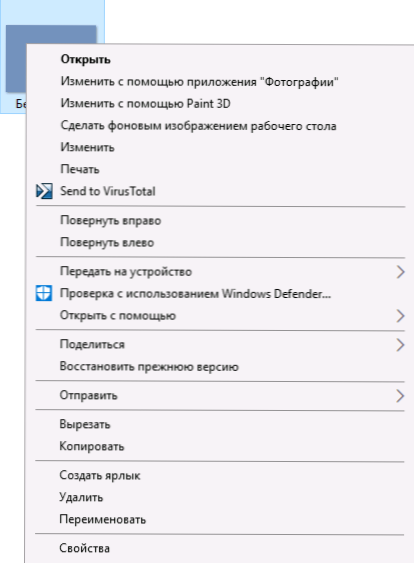
- 2810
- 381
- Csonka Emil
A Windows 10 fájljainak és mappáinak helyi menüjét új pontokkal töltötték fel, amelyek közül sokat soha nem használnak: Változtassa meg a Photo alkalmazás használatát, változtassa meg a Paint 3D -t, átvegye az eszközre, ellenőrizze a Windows Defender használatát és másokat.
Ha a helyi menü ezeknek a pontjainak megakadályozása megakadályozza, hogy dolgozzon, és talán törölni szeretné, és néhány más elemet, például a harmadik fél programjai, akkor ezt több módon megteheti, amelyet ebben az utasításban tárgyalunk. CM. Továbbá: Hogyan lehet törölni és hozzáadni az elemeket a „Megnyitás” helyi menübe, a Greenive menü szerkesztése a Windows 10 Start.
Először: néhány „beépített” menüelem eltávolításakor, amelyek manuálisan jelennek meg a képek és a videofájlok, más típusú fájlok és mappák, majd néhány ingyenes segédprogramról, hogy ezt automatikusan elvégezzék (és töröljék a további szükségtelen pontokat a Kontextuális menü).
Megjegyzés: A végrehajtott műveletek elméletileg megtörhetnek valamit. A folytatás előtt azt javaslom, hogy hozzon létre egy Windows 10 helyreállítási pontot.
A Windows Defender használatának ellenőrzése
A "Windows Defender használatával történő ellenőrzés" menüpontok megjelennek a Windows 10 -ben lévő összes típusú fájl és mappában, és lehetővé teszik, hogy ellenőrizze az elem vírusokat a beépített Windows Defender segítségével.
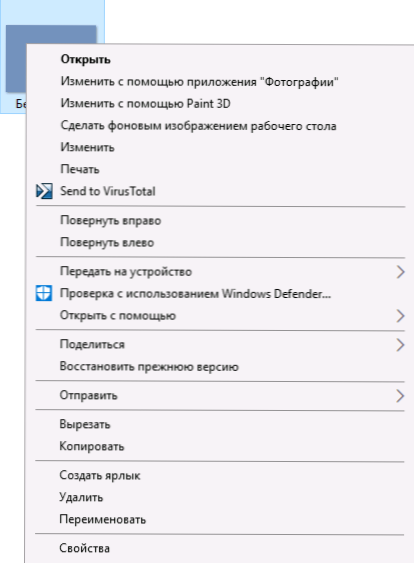
Ha el akarja távolítani ezt az elemet a helyi menüből, akkor ezt megteheti a Registry Editor segítségével.
- Nyomja meg a Win+R gombokat a billentyűzeten, írja be a Regedit gombot, majd kattintson az ENTER gombra.
- A nyilvántartás szerkesztőjében látogasson el a szakaszra
HKEY_CLASSES_ROOT \*\ Shellex \ ContextMenUHandlers \ EPP
és törölje ezt a részt.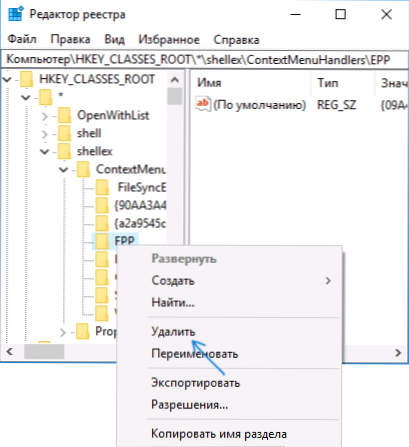
- Ismételje meg ugyanezt a szakaszra
HKEY_CLASSES_ROOT \ Directory \ Shellex \ ContextMenUHandlers \ EPP
Ezután zárja be a nyilvántartási szerkesztőt, menjen ki és menjen a rendszerbe (vagy indítsa újra a karmestert) - a felesleges elem eltűnik a kontextus menüből.
Változtassa meg a Paint 3D használatát
A képek helyi menüjében a "Paint 3D használatával" tétel eltávolításához tegye a következő lépéseket.
- A nyilvántartás szerkesztőjében látogasson el a szakaszra
HKEY_LOCAL_MACHINE \ Software \ Classes \ SystemFileAsSociations \.BMP \ Shell
és törölje belőle a "3D szerkesztés" értéket. - Ismételje meg ugyanezt az alszakaszokra .GIF, .JPG, .JPEG, .PNG C HKEY_LOCAL_MACHINE \ Software \ Classes \ SystemFileAsSociations \
Az eltávolítás után zárja be a nyilvántartási szerkesztőt, indítsa újra a vezetőt, vagy hagyja el a rendszert, és írja be újra.
Változtassa meg a "Photography" alkalmazás használatát
Egy másik kontextusos menüpont, amely megjelenik a képeknél - Változtassa meg a fotóalkalmazást.
Törölni a nyilvántartási szakaszban HKEY_CLASSES_ROOT \ APPX43HNXTBYPS62JE9SQPDZXN1790ZETC \ Shell \ Shelledit Hozzon létre egy nevezett karakterlánc -paramétert ProgrammaticAccesSonly.
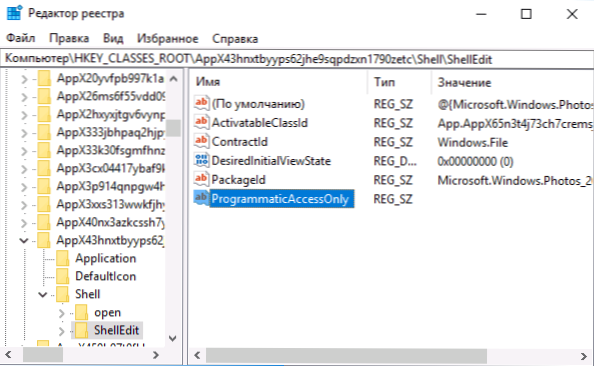
Adja át az eszközt (játsszon az eszközön)
A "Transzfer az eszközre" tétel hasznos lehet a tartalom (videó, képek, audio) átadásához háztartási TV-hez, audiorendszerhez vagy más eszközhöz Wi-Fi vagy LAN, feltéve, hogy az eszközt a DLNA támogatja (lásd:. Hogyan lehet csatlakoztatni a TV-t egy számítógéphez vagy laptophoz a Wi-Fi-n keresztül).
Ha nincs szüksége erre a pontra, akkor:
- Futtassa a nyilvántartási szerkesztőt.
- Menj a szakaszba
HKEY_LOCAL_MACHINE \ Software \ Microsoft \ Windows \ CurrentVersion \ Shell Extensions
- Ebben a szakaszban hozzon létre egy alszakaszot, amelyben blokkolt név van (ha hiányzik).
- A blokkolt szakaszban hozzon létre egy új karakterlánc -paramétert egy névvel 7AD84985-87B4-4A16 -BE58-8B72A5B390F7
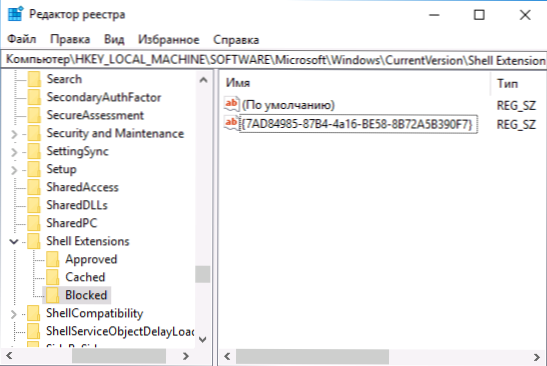
A kiadás után és a Windows 10 -be való belépés után vagy a számítógép újraindítása után a "Transfer az eszközre" elem eltűnik a helyi menüből.
A helyi menü szerkesztésére szolgáló programok
Megváltoztathatja a kontextuális menüpontokat harmadik fél ingyenes programjaival. Néha ez kényelmesebb, mint a nyilvántartásban valami manuálisan kijavítása.
Ha csak a Windows 10 -ben megjelent helyi menü elemeit kell eltávolítania, ajánlom a Winaero Tweaker segédprogramot. Ebben megtalálja a szükséges beállításokat a Környegység menü szakaszában - Távolítsa el az alapértelmezett bejegyzéseket (a kontextuális menüből el kell távolítani a pontokat). Egy másik program, oroszul - EasyContextMenu.
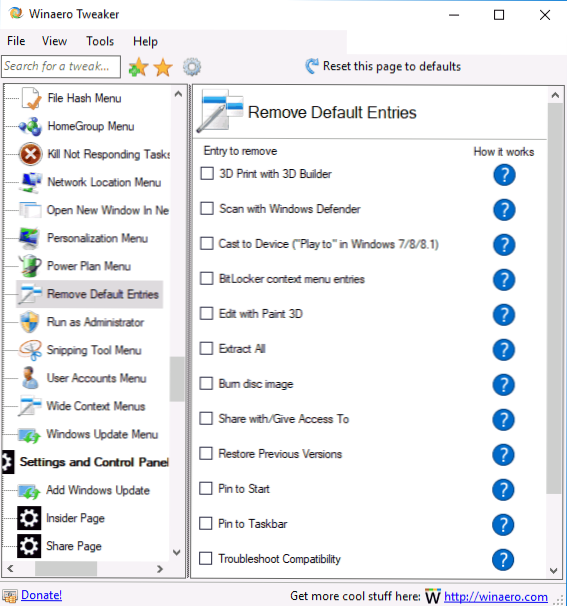
Csak arra az esetre, ha lefordítom a pontokat:
- 3D -s nyomtatás 3D építővel - Távolítsa el a 3D nyomtatást a 3D Builder segítségével.
- Szkennelés a Windows Defender segítségével - ellenőrizze a Windows Defender használatát.
- Szereplőkre öntött - Transzfer az eszközre.
- Bitlocker helyi menü bejegyzések - Bilocker menüelemek.
- Szerkesztés 3D festékkel - Változtassa meg a Paint 3D -t.
- Az összes kivonása - mindent kivonhat (ZIP archívumokhoz).
- Burn Disc kép - Írja be a képet a lemezre.
- Ossza meg a - megosztás.
- Visszaállítsa a korábbi verziókat - állítsa vissza a korábbi verziókat.
- Pin a kezdéshez - Javítsa meg a kezdeti képernyőn.
- Pin a tálcához - Javítsa meg a tálcán.
- Trobleshoot kompatibolyitás - Helyes kompatibilitási problémák.
További információ a programról, ahol más hasznos funkciók letöltik egy különálló cikkben: Windows 10 beállítások a Winaero Tweaker használatával.
Egy másik program, amellyel eltávolíthatja a helyi menü más elemeit - ShellMenuview. Ezzel letilthatja mind a rendszer, mind a harmadik parti felesleges pontjait a kontextuális menüben.
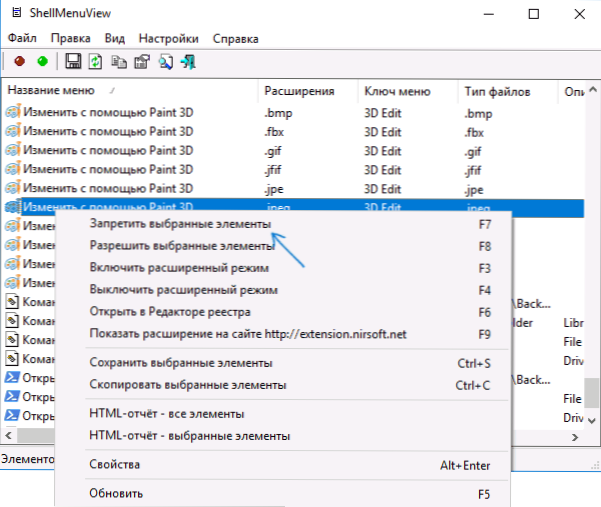
Ehhez kattintson erre az elemre a jobb egérgombbal, és válassza ki a "Tiltott kiválasztott elemek" elemet (feltéve, hogy van a program orosz verziója, különben az elemet a kiválasztott elemek letiltása) nevezik). Letöltheti a ShellMenuview -t a https: // www hivatalos oldalról.Nirsoft.Net/utils/shell_menu_view.HTML (Ugyanazon az oldalon van egy interfész orosz nyelvi fájlja, amelyet ki kell csomagolni a programmappába az orosz engedélyezéséhez).
- « Hogyan lehet megnyitni a mappákat és fájlokat egy kattintással a Windows 10 -ben
- A lemez tartalmának elemzése az ingyenes Wiztree programban »

