Hogyan lehet eltávolítani a jelszót a Windows 10 bejáratánál

- 3094
- 455
- Orosz Ákos
Az utasítások leírják a jelszó eltávolításának számos módját a Windows 10 bejáratánál, amikor bekapcsolják a számítógépet, és külön -külön, amikor elhagyják az alvási módot. Ez nemcsak a kezelőpanelben a fiókok beállításainak felhasználásával, hanem a nyilvántartási szerkesztő, az áramellátás (az alvásból való kilépéskor történő kikapcsoláshoz) vagy az ingyenes programok használatához az automatikus bejárat bekapcsolására, vagy egyszerűen törölheti a jelszó felhasználóját - ezeket a beállításokat az alábbiakban részletesebben ismertetjük.
Az alábbiakban ismertetett műveletek végrehajtásához és a Windows 10 automatikus belépésének engedélyezéséhez a fiókjának rendelkeznie kell az adminisztrátor jogaival (általában ez alapértelmezés szerint az otthoni számítógépeken). A cikk végén van egy videó utasítás is, amelyben a leírt módszerek közül az első egyértelműen megjelenik. A rendszer újabb verziója szerint az anyag itt érhető el: Hogyan lehet eltávolítani a jelszót a Windows 11 bejáratánál. CM. Továbbá: Hogyan lehet jelszót tenni a Windows 10 -re, hogyan lehet visszaállítani a Windows 10 jelszót (ha elfelejtette).
- Hogyan lehet eltávolítani a jelszót a bejáratnál (letiltja a jelszó kérését) a fiókok beállításaiban
- Automatikus Windows 10 jelszó beírása a nyilvántartási szerkesztő használatával
- Jelszó leválasztja a Windows 10 alvási módból való kilépést
- Bejárat a Windows 10 jelszó nélkül, a Microsoft Sysinterals autogon használatával
- Hogyan lehet teljes mértékben törölni a Windows 10 felhasználói jelszavát
- Videó utasítás
- további információ
A jelszó kérés leválasztása a felhasználói fiókok beállításainak bejáratánál
A jelszó kérés eltávolításának első módja a Windows 10 rendszerbe való belépéskor nagyon egyszerű, és nem különbözik attól, hogy ez hogyan történt az operációs rendszer előző verziójában. Meg kell tennie néhány egyszerű lépést.
- Ha a rendszerben a bejáratot nem jelszóval, hanem PIN -kóddal hajtják végre, először kapcsolja ki őket az utasítás mindkét részével: Hogyan lehet letiltani a PIN -kód létrehozásának kérését, és törölhet egy PIN -kódot a Windows 10 -ben.
- Nyomja meg a Windows + R gombokat (ahol a Windows az OS embléma kulcs), és írja be Netplwiz vagy Control UserPasswords2 Ezután kattintson az OK gombra. Mindkét csapat ugyanazon ablakbeállítások megjelenését fogja okozni.
- Annak érdekében, hogy engedélyezze a Windows 10 automatikus bejáratát a jelszó megadása nélkül, válassza ki azt a felhasználót, amelyhez el kell távolítania a jelszó kérését, és eltávolítania kell a jelet a "Felhasználó és a jelszó igényelése" pontból. Ha nincs ilyen jel, itt ismertetjük a megoldást: Mi a teendő, ha nincs értelme a felhasználó és a jelszó bejegyzésére a Windows 10 -ben.

- Kattintson az "OK" vagy az "Alkalmazás" gombra, majd be kell írnia az aktuális jelszót és megerősítést a kiválasztott felhasználó számára (amelyet megváltoztathat egy másik bejelentkezés egyszerű bevezetésével). Figyelem: Ha a Microsoft-fiókot használja, és a módszer nem működik, próbálja ki újra, de a felső mezőben a felhasználó neve helyett adja meg a kötött e-mail címet (e-mail).
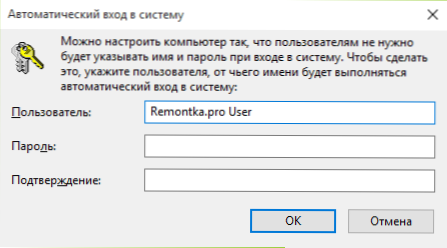
Ezenkívül néhány vélemény szerint, ha a jelszavak leállítása azonnal - próbálja meg kétszer végrehajtani: Kapcsolja ki a kérést, alkalmazta, bekapcsolt, alkalmazott, újból kikapcsolt.
Abban az esetben, ha a „Felhasználó és a jelszó neve” jele nincs az ablakban, lépjen a Paraméterekre - Fiókok - Bejegyzésbeállítások, és ellenőrizze, hogy van -e „a Windows Hello -tól a Microsoft -fiókhoz való bejegyzést”. Ha van, kapcsolja ki és újra lépjen be a rendszer automatikus belépési beállításaiba. Ha nem, akkor futtassa a parancssort a rendszergazdai nevében (hogyan kell ezt megtenni), és írja be a parancsot (az ENTER nyomtatásával utána):
Reg Add "HKLM \ Software \ Microsoft \ Windows NT \ CurrentVersion \ Jelszó nélküli \ Device" /V DevicePassbuildvervation /t reg_dword /d 0
A parancs befejezése után zárja be a parancssort és indítsa újra a számítógépet. Ezután ismételje meg a fent leírt lépéseket - meg kell jelenítenie a jelszó kérés kikapcsolásának pontját. A "Felhasználó és a jelszó bejegyzésének megkövetelése" opció nem lesz elérhető, ha a számítógép jelenleg csatlakozik a tartományhoz. Lehetséges azonban a jelszó kérés letiltása a nyilvántartási szerkesztő használatával, bár ez a módszer kevésbé biztonságos, mint amennyire csak leírták.
Hogyan lehet eltávolítani a jelszót a bejáratnál a Windows 10 Register Editor segítségével
Van egy másik módja annak, hogy megtegye a fentiek - a regisztrációs szerkesztő használatához ezt azonban szem előtt kell tartani, hogy ebben az esetben a jelszavát nyitva tartják, mint a Windows egyik nyilvántartása, bárki megtekintheti azt. Megjegyzés: Ezenkívül egy hasonló módszert is figyelembe kell venni, de jelszó titkosítással (a Sysinternals Autologon használatával).
Az induláshoz futtassa a Windows 10 Registry szerkesztőjét, ehhez nyomja meg a Windows + R kulcsokat, írja be Regedik És kattintson az Enter elemre.
Lépjen a nyilvántartási szakaszba
HKEY_LOCAL_MACHINE \ Software \ Microsoft \ Windows NT \ CurrentVersion \ WinLogon
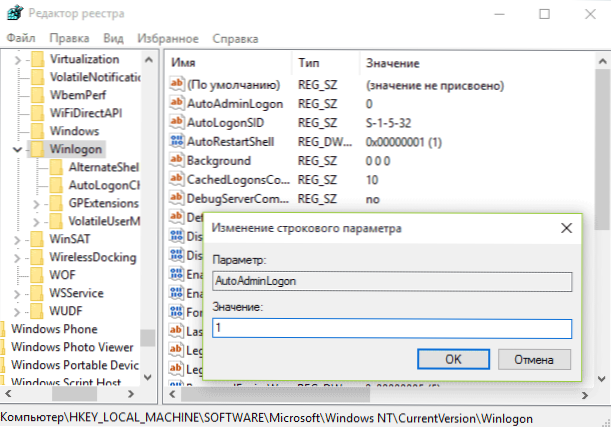
A következő lépéseket kövesse a következő lépéseket:
- Változtassa meg az értéket AutoadminLogon (Kétszer kattintson erre az értékre a jobb oldalon) 1 -rel.
- Változtassa meg az értéket DefaultDomainName A domain nevében vagy a helyi számítógép nevében (a "Ez a számítógép" tulajdonságaiban látható). Ha ez az érték nem, akkor létrehozható (a jobb egérgomb - létrehozás - karakterlánc paraméter).
- Ha szükséges, változtassa meg Alapértelmezettségnév egy másik bejelentkezésen, vagy hagyja el az aktuális felhasználót.
- Hozzon létre egy karakterlánc -paramétert Alapértelmezett password és értékként jelölje meg a fiók jelszavát.
Ezt követően bezárhatja a nyilvántartási szerkesztőt és újraindíthatja a számítógépet - a kiválasztott felhasználó alatti rendszer bejáratának bejelentkezési és jelszó kérés nélkül kell megtörténnie.
Hogyan lehet kikapcsolni a jelszót az alvási mód elhagyásakor
Szükség lehet arra is, hogy eltávolítsa a Windows 10 jelszó kérését, amikor elhagyja a számítógépet vagy a laptopot az alvásból. Ehhez a rendszer külön beállítást biztosít, amelyben található (kattintson az értesítési ikonra) Az összes paraméter - Fiókok - Belépési paraméterek. Ugyanez a lehetőség megváltoztatható a helyi csoportpolitika nyilvántartásának vagy szerkesztőjének szerkesztőjével, amely később megjelenik.
A "bejárat" szakaszban (egyes számítógépeken vagy laptopokon, ha egy ilyen szakasz nem lesz) "soha", és utána, amikor elhagyja az álomot, a számítógép nem kéri újra a jelszavát.
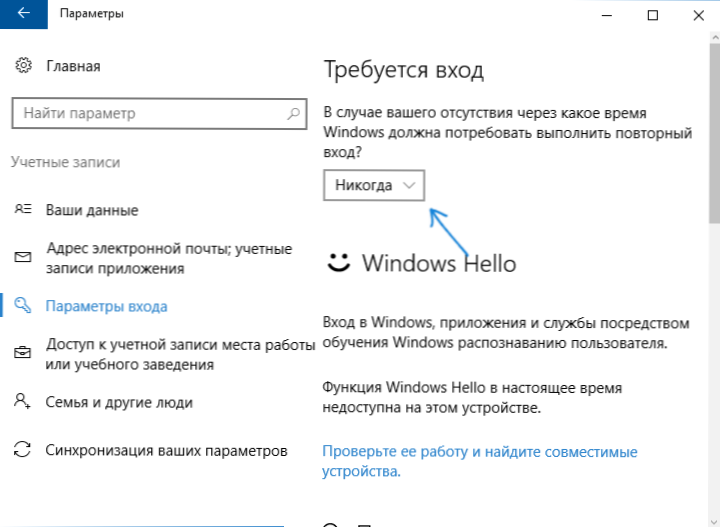
Van egy másik módja annak, hogy kikapcsolja a forgatókönyv jelszó -kérését. Ehhez, éppen ellentétben a pillanatban használt sémával, kattintson a "tápegység beállításai" elemre, és a következő ablakban - "Változtassa meg a kiegészítő teljesítményparamétereket".
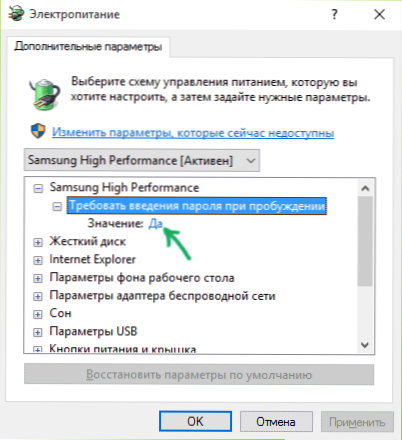
A kiegészítő paraméterek ablakában kattintson a "A most nem elérhető paraméterek módosítása" elemre, amely után megváltoztatja az értéket: "A jelszó bevezetését követelje fel az ébredéskor" "nem" -re. Alkalmazza a készített beállításokat. Nem az összes rendszeren a teljesítményparaméterekben talál ilyen pontot, ha hiányzik, hiányzik ez a lépés.
Hogyan lehet letiltani a jelszó -kérést, amikor alvást hagy a nyilvántartási szerkesztőben vagy a helyi csoportpolitikának szerkesztőjében
A Windows 10 paramétereken kívül letilthatja a jelszó kérést, amikor a rendszer kilép az alvási módból vagy a gibernációból a regisztrációban szereplő vonatkozó rendszerparaméterek megváltoztatásával. Ezt kétféle módon megteheti.
A Windows 10 Pro és az Enterprise esetében a legegyszerűbb módszer a helyi csoportpolitika szerkesztőjének használata:
- Nyomja meg a Win+R gombokat, és írja be Godit.MSC
- Lépjen a számítógépes konfigurációs szakaszra - Adminisztrációs sablonok - Rendszer - Teljesítményvezérlés - Alvó paraméterek.
- Keressen két paramétert "követelje meg a jelszót az alvási mód elhagyásakor" (egyikük az akkumulátorból származó energiaellátáshoz, a másik a hálózatról).
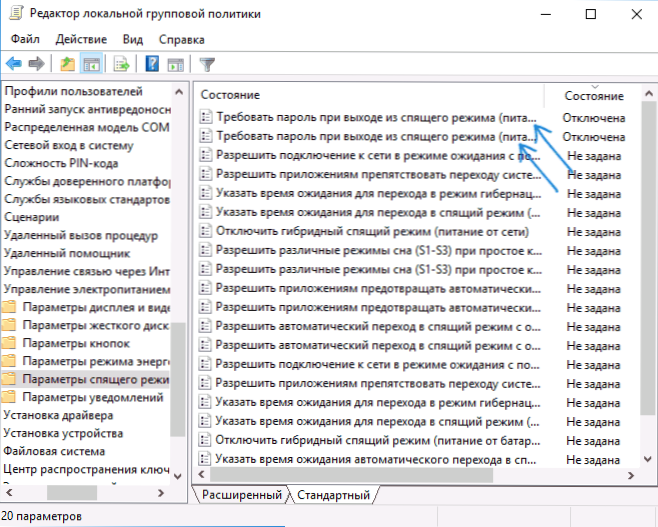
- Kétszer kattintson ezekre a paraméterekre, és telepítse a "Delicted" telepítését.
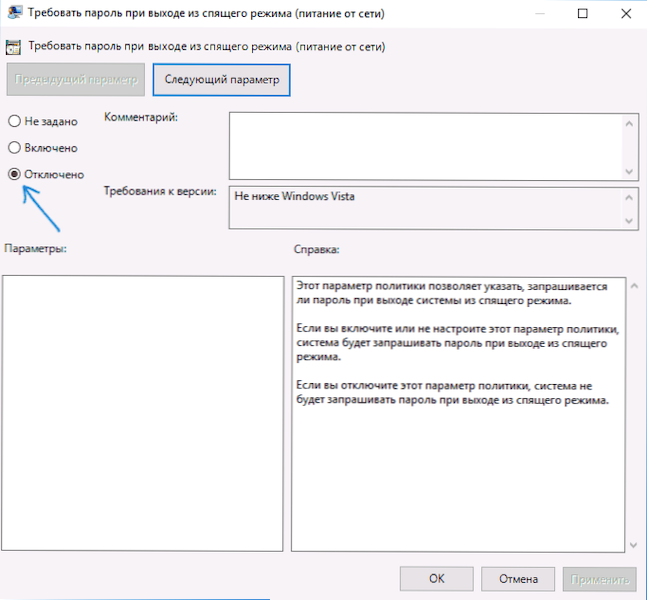
A beállítások alkalmazása után a jelszót, amikor az alvási módot elhagyják, már nem kérjük.
A Windows 10 -ben a helyi csoportpolitikának nincs otthoni szerkesztője, de ugyanezt megteheti a Registry szerkesztő használatával:
- Lépjen a nyilvántartási szerkesztőbe, és lépjen a szakaszra
HKEY_LOCAL_MACHINE \ Software \ Policies \ Microsoft \ Power \ PowerSettings \ 0e796BDB-1007D6-A2D5-F7DAA51F51
(Ezen alszakaszok hiányában hozza létre őket a kontextus menü "létrehozása" - "szakasz" használatával, a meglévő szakasz megnyomásához). - Hozzon létre két DWORD -értéket (a regisztrációs szerkesztő jobb oldalán) az ACSettinIndex és a DCSettinIndex nevekkel, mindegyik értéke 0 (ez közvetlenül a létrehozás után).
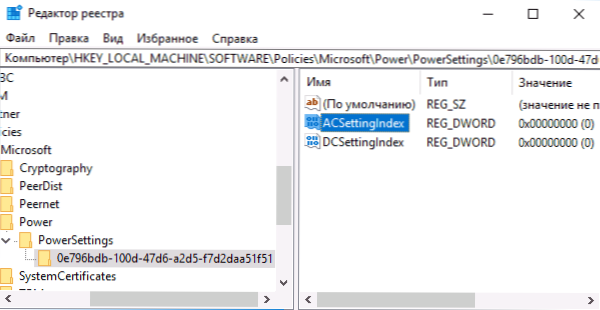
- Zárja be a nyilvántartási szerkesztőt, és indítsa újra a számítógépet.
Készen áll, a Windows 10 kilépése utáni jelszót nem kérik az alvásból.
Hogyan lehet engedélyezni a Windows 10 automatikus bejáratát az Autologon for Windows használatával
Egy másik egyszerű módja annak, hogy kikapcsolja a Windows 10 bejáratánál belépő jelszót, és automatikusan elvégezze - a Free Autologon for Windows program, amely elérhető a Https: // Docs hivatalos oldalán.Mikrosoft.Com/ru-ru/sysinternals/letöltések/autologon.
Ha valamilyen oknál fogva a fent leírt bejárat jelszó kikapcsolásának módjai nem felelnek meg Önnek, akkor biztonságosan kipróbálhatja ezt a lehetőséget, mindenesetre nem lesz határozottan káros, és valószínűleg működni fog. Minden, ami a program megkezdése után szükséges, az, hogy egyetért -e a használati feltételekkel, majd írja be az aktuális bejelentkezési és jelszót (és a domain, ha a domainben dolgozik, általában nincs szüksége otthoni felhasználójára, a program képes automatikusan helyettesítse a számítógép nevét), és nyomja meg az Engedélyezés gombot.
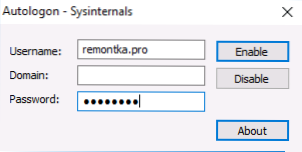
Látni fogja az információkat, hogy a rendszer automatikus bejáratát tartalmazza, valamint azt az üzenetet, hogy a bejárat adatait a nyilvántartásban eltolják (T.E. Valójában ez a vezetés második módszere, de biztonságosabb). Készen áll - a következő újratöltéskor vagy a számítógép vagy a laptop bekapcsolásakor nem kell megadnia egy jelszót.
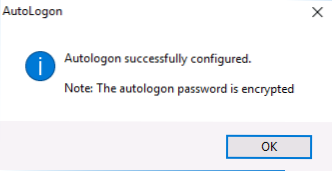
A jövőben, ha újra be kell kapcsolnia a Windows 10 jelszó kérését - indítsa el újra az Autologon -ot, és kattintson a "Letiltás" gombra az automatikus bejárat letiltásához.
Hogyan lehet eltávolítani a Windows 10 felhasználói jelszavát (távolítsa el a jelszót)
Ha helyi fiókot használ egy számítógépen (lásd. A Windows 10 Microsoft -fiók törlése és a helyi fiók használatának módja) A felhasználó jelszavát teljes mértékben eltávolíthatja (törölheti). Ehhez kövesse a következő lépéseket.
Ennek többféle módja van, egyikük és valószínűleg a legegyszerűbb - a parancssor használata:
- Indítsa el a parancssorot a rendszergazdak nevében (ehhez elkezdheti a „parancssor” beírását a feladatpanel keresése céljából, és ha van a kívánt elem, kattintson rá a jobb egérgombbal, és válassza ki a menüpontot a BE BE BE Ha az adminisztrátor nevében.
- A parancssorban használja a következő parancsokat sorrendben, nyomja meg az Enter billentyűt mindegyikük után.
- Nettó felhasználó (ennek a parancsnak a végrehajtása eredményeként a felhasználók listáját, beleértve a rejtett szisztémásokat is, a nevek alatt látható, amelyek alatt a rendszerben vannak. Ne feledje a felhasználó helyesírását).
A the_palizer nettó felhasználói neve ""
(Sőt, ha a felhasználónév egynél több szóból áll, akkor az idézőjelek is vegye fel).
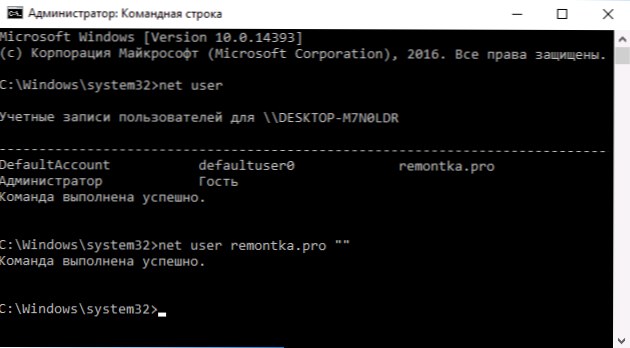
Az utolsó parancs végrehajtása után a felhasználónak van jelszava, és nem kell beírnia a Windows 10 megadásához.
Videó utasítás
további információ
A megjegyzések alapján megítélve sok Windows 10 felhasználót szembesül azzal a ténnyel, hogy még a jelszó -kérés kikapcsolása után is azt kérik, hogy a számítógép vagy a laptop egy ideje nem használják. És leggyakrabban ennek oka volt az ON -képernyővédő, amelynek paramétere: "A bejárati képernyőn kezdje a rendszerbe".
Az elem kikapcsolásához nyomja meg a Win+R gombokat, és írja be (másoljon) a következőket a "Perform" ablakba:
Vezérlőasztal.CPL ,,@képernyővédő
Kattintson az Enter elemre. A képernyővédő megnyitóablakban távolítsa el a „Kezdje a bejárat képernyőjétől a rendszerre” jelet, vagy kapcsolja ki teljesen a képernyővédőt (ha az aktív képernyővédő „üres képernyő”, akkor ez szintén bekapcsol a képernyővédő, a megjelenés leválasztásának pontja is. Mint a „nem”).
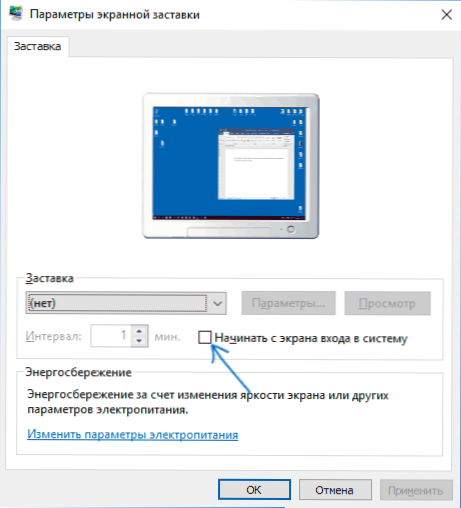
És még egy pont: A Windows 10 legutóbbi szempontjából megjelent a dinamikus blokkoló funkció, amelynek beállításai paraméterekben vannak - Fiókok - Belépési paraméterek.
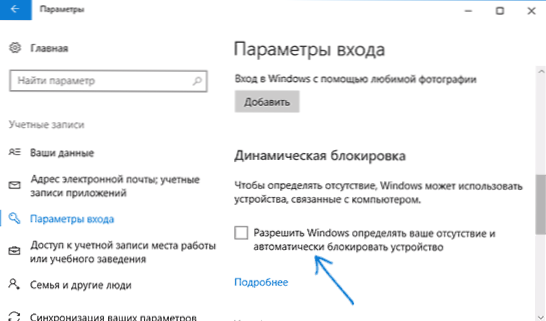
Ha a funkció be van kapcsolva, akkor a Windows 10 jelszóval blokkolható, amikor például hagyja a számítógépet egy okostelefonnal (vagy kapcsolja ki a Bluetooth -ot).
És az utolsó árnyalat: Néhány felhasználó után, miután a jelszó kikapcsolásának első módszerét használja a rendszer beírására, két azonos felhasználó jelenik meg a rendszer beírásának rendszerén, és a jelszóhoz jelszót igényel. Ez általában a Microsoft -fiók használatakor történik, a lehetséges megoldást két azonos Windows 10 felhasználó utasításai írják le a bejáratnál.
- « Hogyan lehet megtudni, melyik processzor van a számítógépen - 5 módon
- Adatok helyreállítása az aktív fájl helyreállításában »

