Hogyan lehet eltávolítani a rendszer által fenntartott lemezt a Windows 10 -ben

- 1312
- 152
- Deák Kornél
Sok felhasználó, általában a szigorú lemezen végzett műveletek eredményeként vagy a Windows 10 SSD -re történő átvitele után, találjon egy új lemezt a rendszer fenntartja a Windows 10 vezetéken, és azon töprengett, hogyan lehet eltávolítani vagy törölni.
Ebben az utasításban a lemez eltávolításának két módját a rendszer fenntartja a Windows 10 -ben - hogy elrejtse, hogy az ne jelenjen meg, vagy bizonyos körülmények között sem teljesen törölje.
- A lemez eltávolításának 2 módját a rendszer fenntartja
- Milyen lemez ez, és hogy lehetséges -e teljes mértékben törölni ezt a részt
- Videó utasítás
A lemez eltávolításának 2 módját a rendszer fenntartja

Annak érdekében, hogy egyszerűen eltávolítsa a lemezt a Windows 10 rendszere, anélkül, hogy eltávolítaná - vagyis elrejtőzni a karmesterre és más helyekre, két módszert használhat: a beépített lemezkezelő segédprogramot vagy a parancssort. Vegye figyelembe mindkét lehetőséget, kezdje a lemezkezeléssel:
- Nyomja meg a gombokat WIN+R A billentyűzeten (Win - a Windows embléma), írja be Diszkmgmt.MSC És kattintson az Enter elemre.
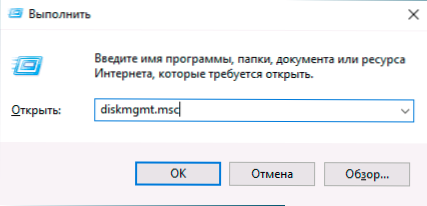
- Megnyílik a "Disk Management" segédprogram. Ebben nyomja meg a jobb egérgombot a "Lemez)" Lemez) szakaszon, és a Környegység menüben válassza a "Levél vagy a lemez elérési útjának módosítása" lehetőséget.
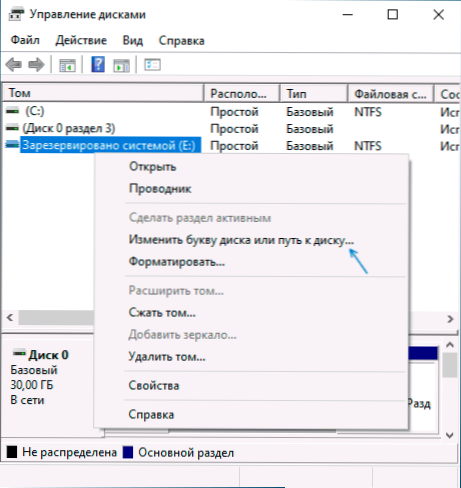
- A következő ablakban a kiválasztott levél betűvel kattintson a "Törlés" gombra, és erősítse meg a lemez levél eltávolítását, és ne figyeljen a figyelmeztetésre.
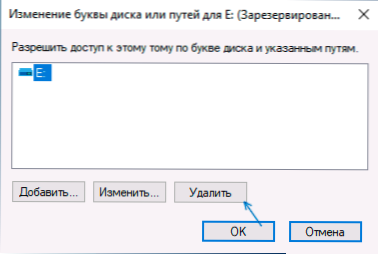
A folyamat befejeződik: A "rendszer által fenntartott" lemez nem jelenik meg.
Ha valamilyen okból a leírt műveleteket a Windows 10 lemezek vezérlésében hajtja végre, elrejtheti a lemezt a parancssor segítségével:
- Indítsa el a parancssorot a rendszergazdai nevében. A Windows 10 -be használhatja a feladat panelen található keresést: Írja be a parancssorot, majd válassza ki a rendszergazdából az indítás pontját a jobb oldalon vagy a helyi menüben található műveletek listáján. eredményes eredmény.
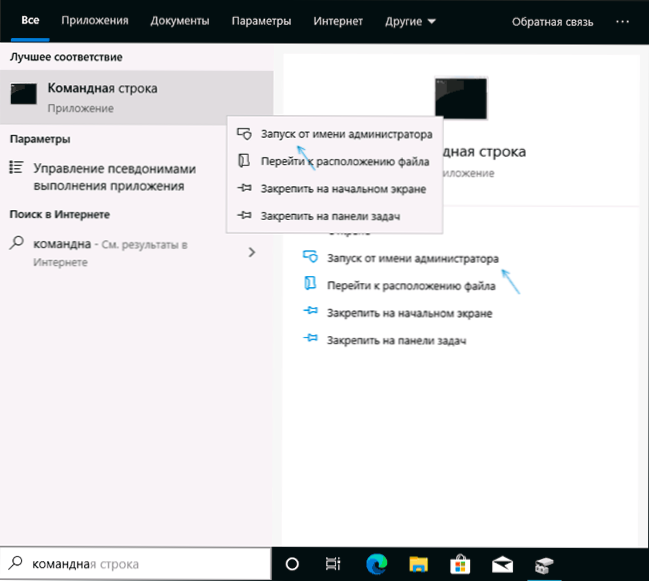
- Írja be a parancssorot a csapat parancsába:
DiskPart Lista kötete
- A második parancs befejezése után figyeljen a hangerőszámra, amely megfelel a "rendszer által fenntartott" lemeznek, majd - n, és írja be a parancsokat (az n cseréjét a kötet kívánt számával és a betűvel a lemezlevelével. , amelyet el kell távolítani):
Válassza ki az N kötetet a betű eltávolítása = Levél kilépése
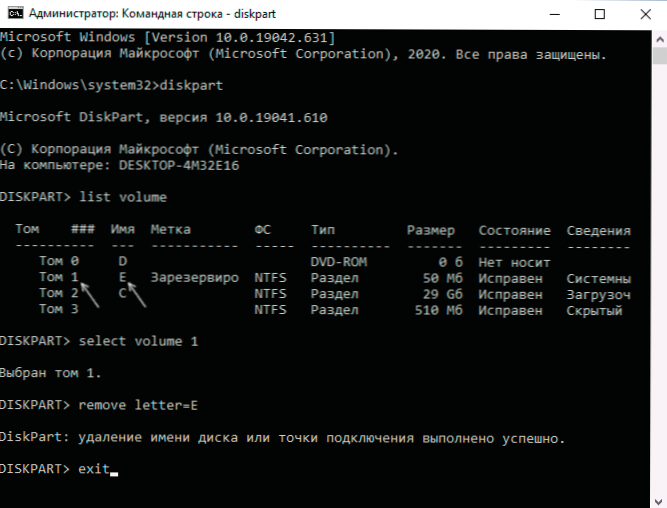
Ezen lépések végrehajtása után a parancssor bezárható, eltávolítottuk a lemezt a karmesterről.
Milyen lemezt "a rendszer fenntartja", és hogy teljesen eltávolítható -e
A „Fenntartott rendszer” lemez akkor jön létre, amikor a Windows 10 (és a rendszer korábbi verzióit) a HDD -re vagy az SSD -re telepíti az MBR szakaszok táblájával, és alapértelmezés szerint rejtve van. Ő tartalmazza:
- Betöltési menedzser és BCD betöltési konfiguráció.
- Tartalmazhatja azokat a fájlokat, amelyek szükségesek a letöltéshez a rendszerlemezről, titkosított Bitlocker.
A megadott: ha ez az egyetlen és a ténylegesen használt rendszer „a rendszer fenntartja”, akkor nem érdemes törölni, különben kapcsolatba kell lépnie a Windows 10 bootloader visszaállításának utasításaival.
Ugyanakkor lehetséges egy olyan forgatókönyv, amelyben a felhasználó a Windows 10 -et egy másik merevlemezre vagy SSD -re költöztette, és a „reagálás” szakasz a kezdeti lemezen maradt, amelyet már nem használnak.
Ebben az esetben (figyelem: vegye figyelembe ezt csak abban a feltétellel, hogy bízik benne a cselekedeteiben, és hogy ezeket a műveleteket egy fel nem fedezett szakaszon keresztül hajtják végre) eltávolíthatjuk és csatolhatjuk a szokásos szakaszhoz, az adatokkal, harmadik parti programok felhasználásával ehhez a munkához A lemezek szakaszaival (a rendszer beépített rendszerének felhasználásával, anélkül, hogy a lemez minden szakaszát teljesen megtisztítaná, ez nem mindig valósul meg), a mai napon elérhető ingyenes szerszámokból, a DiskGenius -t ajánlom.
Videó
Ha valami nem működik, vagy vannak kérdések - kész vagyok segíteni a hozzászólásokban a döntésben.
- « Hogyan lehet letiltani a hiper-V-t a Windows 10-ben
- A Windows 10 forró kulcsok létrehozása az ingyenes HotKeyP programban »

