Hogyan válhat egy mappa vagy fájl tulajdonosa a Windows -ban
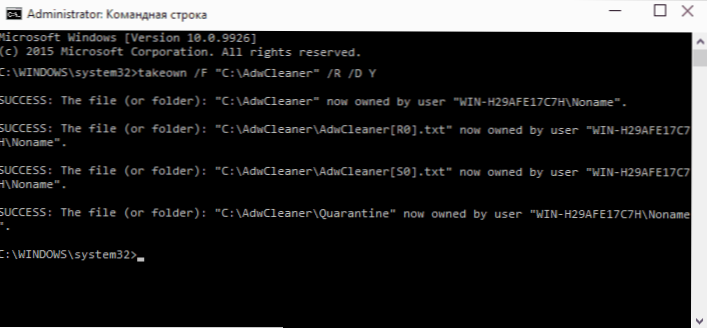
- 1383
- 302
- Bodnár András Martin
Ha amikor a Windows -ban meg kell változtatni, megnyitni vagy törölni egy mappát vagy fájlt, akkor olyan jelentéseket kap, amelyek megtagadják a hozzáférést, „nincs hozzáférés a mappához”, „Engedély kérése a mappának megváltoztatásához” és hasonlóak, akkor Ön, akkor Ön meg kell változtatnia a mappa vagy a mappa fájl tulajdonosát, miről és beszéljen.
Számos módja lehet annak, hogy mappa vagy fájl tulajdonosa legyen, a legfontosabb a parancssor és a további operációs rendszer biztonsági beállításainak használata. Vannak olyan harmadik fél programok is, amelyek lehetővé teszik, hogy két kattintással megváltoztassa a mappa tulajdonosát, az egyik képviselő számára, amelyben is látni fogjuk. Minden, amit az alábbiakban ismertetnek, a Windows 11, Windows 10, 8 -hoz alkalmas.1. és 7. Hasznos is lehet: Hogyan lehet hozzáadni egy "légy tulajdonossá" a fájlok és mappák helyi menüjéhez
Megjegyzések: Annak érdekében, hogy egy adott elem tulajdonosa legyen az alábbi módszerekkel, a számítógépen a rendszergazda jogaival kell rendelkeznie. Ezenkívül a tulajdonosot nem szabad megváltoztatni a teljes rendszerlemeznél - ez instabil Windows működéséhez vezethet. Továbbá, ha a mappának a törlése érdekében szeretne lenni, különben nem törli, és kérési engedélyt ír a TrusteDInStAller -től vagy az adminisztrátoroktól, használja a következő utasításokat (van egy videó is): Kérjen engedélyt a kérésből A rendszergazdát a mappa eltávolításához.
A Takeown parancs segítségével az objektum tulajdonosává válik
Annak érdekében, hogy a mappa vagy a fájl tulajdonosát a parancssorban megváltoztassák, két parancs van, az első a Takeown.
Használatához futtassa a parancssort az adminisztrátor nevében, a Windows 11 -ben és a Windows 10 -ben, ez a tálcán lévő keresés révén végezhető el, az azt követő „Az adminisztrátor nevében történő indítás” című részével. A parancssorban, attól függően, hogy milyen objektumra kell válnia, lépjen be az egyik csapatba:
- Takeown /F "Teljes út a fájlhoz" - Legyen a megadott fájl tulajdonosa. Ahhoz, hogy az összes számítógépes adminisztrát a tulajdonosok szerint készítse el, használja a paramétert /A A parancsban lévő fájlhoz vezető út után.
- Takeown /f „út a mappa vagy a lemez” /r /d y - Legyen egy mappa vagy lemez tulajdonosa. A lemezhez vezető utat D: (perjel nélkül), a mappához - C: \ mappához (Slash nélkül is) jelöljük.
Ezeknek a parancsoknak a végrehajtásakor egy üzenetet kap, amelyben sikeresen lett egy adott fájl vagy a mappában vagy a lemezen lévő egyes fájlok tulajdonosa (lásd. képernyőkép).
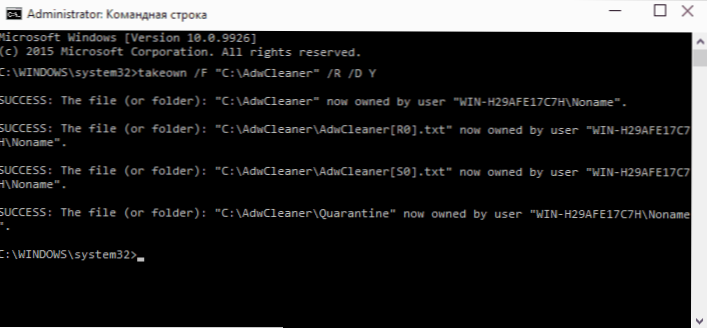
Hogyan lehet megváltoztatni egy mappa vagy fájl tulajdonosát az ICACLS parancs segítségével
Egy másik csapat, amely lehetővé teszi a mappa vagy a fájlok elérését (a tulajdonosuk megváltoztatása) és a szükséges jogok megszerzését - az ICACLS -t, amelyet az adminisztrátor nevében elindított parancssorban kell használni.
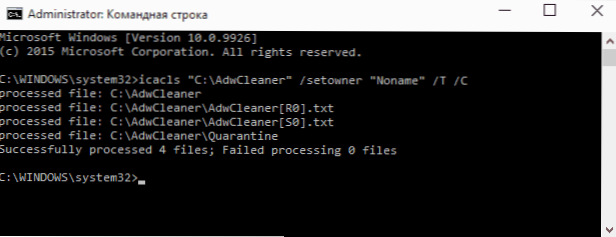
A tulajdonos telepítéséhez használja a parancsot a következő űrlapon (példa a képernyőképen):
ICACLS "A fájlhoz vagy mappa elérési útja" /setowner "the_polizer neve" /t /c
Az utak hasonlóan jelzik az előző módszert. Ha el kell készítenie az összes rendszergazda tulajdonosait, akkor használja a felhasználó nevét Adminisztrátorok (vagy ha nem működik, Adminisztrátorok). Az alábbiakban bemutatjuk a mappához való gyors hozzáférést a Takeown és az ICACLS parancsok kombinációjával:
Takeown /f d: \ rout /r /a icacls d: \ way /t /öröklés: e /támogatás adminisztrátorok: f
További információk: Amellett, hogy egy mappa vagy fájl tulajdonosává válik, lehet, hogy engedélyeket kell kapnia a változtatáshoz is, ehhez a következő parancsot használhatja (teljes jogokat ad a felhasználónak a mappához és a befektetett objektumokhoz):
ICACLS "%1" /Grant: R "A the_poller neve" :( oi) (ci) f
Hozzáférés a biztonsági beállítások használatával
A következő út csak az egér és a Windows felület használata, anélkül, hogy a parancssorba fordulna.
- Kattintson a Fájlra vagy a Mappára a jobb egérgombbal, amelyhez hozzáférést kell kapnia (a tulajdonos lett), a Környegység menüben válassza ki a "Tulajdonságok" elemet.
- A Biztonsági lapon kattintson a "Ezen felül" gombra.
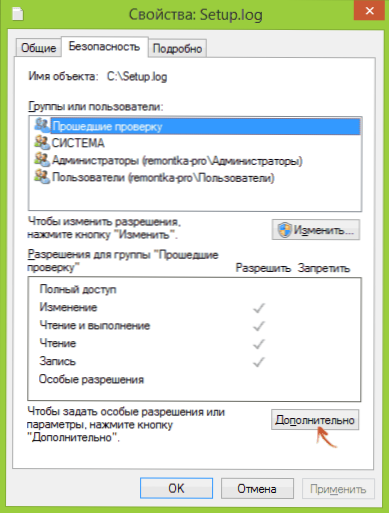
- A "Tulajdonos" elemmel szemben kattintson a "Változás" gombra.
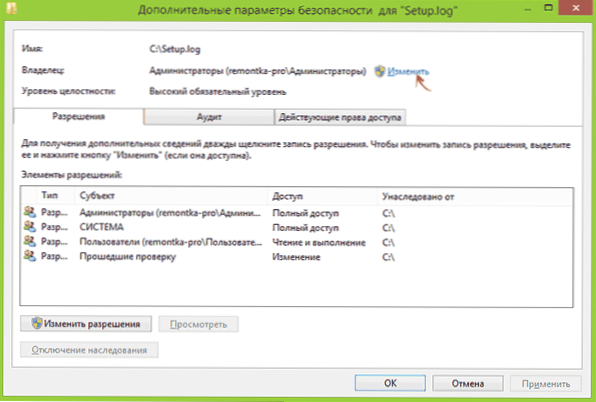
- A kinyitott ablakban nyomja meg a "Ezen felül" gombot, a következő gomb "Keresés" gombot.
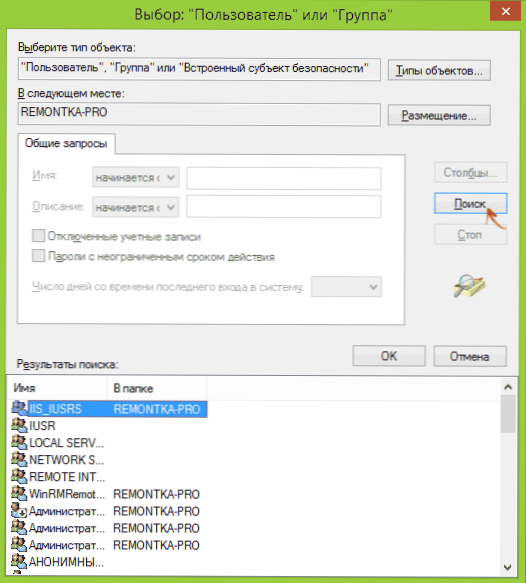
- Válassza ki a felhasználói listát (vagy felhasználói csoportot), amelyet az elem tulajdonosának kell készítenie. Kattintson az OK gombra, majd - OK újra.
- Ha megváltoztatja a mappa vagy a lemez tulajdonosát, és nem külön fájlt, akkor vegye figyelembe a "Cserélje ki az aljok és objektumok tulajdonosát" tételt is.
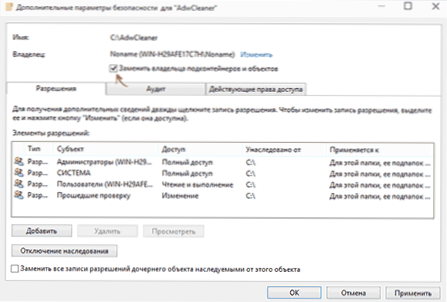
- Kattintson az OK gombra.
Erről a megadott Windows objektum tulajdonosa lett, és a jelentés, hogy nincs hozzáférés a mappához, vagy a fájl, nem szabad többé zavarni.
A mappák és fájlok tulajdonosává válásának egyéb módjai
Más módon lehet megoldani a problémát „megtagadta a hozzáférést”, és gyorsan a tulajdonossá váljanak, például harmadik fél programok segítségével, amelyek beágyazják a „tulajdonos lett” a karmester kontextusos menüjébe. Az egyik ilyen program a TakeOwnersHippro, ingyenes, és amennyire meg tudom ítélni, valami potenciálisan nemkívánatos nélkül. Hasonló elem a helyi menüben hozzáadható a Windows Register szerkesztésével.
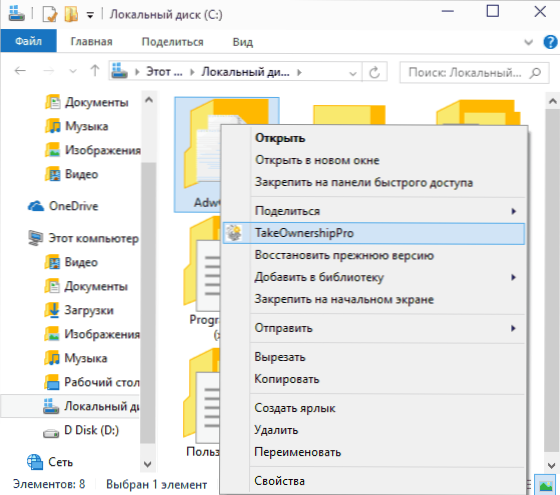
Figyelembe véve azonban azt a tényt, hogy egy hasonló feladat viszonylag ritkán merül fel, nem javaslom a harmadik parti szoftver telepítését vagy a rendszer változtatását: Véleményem szerint jobb, ha az elem tulajdonosának egyik módja megváltoztatja az elem tulajdonosát. "manuálisan".

