Hogyan lehet létrehozni egy helyreállítási pontot a Windows 10 -ben. Rendszer -helyreállítás pontról

- 3822
- 806
- Jónás János Endre
Tartalom
- Miért fontos
- Beállítjuk a Windows 10 helyreállítási rendszert
- Automatizáljuk a folyamatot: A Windows 10 helyreállítási pontjait az ütemterv szerint hozjuk létre
- Hogyan lehet visszaállítani a rendszert a korábban létrehozott pontból?
- A rendszer helyreállítási pontjainak eltávolítása
- Következtetés és következtetések
A Windows teljesítményének visszatérítésének kifogástalan lehetősége az operációs rendszer annyira nevezett „visszalépése” az előző, működőképes, a helyreállítási pont használatával.

Sajnos sok Windows felhasználó elhanyagolja ezt a lehetőséget, és nem teremti a lehetőséget, hogy "elinduljon". És hiába, mert előbb vagy utóbb abban a pillanatban, amikor a rendszer egyszerűen megszűnik, és ennek oka nagyon sok. És nem mindig ezeket az okokat a számítógépen ülő személy irányítja. A hálózati energiahibát, amelyhez a számítógép a rendszerfájlok későbbi károsodásaival, a felhasználó számítógépének vírusos támadásaival, a rendszer és más szoftverek helytelen telepítésével, stb. A Windows a szokásos módon nem fog működni, vagy egyáltalán megállítja!
Miért fontos
Ha a Windows olyan hibákkal rendelkezik, amelyeket egy bizonyos műveleti sorrend végrehajtásával lehet kiküszöbölni, például a VBScript szkriptek hibát, akkor nincsenek problémák - eltávolítjuk a „glitch” okát, és továbbra is tovább használjuk a rendszert! De az is előfordul, hogy „mindent a helyén” visszaadhat, nem lehet életre kelteni az ablakokat, a zsákutcát. És hogyan lehet ez - a teljes rendszer és az összes szükséges program teljes újratelepítése? Nem túl jó, hosszú és unalmas lehetőség.
Ezzel a forgatókönyvvel kevés lehetőség van a műveletekre - mert ha nem olyan tapasztalt Windows felhasználó, aki megérti az eszközt, amely megérti a Windows bizonyos rendszerfunkcióinak munkájának minden árnyalatát, akkor a globális meghibásodással és a helytelen működésével a Operációs rendszer szinte egy opcióval rendelkezik - teljes - Teljes újrahelyezés a Windows 10 -ről, a semmiből!
Ugyanakkor telepítenie kell az összes szoftvert, amellyel megszokta a munkáját. Bizonyos esetekben akár a lemezen történő adatokat és fájlokat is elveszítheti a videóból, néhány olyan adatbázisból, amelyekkel korábban dolgozott, és bármilyen más típusú fájl és fájlinformáció.
Ennek alapján világossá válik, hogy egy ilyen „megtakarítási” pont létrehozása a Windows 10 -ben kiváló, kompakt időben és egyértelmű eszköz lesz, amely mindig kéznél van, amely gyorsan és fájdalommentesen visszatér a rendszert működőképes nézetbe. Amellett, hogy az operációs rendszer összes fájlját (fájlrendszer) megjavítják, a Windows nyilvántartást és a szoftvert, amely felelős az eszközök PC -illesztőprogramjainak összetevőinek működtetéséért, szintén helyreállítják.
Így gyakorlatilag nincs bonyolultabb és nagysebességű opció a Windows 10 életre keltésére, és a Windows teljes újratelepítésének formájában egy alternatíva nem kényelmes, t.Nak nek. Sokkal több időt fog eltölteni erre, és bizonyos esetekben elveszíti kifejlesztett adatait a rendszerben, amely hirtelen abbahagyta a működését.
Részletesen megvizsgáljuk, hogyan hozhat létre helyreállítási pontokat. És azt is, hogy egy ilyen igény esetén visszaállíthatja a „műtőhelyet”, ugyanazon, előkészített pontok felhasználásával, hogy visszatérjen a Windows munkatípusra.
Beállítjuk a Windows 10 helyreállítási rendszert
Először is beállítjuk a funkcionalitást, amely a Windows 10 rendszer másolatait készíti a „menet közben”, ezt csak egyszer, egyszer, egyszer, egyszer kell megtenni. Szükségünk lesz egy biztonsági beállítások szakaszára, amely többféle módon megnyílik.
Az első verzióban egy parancsikonra lesz szükségünk a "számítógépemre". Ehhez kattintson a Jobb gombra az összes ismerős „Start” gombhoz, keresse meg az „Explorer” pontot a fordulóban, és nyissa meg azt:
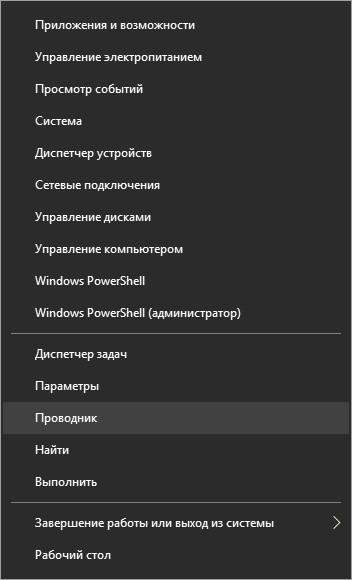
Lehet, hogy a "számítógépem" parancsikonja már megjelenik a Windows asztalon. Ha nem az asztalon van, de van vágy, hogy hozzáadjuk, akkor kattintson a Keys -re egyidejűleg "Győzelem" +"én", Válasszon egy részt"Személyre szabás„, Majd következetesen kattintson a linkekre a szakaszokra”Témák"És" ésAz asztali ikon paraméterei":
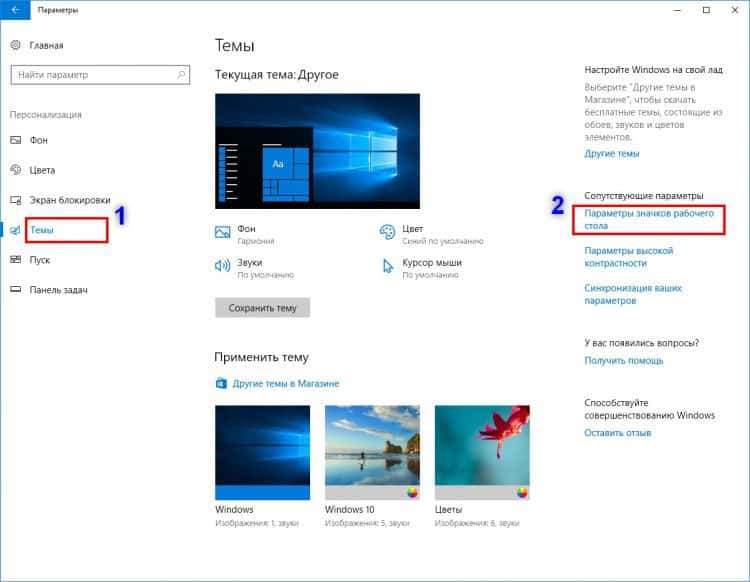
Az új ablakban helyezze be az ellenőrző helyet a „számítógép” címkébe, nyomja meg az „Alkalmazás” gombot, majd az „OK” gombot. A „My Compyn” ikon ebből a percből hozzáadódik, az asztalon jelenik meg:
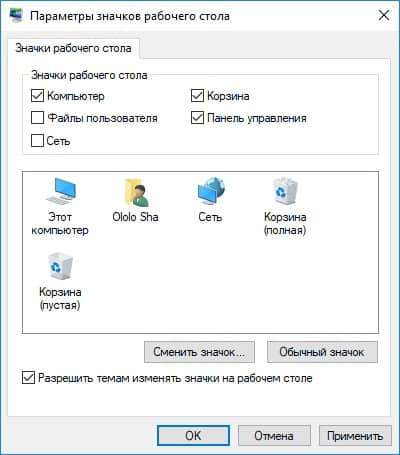
Tehát, hogy a Windows 10 biztonsági beállításaiba kerüljön a „My Compyn” parancsikonon keresztül, kattintson erre a címkére egy egérrel, és válassza ki a „Tulajdonságok” elemet:
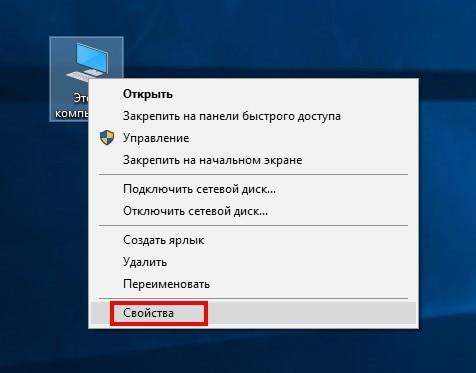
Alternatív lehetőségek a „Tulajdonságok” ablak megnyitásához - Nyomja meg a két billentyűzet gomb kombinációját a „Win” + „Pace/Break” kombinációjával.
A „Tulajdonságok” ablak megnyitásának egyik vagy másik verziójában válassza ki az ablakon a „Rendszervédelem” pontot:
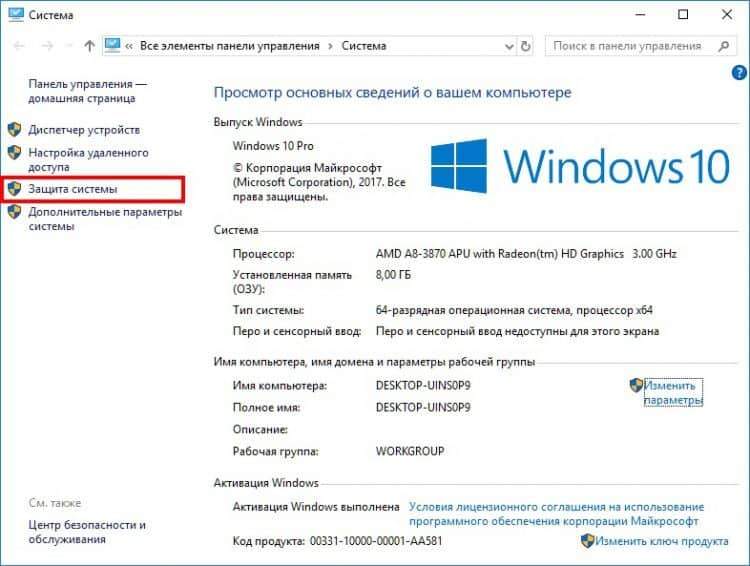
Alternatíva a szakaszablak megnyitására "Rendszervédelem" - Kattintson a kulcskombinációra"Győzelem" +"R -tól" - Parancssor a rendszer toborzásához -, majd bevezet egy hosszú mondatot angol betűkkel
Rendszerpropertiesprotement
Ezután adja meg a parancsot a végrehajtáshoz kattintássalrendben", Vagy a kulcs megnyomásával"Belép".
Ennek eredményeként egy adott verzióban a rendszervédelem lapon a Biztonsági Biztonsági Beállításokhoz társított beállítások ablakba esünk:
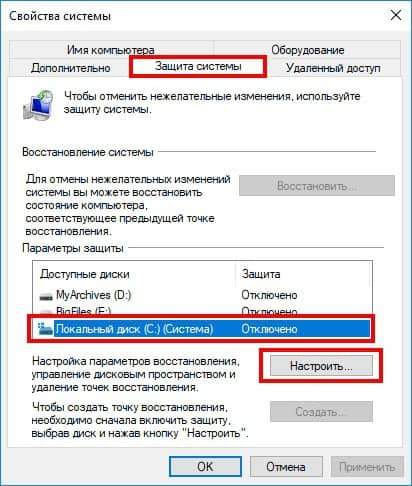
Mint láthatja, az összes Windows lemezen a „Letiltás” opció telepítve van. De érdekel a „C:” lemez, mint a képernyőképen, amely magasabb. Ezen a lemezen van telepítve a Windows operációs rendszert, az eszközöket és az egyéb rendszer segédprogramokat. Kattintson a "Referencia ..." gombra - Készítse el a kiválasztott lemez beállításait. Bekapcsoljuk a védelmi lehetőséget. És válassza ki a merevlemez -meghajtó szükséges kötetét (pontosabban a teljes kötet egy részét), amelyet az összes létrehozott rendszer másolatának állandó tárolására használnak:
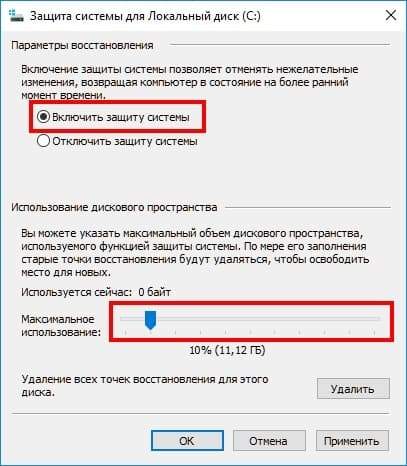
Ezután kattintson az „OK” gombra, és látjuk, hogy a C lemez esetében: A védelem ettől a pillanattól kezdve be van kapcsolva:
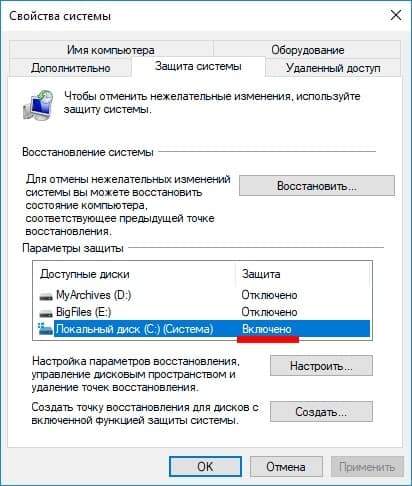
Most létrehozhatjuk az első Windows helyreállítási pontot a „Létrehozás ...” gomb megnyomásával:
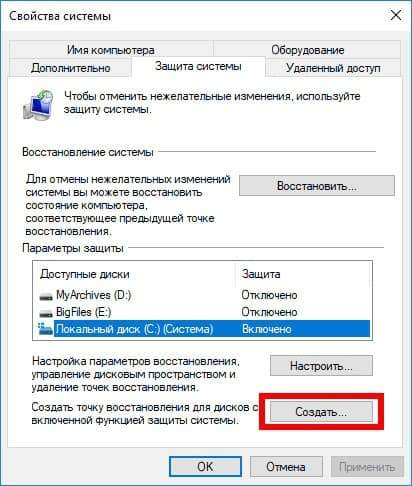
Írja be a vezérlőpont nevét. Maga a név nem tartalmaz semmilyen speciális szemantikai terhelést, kivéve azt a tényt, hogy maga a Windows fiók tulajdonosa „felismeri”. Az egyes helyreállítási pontok neve mellett látni fogja az egyes pontok létrehozásának dátumát, pontosan percek és másodpercekig, így könnyen navigálhat, hogy milyen helyreállítási pontra van szüksége - a legkorábbi (az első, egyszer létrehozva. ), vagy az újonnan új, vagy egyértelműen meghatározott, egy jól ismert teremtés dátummal.
Tehát kattintson a „Létrehozás” gombra, és jelezze a rendszer másolatának nevét:

Ezután kattintson a „Létrehozás” gombra, és várja el, hogy a létrehozási folyamat véget érjen:
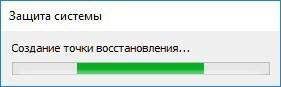

A helyreállítási pont létrehozása befejeződött. Most a számítógépe viszonylag megbízhatóan védett a Windows -tól és annak alkalmazásaitól - ha a Windows „repül”, akkor abbahagyja a műveletekre való megfelelő reagálást, akkor bármikor „visszahúzhatja” a rendszert a működő opcióra.
Automatizáljuk a folyamatot: A Windows 10 helyreállítási pontjait az ütemterv szerint hozjuk létre
Az előző bekezdésben megvizsgáltuk az operációs rendszer vészhelyzeti helyreállítási pontjának kézi létrehozásának lehetőségét. Nyilvánvaló, hogy ennek az eljárásnak a folyamatos elvégzése nem túl érdekes a Windows felhasználói feladathoz. Igen, és egyszerűen egyszer elfelejtheti, hogy itt az ideje, hogy eljárást készítsen egy visszalépési pont létrehozására.
A probléma egyszerűsítése érdekében a Windows 10 -ben a rendszerfejlesztők egy automatikus ütemterv létrehozásának funkcióját építették fel, amely ellenőrzi az új pontok megjelenésének folyamatát - a Windows 10 rendszer másolatait.
Valójában nagyon kényelmes és funkcionális feltalálták - egyszer beállítottuk, és „elfelejtjük” ezt a kérdést - a pontokat automatikusan létrehozzák emberi részvétel nélkül. Figyelemre méltó, hogy a biztonsági másolatokhoz kiosztott lemezen lévő hely hiánya miatt a rendszer ismét egyszerűen és logikusan érkezik - a legrégebbi, dátum szerint, a helyreállítási pontot eltávolítják, és csak akkor egy új létrehozás folyamatát Megkezdődik a rendszer másolata.
Az ütemterv engedélyezéséhez és konfigurálásához nyomja meg a „Start” gombot az egérrel, és indítsa el a „Vezérlőpult” kifejezést. Ez az elem megjelenik a listában - lépjen az egér kattintás vezérlőpultjára:
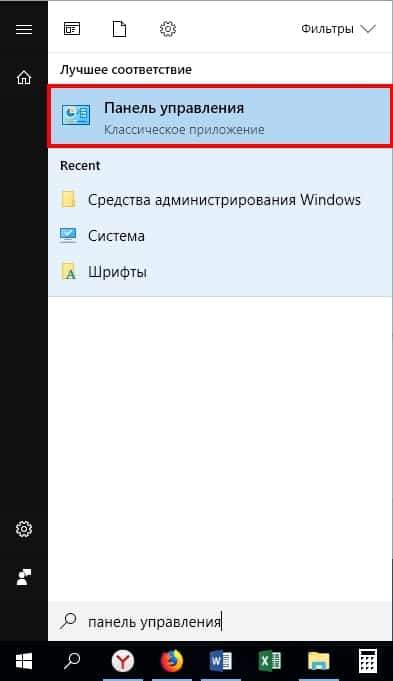
Itt választjuk az "adminisztráció" tételt:
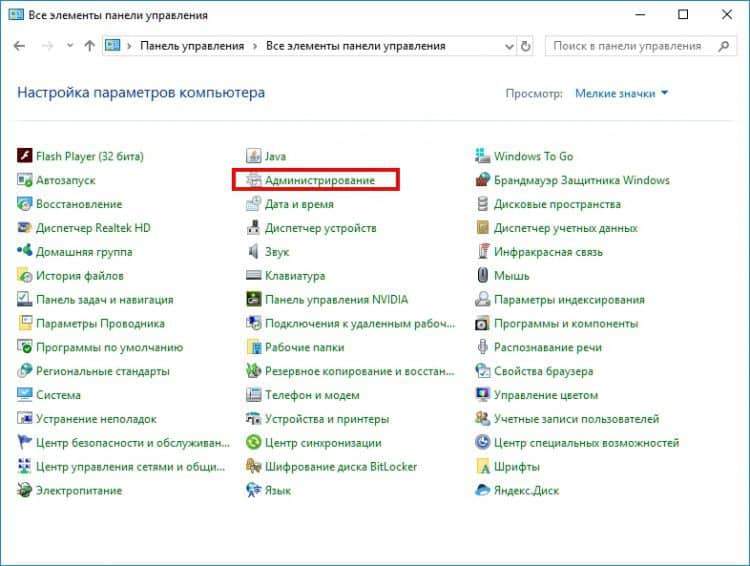
A megnyitó listában válassza ki a "Feladattervező" tételt:
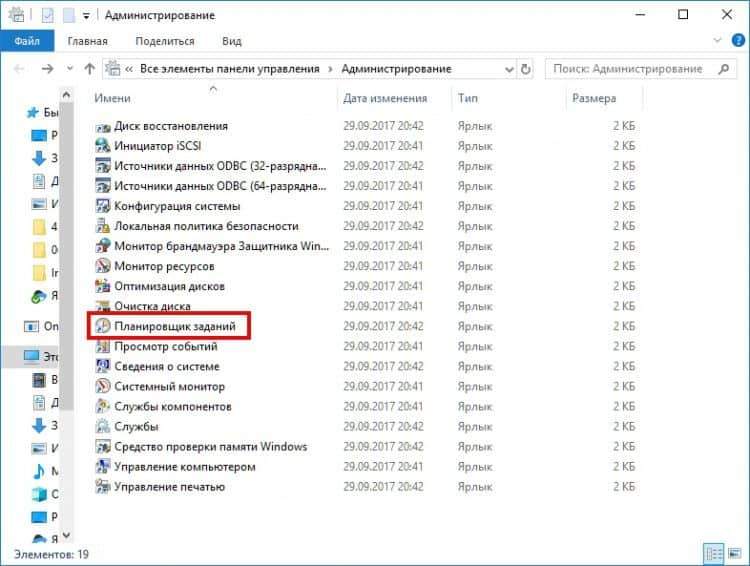
A bal oldali blokkban megnyíló ablakban nyissa meg a következetesen befektetett listákat ezen az úton:
"A feladatok tervezőjének könyvtára" → "Microsoft" → "Windows":
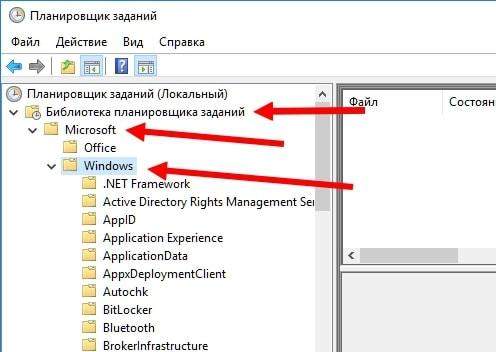
Ebben a „Windows” névvel rendelkező számla keresése a „System Restore” névvel rendelkező szakaszban, és kattintson az 1 -es időre a bal oldali gombbal. Most az ablak közepén kattintson az "SR" pontra (lásd. Az alábbiakban látható képernyőkép) a jobb gombbal, és válassza ki a „Tulajdonságok” elemet a POP -UP menüben:
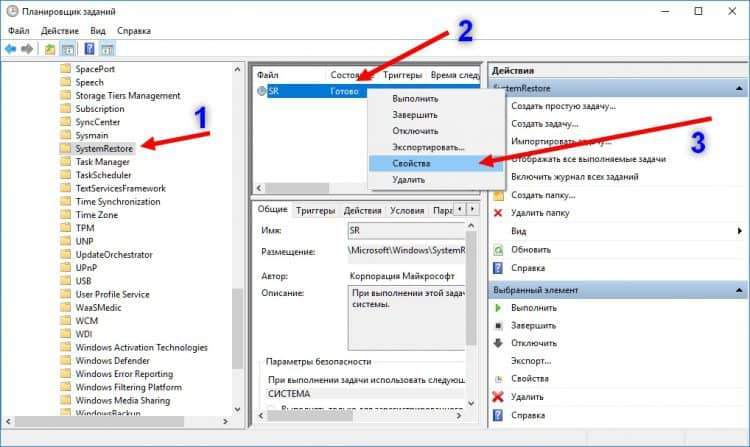
Nagyszerű, továbbra is egy kicsit meg kell tennie! Az új ablakban válassza ki a Triggers fület, és kattintson a "Létrehozás ..." gombra:
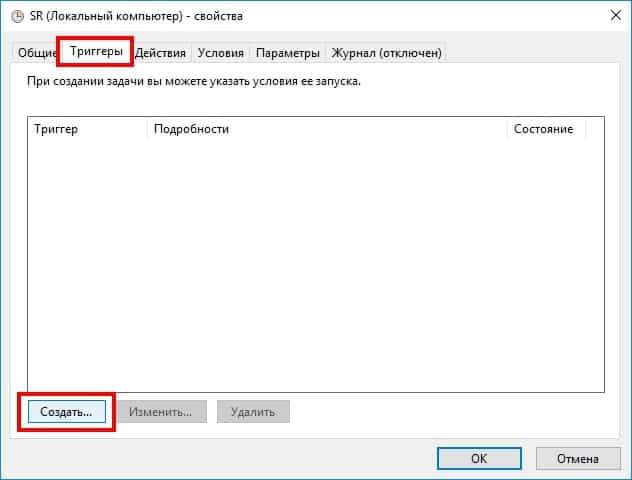
És itt van, a hosszú, látott végső ablak - az operációs rendszer visszaállításához a vezérlési pontok automatikus és állandó létrehozásának ütemtervének tervezése.
Az ütemezés beállításai viszonylag egyszerűek. Meghatározza a feladat gyakoriságát - egyszer vagy naponta, hetente vagy havonta. Telepítse ezt az opciót, és kattintson az OK gombra - ennyi, az ütemterv konfigurálva van. Példánkban az ütemterv pénteken a rendszer képének heti másolásán van konfigurálva:
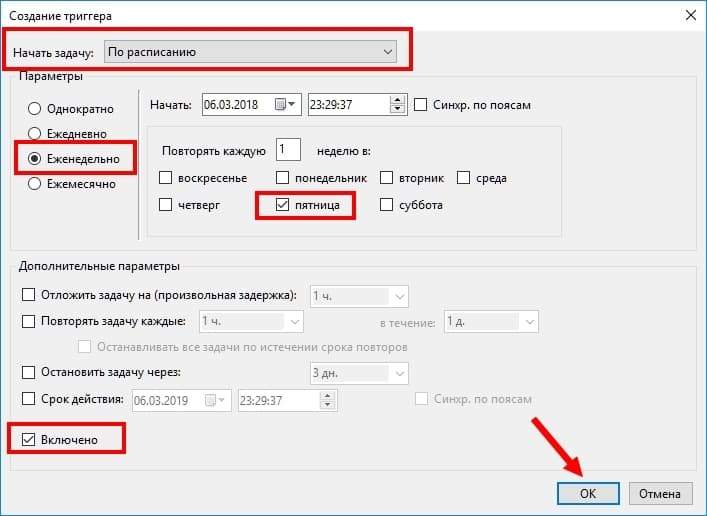
Kattintson az "OK" gombra - Az ütemterv létrehozása létrehozott! Most már nem aggódhat a Windows 10 biztonságos munkája miatt, és a rendszer friss példányait maguk is rögzítik a lemezen, automatikus módban.
Hogyan lehet visszaállítani a rendszert a korábban létrehozott pontból?
Tehát valamilyen oknál fogva vissza kellett dobnia a Windows rendszert a korábbi dátumig (esemény).
Például csak telepített egy új eszközmeghajtót, és a Windows helytelenül kezdett működni. Sőt, a helyzet olyan, hogy nem tudja manuálisan eltávolítani ezt a meghajtót. Olyan esetek, amikor a járművezetőkkel kapcsolatos probléma megoldható - már megfontoltuk.
De ha felmerült a helyzet, hogy a „fogantyúk” helyreállítása lehetetlen? Ebben az esetben el kell indítania a rendszer visszalépését. Természetesen erre használjuk azt, amit előre elkészítettünk - a kontrollpontjaink!
Nyissa meg a „Rendszervédelem” ablakot - Az eljárást fent leírjuk. Nyomja meg a "Visszaállítás" gombot:
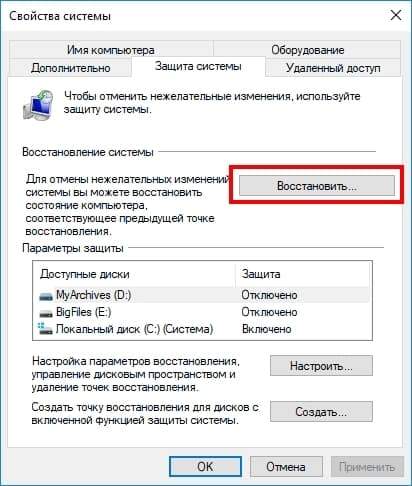
A következő ablak csak a közelgő helyreállítási eljárás szisztematikus értesítése, itt nincs semmi érdekes, azonnal megnyomjuk a „Next” gombot:

És itt van a főablak, amelyben választania kell - milyen korábban létrehozott helyreállítási pontot kell visszaadnia. Általános szabályként a rendszer legújabb, utolsó példányát választják ki. Bár vannak különböző esetek - talán szükséged lesz az összes javasolt legelső pontra. Válassza ki a kívánt lehetőséget, kattintson a "Tovább" gombra:
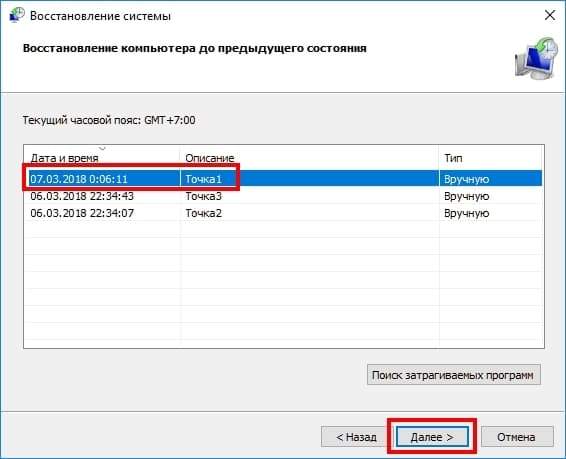
És az utolsó ablak, amelyet látni fog, a helyreállítási folyamat kezdetéről szóló értesítés. Nincs itt különösen érdekes információ, kattintunk a "Kész" gombra. A rendszer visszafordul, miután a számítógép újratölti:
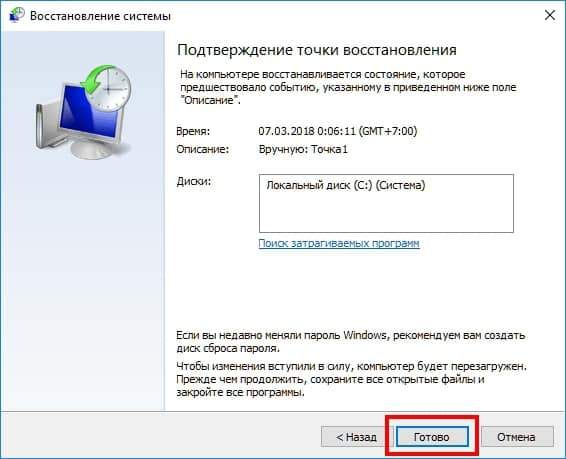
Ennek megfelelően a betöltés után van egy Windows operációs rendszer, amelynek rendszerbeállításai megfelelnek a visszalépés dátumának. A helyreállítási folyamat befejeződött.
A fejlesztési lehetőség akkor lehetséges, ha a Windows annyira működni fog, hogy a Windows mappákkal való munka lehetetlenné válik - a bemeneti eszközök abbahagyták a működést (billentyűzet, egér, szenzoros kijelző).
Ebben az esetben egy alternatív, sürgősségi, opciót lehet használni a rendszer helyreállítási pontjainak használatához.
Végezze el a rendszer betöltését "biztonságos" módban (hogyan lehet biztonságos módba lépni?), majd futtassa a parancssort ezután, a „Win” + „R” gombok ismert kombinációjával. Vagy használja a Bootable Flash meghajtót a Windows 10 OS telepítési verziójával, és a letöltés tényén - válassza ki a Windows felhasználó működési módját a parancssoron is.
Ebben az ablakban a bemeneti sorban tárcsázza a következőketrstrui.alkalmazás
Majd kattintson az Enter:
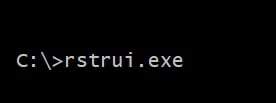
Ezután megjelenik a szokásos beállítások ablak, és a fent leírt rendszer egyik dömpingjének helyreállításának eljárása fent kezdődik.
A rendszer helyreállítási pontjainak eltávolítása
Abban az esetben, ha elég sok helyet különített el a Windows helyreállítási pontok tárolására, és ezeket a biztonsági mentéseket automatikusan létrehozzák, akkor egy bizonyos ponton ezt a kiosztott helyet ezeknek a pontoknak a másolatai foglalják el.
Ebben az esetben megtisztíthatja a rendszert az extra példányoktól, amelyek felszabadítanak egy bizonyos helyet a lemezen. Fontolja meg, hogyan történik ez az eljárás.
A „Az eszköz védelme” ablakra lépünk, az eljárást a fentiekben ismertetjük. Válassza ki a "Referencia ..." tételt, majd kattintson a "Törlés" gombra:
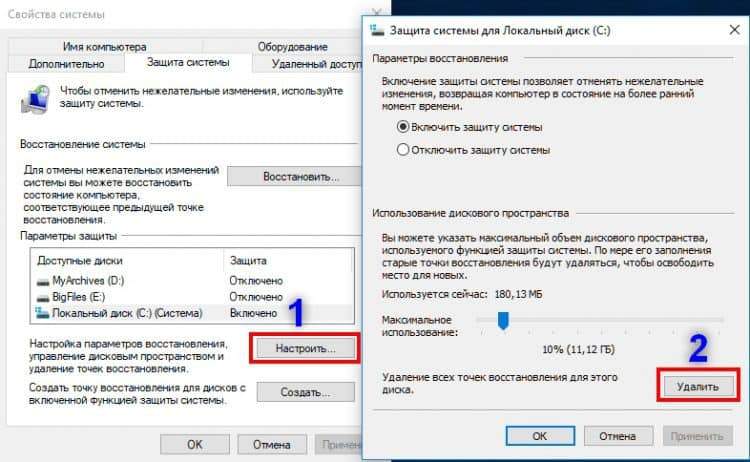
Az új ablak az eltávolítás megerősítését kéri:
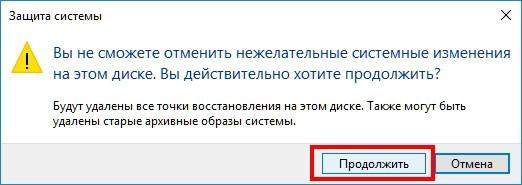
A „Folytatás” gombra kattintva - a rendszer eltávolítja az összes Windows rendszer másolatát, a tárolást töröljük:

Következtetés és következtetések
Megvizsgáltuk a pontok pontok létrehozásának eljárását egy bizonyos korábbi típusban (időben). Anélkül, hogy ezen lakás nélkül, megvizsgáltuk a fordított folyamatot is - a Windows OS rendszer helyreállítását, a korábban létrehozott tartalékpontokat (biztonsági másolatokat) felhasználva. És azt is mondtuk, és megtanulta, hogyan lehet eltávolítani a rendszerben létrehozott és tárolt pontok felesleges példányait.
A visszalépési pontok létrehozását az operációs rendszer fejlesztői biztosítják, és nem jelentenek semmi bonyolultat, csak egymás után kell tennie bizonyos lépéseket a rendszer másolatának létrehozásához.
Javasoljuk, hogy ne vállaljon kockázatot, és kapcsolja be a helyreállítási pontok automatikus létrehozásának funkcionalitását, példáink segítenek ebben. Nem fog sok időt tölteni erre, lépésről lépésre az utasítások után.
Válaszul az operációs rendszer ugyanolyan védelmét kapja a hibákkal szemben. És még a számítógépes vírusok legveszélyesebb támadásai is, amelyek a világ globális hálózatának kiterjedéseire vonatkoznak - nem lesznek olyan szörnyűek számodra, mint a visszalépési pontok hiányának változásakor. És ez az állítás akkor is igaz, ha az Ön, a tökéletesen konfigurált víruskereső laza és hiányzik a vírus, ami a számítógép fertőzéséhez vezet, ami a számítógép fertőzéséhez vezet.
Olvassa el a cikket a számítógépes higiénia alapelveiről, valamint a számítógép védelméről a vírusoktól és a rosszindulatú programoktól.
A helyreállítási pontok manuálisan is létrehozhatók, ha figyelembe vesszük, hogy valamilyen nagyon határozott időben meg kell szereznie és tárolja a teljes rendszer másolatát egy ideig.
Miután gondoskodott a biztonságbiztonságról, a Windows gyors helyreállításának lehetőségéről - Önnek és a számítógépről, a PC -vel kapcsolatos adatait örökre védik.
Ha az egyik olvasónknak van mit mondani erről, kérjük, írja meg tapasztalatait a megjegyzésekbe!
- « Hogyan lehet eltávolítani a tálca 10 -en a Windows 10 -en
- 100% lemezterhelés a Windows 10 -ben, mit kell tenni? »

