Hogyan lehet létrehozni egy flash meghajtóról készült képet
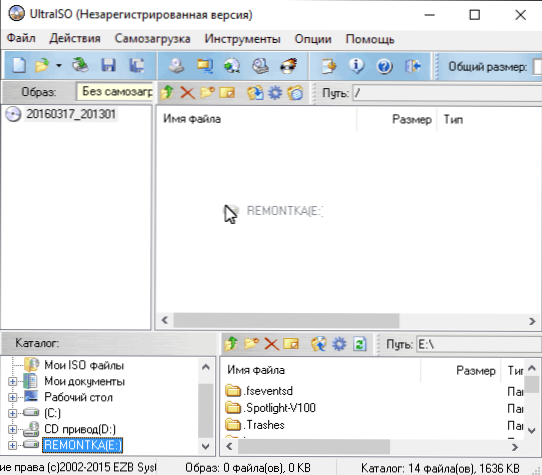
- 2254
- 569
- Takács Tamás Csaba
Többször olvasó Remontka.Pro azt kérdezte, hogyan lehet létrehozni egy indítható flash meghajtóról, készítsen egy ISO képet a következő felvételhez egy másik flash meghajtón vagy lemezen. Ebben az utasításokban - csak az ilyen képek létrehozásáról, és nemcsak ISO formátumban, hanem más formátumokban is, amelyek az USB meghajtó teljes példánya (a T -ben.H. üres hely rajta).
Mindenekelőtt szeretném felhívni a figyelmét arra a tényre, hogy létrehozhat egy képet egy indítható flash meghajtóról, és ennek sok eszköze van, de általában ez nem egy ISO -kép. Annak oka, hogy az ISO -képek fájlok a lemezek kompakt képei (de nem más meghajtókból), amelyekről egy bizonyos módon rögzítik (bár az ISO rögzíthető egy USB flash meghajtón). Így nincs olyan program, mint az "USB -ISO", vagy egy egyszerű módja az ISO -kép létrehozásának bármely Boot Flash meghajtóról, és a legtöbb esetben az IMG, az IMA vagy a Bin képe jön létre. Ennek ellenére elérhető az ISO betöltési képének létrehozása a betöltési flash meghajtóról, és először leírjuk.
Flash meghajtó kép Ultraiso használatával
Az Ultraiso egy nagyon népszerű program a Lemezek Képekkel való munkavégzés, a létrehozásuk és a felvételeikkel való munkavégzésünkben. Többek között az Ultraiso használatával elkészítheti a flash meghajtót, és ehhez a kétféle módon javasolható. Az első módszerben egy ISO -képet hozunk létre egy indító flash meghajtóról.
- Az Ultraiso -ban egy csatlakoztatott flash meghajtóval húzza a teljes USB -meghajtót egy ablakon található ablakon (közvetlenül a kezdés után üres).
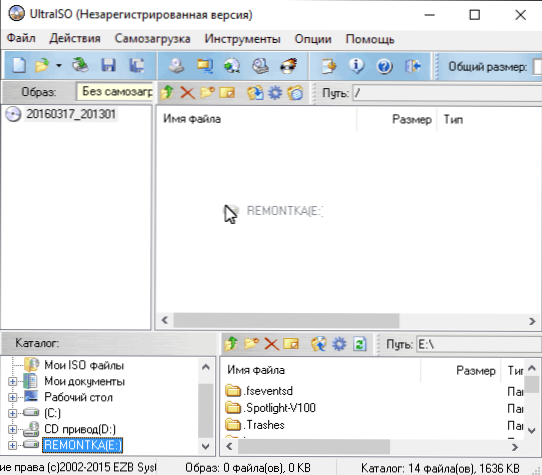
- Erősítse meg az összes fájl másolatát.
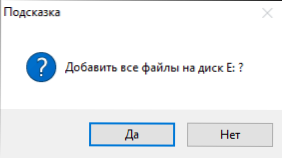
- A Program menüben nyissa meg az "Self -Loading" elemet, és kattintson "Távolítsa el a rendszerindító adatait a lemezekről / merevlemezről" és mentse el a letöltési fájlt a számítógépen.
- Ezután válassza a menü szakasz ugyanazon szakaszában "Töltse le a letöltési fájlt" és töltse le a korábban kibontott letöltési fájlt.
- A "Fájl" -"mentés használatával" Mentse el a Boot Flash meghajtó kész ISO képét.
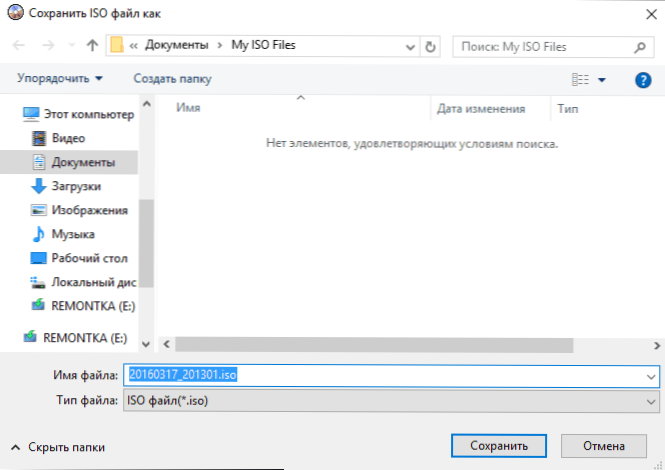
 A "Javítás" menüben válassza a "Kemény meghajtó képének létrehozása" lehetőséget, és kövesse az utasításokat (csak ki kell választania egy flash meghajtót, amelyből a képet eltávolítják, és a megőrzés helyét eltávolítják). A jövőben az ily módon létrehozott flash meghajtó képének rögzítéséhez használja az ultraiso "Írja be a merevlemez képét" című cikket. CM. Bootable Flash meghajtó létrehozása az Ultraiso használatával.
A "Javítás" menüben válassza a "Kemény meghajtó képének létrehozása" lehetőséget, és kövesse az utasításokat (csak ki kell választania egy flash meghajtót, amelyből a képet eltávolítják, és a megőrzés helyét eltávolítják). A jövőben az ily módon létrehozott flash meghajtó képének rögzítéséhez használja az ultraiso "Írja be a merevlemez képét" című cikket. CM. Bootable Flash meghajtó létrehozása az Ultraiso használatával.Teljes kép létrehozása egy flash meghajtóról az USB kép eszközben
Az első, legegyszerűbb módja a flash meghajtóról (nemcsak betöltő, hanem bármely más) kép létrehozásának, ha az Ingyenes USB képeszköz programja használja.
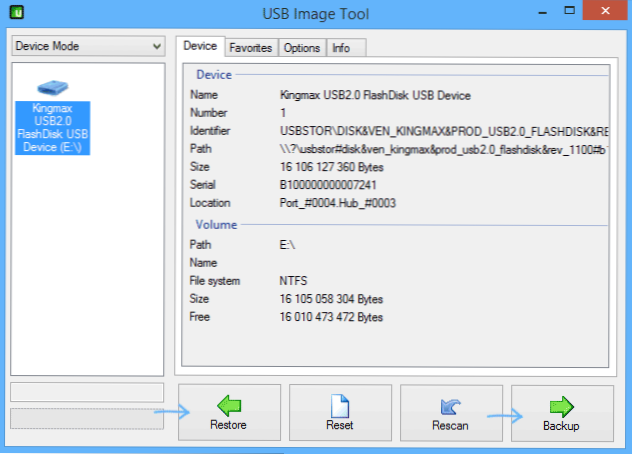
A program elindítása után a bal oldalon látni fogja az USB -meghajtók listáját. Van egy kapcsoló felett: "Device Mode" és "Partition mód". A második pontnak csak akkor van értelme, ha több szakasz van a meghajtón, és elkészítenie kell az egyik képét.
A flash meghajtó kiválasztása után csak nyomja meg a biztonsági mentés gombot, és adja meg, hol tartsa a képet IMG formátumban. A befejezés után ebben a formátumban megkapja a flash meghajtó teljes példányát. A jövőben annak érdekében, hogy ezt a képet egy flash meghajtón rögzítse, használhatja ugyanazt a programot: kattintson a "Rustore" gombra, és jelezze, melyik képet kell visszaállítani.
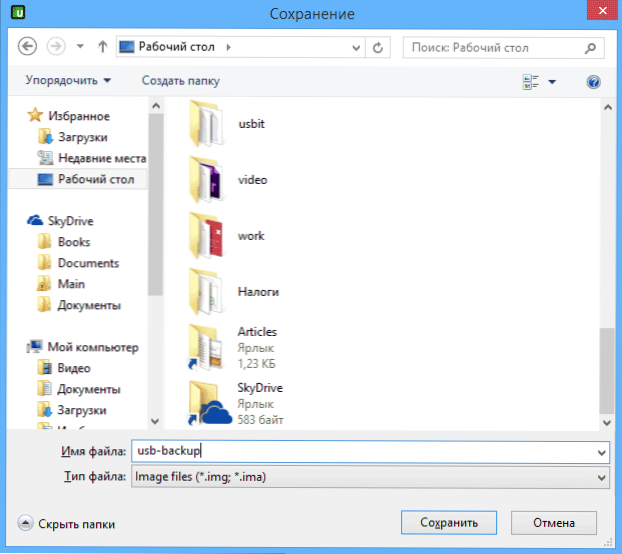
MEGJEGYZÉS: Ez a módszer megfelelő, ha el kell készítenie néhány flash meghajtót, hogy valaha is ugyanazt a flash meghajtót visszaállítsa az előző állapotába. Írj egy képet egy másik meghajtóra, még akkor is, ha pontosan ugyanaz a kötet nem működik, t.E. Ez egyfajta tartalékmásolat.
Töltse le az USB Image Tool -ot a HTTPS hivatalos weboldaláról: // www.AlexPage.De/usb-image-szerszám/letöltés/
Kép létrehozása egy flash meghajtóról a Passmark ImageUSB -ben
Egy másik egyszerű ingyenes program, amely nem igényel a számítógépen történő telepítést, és lehetővé teszi, hogy könnyedén létrehozhassa az USB meghajtóról (formátumban .bin) és szükség esetén, írja vissza a flash meghajtóra - ImageUsb by passmark szoftver.
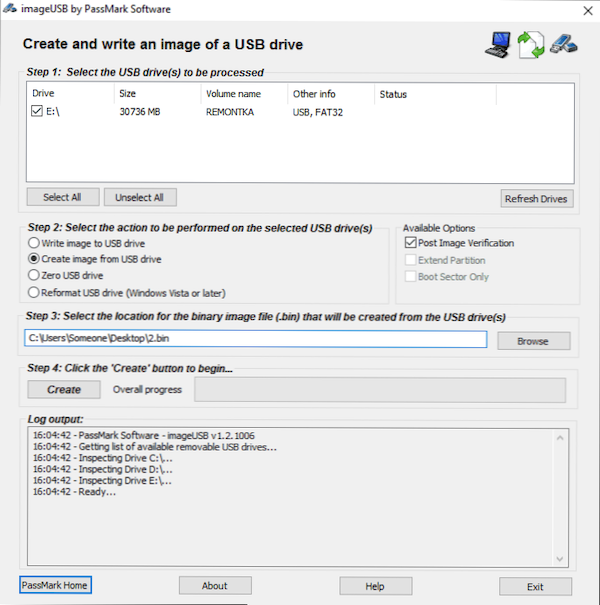
A programban egy flash meghajtó képének létrehozásához kövesse a következő lépéseket:
- Válassza ki a kívánt meghajtót.
- Válassza a Kép létrehozása lehetőséget az USB meghajtóból
- Válassza ki a flash meghajtó képének megőrzésének helyét
- Nyomja meg a Létrehozás gombot (létrehozás).
A jövőben a korábban létrehozott kép rögzítéséhez egy USB flash meghajtón használja az írási képet az USB meghajtó elemre. Ugyanakkor a képek rögzítéséhez a Flash Drive -on a program nemcsak a formátumot támogatja .Bin, de a szokásos ISO képek is.
Letöltheti az ImageUSB -t a https: // www hivatalos oldalról.Osfornsics.Com/eszközök/írás-USB-képek.Html
Hogyan készítsünk egy ISO -képet egy flash meghajtóról Imgburnben
Figyelem: A közelmúltban az alább leírt IMGBURN program különféle további nemkívánatos programokat tartalmazhat. Nem javaslom ezt a lehetőséget, azt korábban leírták, amikor a program tiszta volt.
Általában, ha szükséges, készíthet egy ISO képet egy rakodó flash meghajtóról. Igaz, attól függően, hogy az USB -n van, a folyamat nem lehet olyan egyszerű, mint az előző bekezdésben. Az egyik módja az ingyenes imgburn program használata, amely letölthető a hivatalos weboldalon https: // www.Imgburn.Com/index.PHP?ACT = Letöltés
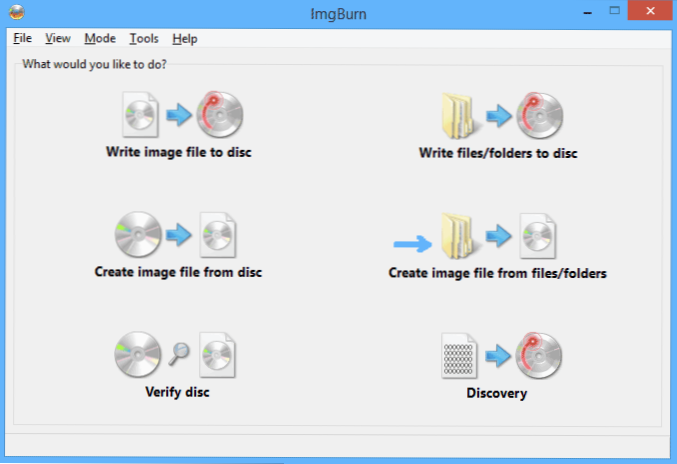
A program elindítása után kattintson a "Képfájl létrehozása fájlokból/mappákból" kattintson, és a következő ablakban kattintson az ikonra a Plus alatti mappa képével, válassza ki a Flash meghajtót, mint a használt mappában használt mappát.
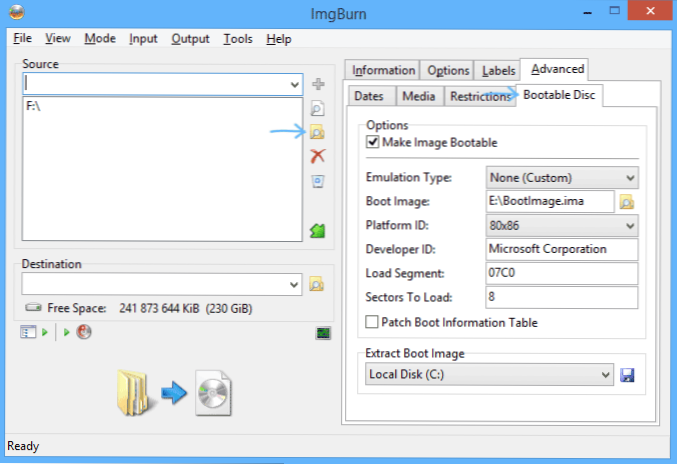
De ez még nem minden. A következő lépés a Speciális lap megnyitása, és benne - Bootable Disk. Itt kell manipulációkat végeznie, hogy a jövő ISO -kép betöltődjön. A lényeg itt a rendszerindító kép. Az alábbiakban az Extract Boot képmező használatával eltávolíthatja a betöltőoszlopot a flash meghajtóról, az elmenti a BootImage fájlként.IMA azon a helyen, ahol kíván. Ezután a "fő pontban" jelölje meg a fájl elérési útját. Bizonyos esetekben ez elég lesz ahhoz, hogy a flash meghajtóról feltöltve kép legyen.
Ha valami rosszul fordul elő, akkor a program kijavítja a hibák egy részét, függetlenül meghatározva a meghajtó típusát. Bizonyos esetekben önállóan ki kell találnia, mi az, mi: amint mondtam, nincs univerzális megoldás az USB ISO -ba történő átalakítására, sajnos, kivéve a cikk elején leírt módszert az Ultraiso program segítségével. Ez is hasznos lehet: a legjobb programok a betöltési flash meghajtó létrehozásához.
- « A legjobb programok a számítógéphez való távoli hozzáféréshez
- Az egyéni helyreállítás telepítése az androidon »

