Hogyan lehet több képet kombinálni egy PDF -ben a beépített -in és a harmadik parti Windows Services segítségével

- 2767
- 20
- Orosz Ákos
A PDF -ben történő nyomtatás ma széles körben elérhető lehetőség, és ez még könnyebbé vált az operációs rendszer támogatásának köszönhetően a legtöbb platformon és még a mobil eszközökön is. Készítse el a PDF -et a dokumentum szóból, vagy hozzon létre egy dokumentum kombinációját. Ugyanez vonatkozik a helyzetre, amikor az oldalakat beolvasta, és a JPG -t kombinálnia kell a PDF -ben, hogy másokkal megosszák másokkal. Kicsit könnyebb ezt megtenni, ha a Windows 10 -ben dolgozik, mert a Microsoft ezt a lehetőséget beépített funkcióként adta hozzá az utolsó operációs rendszerhez. Kipróbálhatja a harmadik parti eszközöket is, amelyek működhetnek a Windows régi verzióin. Amellett, hogy ez egy gyors módja annak, hogy egy csomó fotót kényelmes formátumban megosszunk, ez a funkció döntő jelentőségű a beolvasott dokumentumok vagy diák kombinációjához egy dokumentumba. Mellesleg, a Microsoft Office Lens alkalmazás, amely ingyenesen elérhető az Androidon és az iOS -on, lényegében okostelefonját hordozható szkennerré változtatja, amely dokumentumokat, névjegykártyákat, nyugtákat, jeleket stb. D.

Hogyan lehet kombinálni a Windows épített eszközöket
A folyamat, amelyet átadunk, minden kompatibilis formátumhoz alkalmas, beleértve a szkennelést, diákat stb.D. A promóció előtt ellenőrizze, hogy a fényképeit (vagy más formátumokat, például a BMP -t) abban a sorrendben nevezzük, amelyben azt akarja, hogy helyesen egyesüljenek a PDF fájlba. Ha nem dolgozik a szkenneléssel, előfordulhat, hogy át kell neveznie néhány dokumentumot (az 1., 2, 3 és a T -t. D. A nevek elején a leggyorsabban tűnik). Nem kell letöltenie a csomagok átnevezéséhez szükséges programokat. Ehelyett mindent megjegyezhet, amit megváltoztatni szeretne, kattintson a listában szereplő első dokumentumra, jelölje meg (vagy használja az F2 gombot), és írja be a nevet. Ez automatikusan megváltoztatja az összes többi gyökérnevet az utótaggal: (1), (2) és így tovább.
Feltételezve, hogy az oldalak a megfelelő sorrendben helyezkednek el, mindegyiket kiválaszthatja, kattintson az első első gombra, és vegye figyelembe a Környegység menüben szereplő "nyomtatást" a kéréshez, amely lehetővé teszi a JPG -társulás elindítását PDF -ben. Az általunk használt alapértelmezett beállításokkal (beleértve a „Kép beállítása a keretbe”) néhány fénykép elvesztette a minőséget, de a teljes képernyő módban történő megtekintéséhez a felbontás továbbra is elegendő, és ez valószínűleg nem jelent problémát, ha inkább a dokumentumokkal dolgozik, ha a dokumentumokkal dolgozik. képekből.
Több kép kombinálása egy PDF -ben a Windows 8, 7 és fiatalabb oldalán
Ha megpróbálja ezt a folyamatot a Windows 8 -ban vagy egy korábbi verzióban végrehajtani egy harmadik parti eszköz telepítése nélkül, akkor maga a Windows lehetőséget ad arra, hogy csak XPS vagy OpenXPS dokumentum formájában takarítson meg, de nem a PDF. A megfelelő konverzióhoz az interneten elérhető egyik programot kell használnia.
Egyesület harmadik fél programjainak felhasználásával
A JPEG a legszélesebb körben használt. Ma ez az egyének számára az üzleti projektekről szóló személyek egyik legfontosabb formája. A "JPEG formátum" kifejezés a kompressziós algoritmusra vonatkozik, és az Egyesült Királyság szakértői csoportja által a fotózásból származó veszteségek által kialakult veszteségek. Ez a képformátum, amelyet a színhez, a félig és a monokróm képekhez használnak. A JPEG hátrányai:
- Nincs támogatás az átláthatóságnak;
- Nem alkalmas kis képekre szöveges adatokkal;
- A JPEG képének ismételt szerkesztése vagy megőrzése rontja annak minőségét az idő múlásával;
- Nagyobb méretet generálhat a kis képekhez;
- A képek a tömörítés miatt elveszítik az adatot és a minőséget.
A kívánt formátum kiküszöböli a JPEG használatának hátrányait, egyszerűsítve a digitális képek újrafelhasználását. Íme néhány a legnépszerűbb programok közül, amelyek segítenek több JPG -t egy PDF -be kombinálni.
Adobe Photoshop
A JPG átmenet a PDF -re a Photoshop -ban rendkívül egyszerű. Először el kell indítania a programot, majd megnyitja a képet:
- Ehhez adja meg a "fájlt"/"nyitva". Akkor megjegyezheti a fényképet;
- Ha a képe nyitva van a programban, és nem kell szerkesztenie vagy vágnia, adja meg a "fájlt"/"Sava -ként";
- Megnyílik egy új képernyő. A tetején írjon be egy címet, amely segít könnyen megtalálni a fényképét. A "Hol" utáni nyitó listában jelölje meg a számítógépet, ahol tárolja a képét. És a "formátum" utáni legördülő listában győződjön meg arról, hogy az Adobe Photoshop PDF -et választotta. Ezután megnyomhatja az OK gombot, és a fotó PDF formátumban menti!
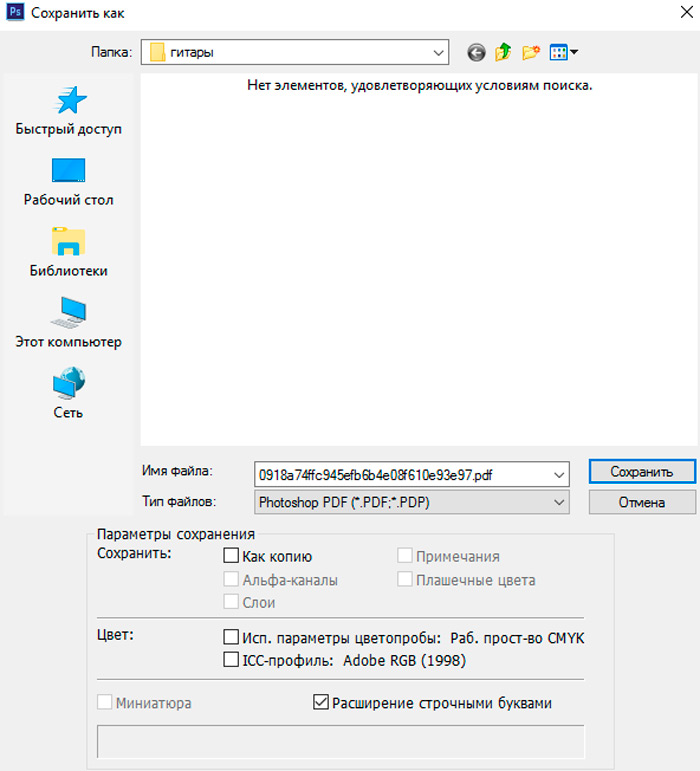
Tegyük fel, hogy van több JPG -je, amelyet egy PDF dokumentummá szeretne konvertálni. Ne aggódjon, mert ez szintén enyhe feladat:
- A kezdés előtt ellenőrizze, hogy az összes használni kívánt JPG ugyanabban a mappában van, és hogy ezek az egyetlen kép ebben a mappában. Ez sokkal könnyebbé teszi a folyamatot az Ön számára;
- Кога саши изображения оажтс о оной папе, отрте adobe photoshop и уажите "fájl"/"oвтатататацánk"/"паценagyarázat";
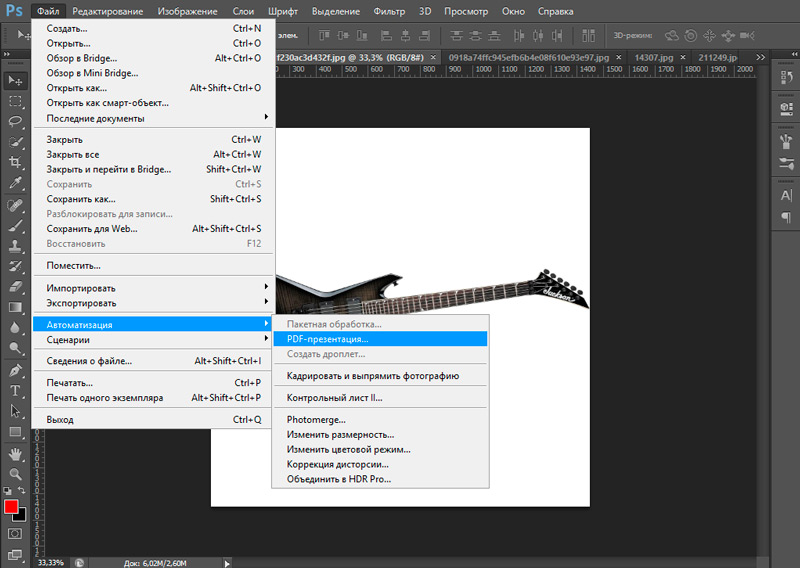
- Új ablak nyílik meg. A tetején lévő közepén egy gombot fog látni a "Review" felirattal. Kattintson erre a gombra.
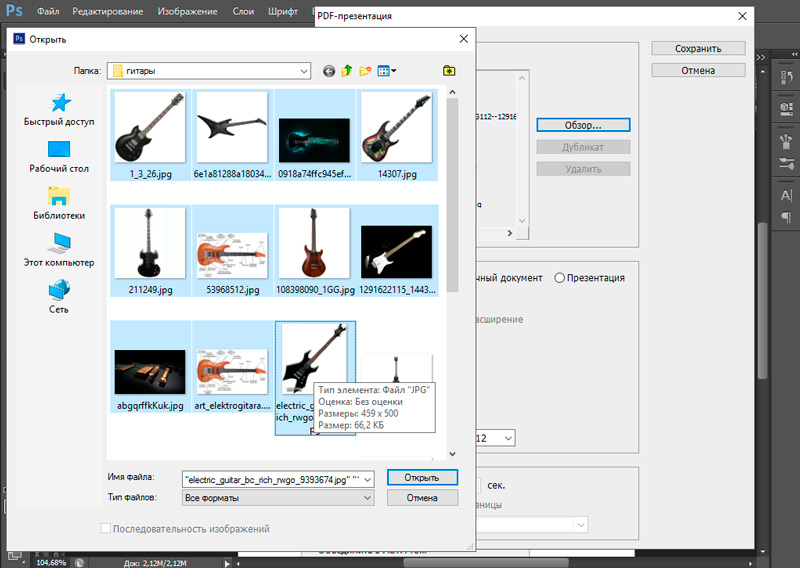
- Most keresse meg az összes fotóját tartalmazó mappát. Kattintson rá, jelezze az összes fényképet, amelyet használni szeretne, majd kattintson a "Nyitás" gombra. Látni fogja, hogy fotóit most a "forrásfájlok" keretben tartalmazza.
- Most megnézheti a kimeneti paramétereket. Ha csak multi -oldalú PDF -ként szeretné menteni őket, jelölje meg a többoldalas dokumentumot. Ha előadásként szeretné megmenteni, jelezze a bemutatót. A háttér általában fehér lesz, bár lehetősége van arra, hogy fekete vagy szürke színre cserélje. Lehetőségei vannak a cím, a leírás, az exif, a szerzői jogi információk stb. Hozzáadására is. D.
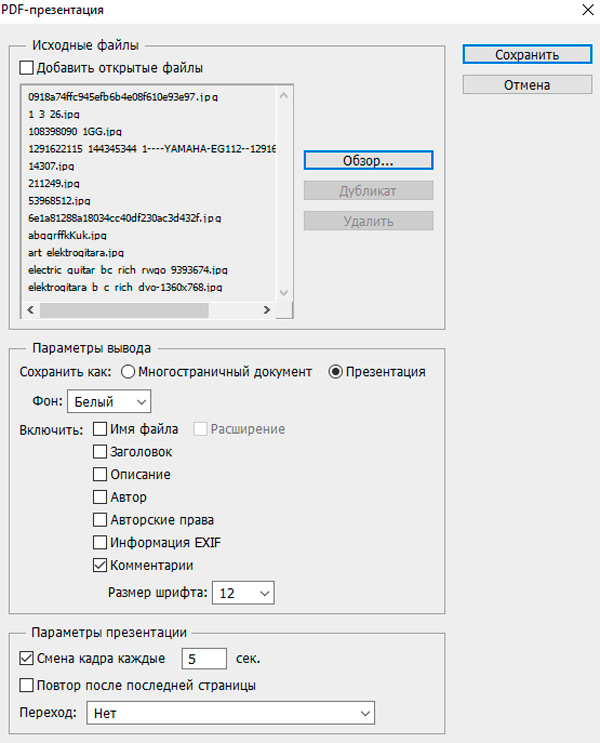
- Miután kiválasztotta a személyes beállításait, kattintson a "Mentés" gombra. Most megnevezheti a PDF dokumentumát, és elmentheti a számítógépén a helyén, ahol könnyű megtalálni. Új ablak jelenik meg, és a már bevált beállításoknak rendben kell lenniük. Kattintson a "Mentés" gombra. Befejezted!
Adobe Acrobat
A JPG konvertálása a PDF -ben szintén egyszerű, ha az egyetlen rendelkezésre álló program az Adobe Acrobat.
- Nyissa meg az Adobe Acrobat -t, és adja meg a "fájlt"/"létrehozni"/"pdf fájlból".
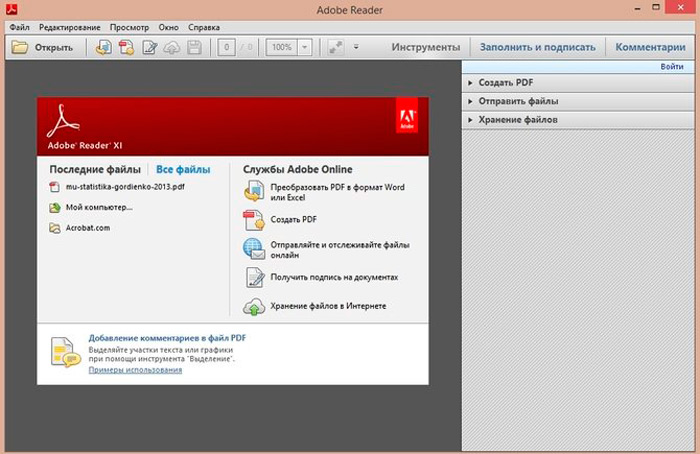
- Keresse meg a JPG -t, amelyet PDF -ként szeretne átalakítani. Válassza ki őket, és kattintson a "Nyitás" gombra.
- Látnia kell a képeket a képernyőn. Most adja meg a "fájlt"/"mentésként".
- Új ablak jelenik meg, amely felajánlja a dokumentum megnevezését. Válassza ki a nevet, jelezze a számítógépen a rendeltetési helyet, ahol könnyen megtalálható, ellenőrizze, hogy rendelkezik -e az Adobe fájlok formátumával, majd kattintson a "Mentés" gombra. A képed most átalakul PDF -ként!
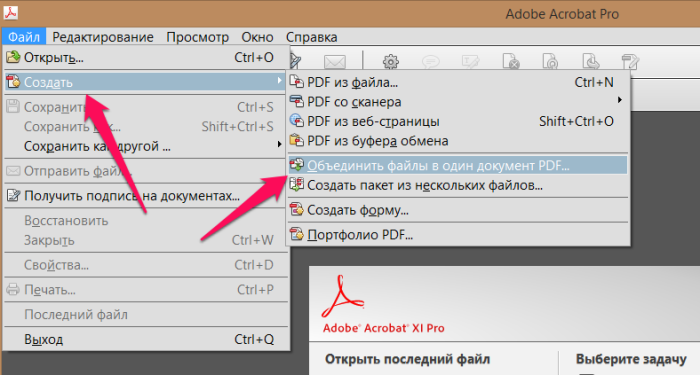
A-PDF kép PDF-re
Az A-PDF-képet a PDF-hez használhatja, hogy több képet konvertáljon, TIFF, TIF, JPEG, JPG, BMP, WMF, EMF, PNG, TGA a PDF-ben. Egyszerű és kényelmes módszert kínál az elektronikus könyvek PDF formátumban történő létrehozására a csomagképekből:
- Töltse le és telepítse a programot ingyen;
- Ezután indítsa el a programot, és bemutatja a fő képernyőt, ahonnan minden művelet végrehajtásra kerül;
- Kattintson a "Kép hozzáadása" elemre a Standard megtekintés megnyitásához és az ablak megjelöléséhez. Ebből az ablakból léphet a mappába, és megtalálhatja azokat a képeket, amelyeket hozzá szeretne adni a listához (miniatűr képek) az átalakuláshoz;
- A hozzáadott kép az A-PF kép bal oldali ablakában jelenik meg a PDF-re. Az ablakon található képek bármelyikét megtekintheti, "kattintva" ezekre. A jobb oldali nézőablakban jelennek meg. Vághat, forgathat, fordulhat, növelheti az élességet és hozzáadhatja a kiválasztott képek effektusát a „Kép eszköztár” segítségével;
- A kimeneti mód megjegyzéséhez az A-PDF kép PDF-hez képest létrehozza a PDF-t a különféle nyomtatási felbontású képekből, a kimeneti módtól függően;
- Jelölje meg a beállítások/transzformációs beállítást a képforgalom és a képhatás beállításához (például forduljon, negatív stb. D.);
- Jelölje meg az oldal beállításait/beállításait a PDF kimeneti oldal, az oldal elrendezésének, a mező, a pozíció stb. Méretének beállításához. D.
- Jelölje be a cím, a téma, a szerző, a kulcsszavak hozzáadásához/ szerkesztésének beállításait/ tulajdonságait;
- Jelölje meg a beállításokat/biztonságot, hogy megjegyezze, hogy a kimeneti dokumentum PDF biztonság -e, vagy sem, az "Védelem hozzáadása" jelzőjének telepítésével/eltávolításával. Két jelszót alkalmazhat (jelszó egy dokumentum megnyitásához, a hozzáféréshez jelszó);
- Jelezze meg a beállításokat/vízjelet, hogy több vízjelet adjon a hétvégi dokumentumokhoz.
- A beállítás befejezése után megjegyezheti a műveletet/létrehozhat egy PDF -et egy PDF létrehozásához.
- A PDF név befejezéséhez és beállításához kattintson a "Mentésként" gombra.
Kész!
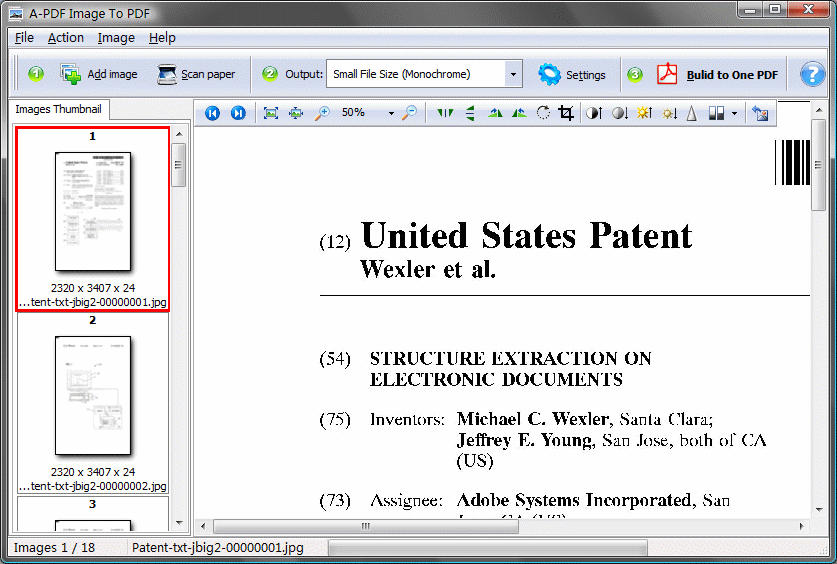
Az A-PDF-kép segítségével a PDF-hez sok JPEG képet egy PDF dokumentumra konvertálhat, csak 2 műveletet tölt be:
- Nyomja meg a „Kép hozzáadása” ikont, hogy több JPEG képet adjon hozzá;
- Kattintson a "Létrehozás egy PDF -ben" ikonra egy PDF -dokumentum létrehozásához, amely az összes képet JPEG formátumban tartalmazza.
Foxit Phantompdf
A konverzió végrehajtása:
- Indítsa el a Foxit Phantomot. Új ablak nyílik meg.
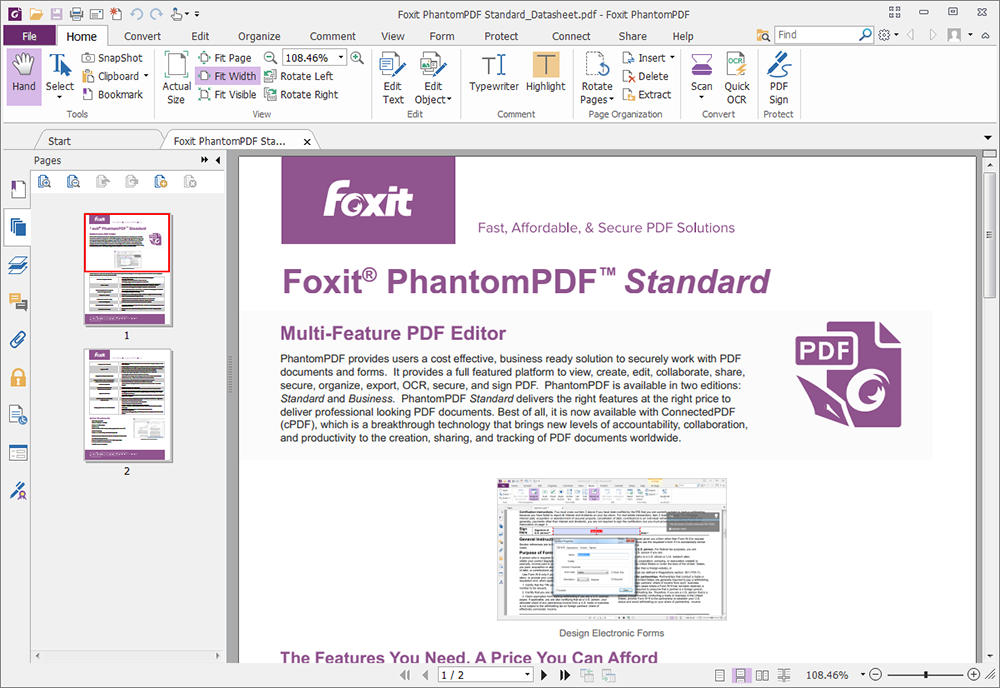
- Az ablak alsó részén jelölje meg: "Több fájlt egy dokumentumba kombináljon".
- A dokumentumba beilleszteni kívánt fotók hozzáadásához kattintson az "Add ..." gombra, majd válassza az "Add ..." lehetőséget. Hozzáadhat a legtöbb Microsoft, PDF -ből és a legtöbb képtípusból.
- Mindent hozzáadhat a mappából a "Mappa ..." hozzáadása "lehetőség kiválasztásával, a" Fájlok hozzáadása ... "helyett.
- Új ablak nyílik meg, lehetővé téve az adatok megtekintését a böngészőben.
- Egy fájl megjelöléséhez kattintson rá egyszer, és kattintson a "Nyitás" gombra.
- Több megjelöléshez tartsa a CTRL gombot megnyomva, majd kattintson a "Nyitás" gombra.
- Amint hozzáadja a sajátját, felsorolják a fájlneveket és a kiegészítő információkat.
- Megváltoztathatja a megrendelést a listában szereplő dokumentum kiválasztásával, valamint a "Mozgás felfelé" vagy a "Mozgás lefelé" kattintással.
- A dokumentum eltávolításához a listáról kattintson a "Törlés" gombra.
- Ha készen áll egy új PDF létrehozására, kattintson a "Konvertálás" gombra.
- Új ablak nyílik azzal a kérdéssel, hogy hol mentheti a dokumentumot, és hogyan szeretné megnevezni. Miután kiválasztotta, hogy hol mentheti a dokumentumot, és mit hívjon, kattintson a "Mentés" gombra.
- Az állam vonala jelzi a létrehozás előrehaladását.
- Amint a folyamat befejeződött, a konvertáló ablak nyitva marad.
Fájlok hozzáadásával vagy törlésével folytathatja további oldalak létrehozását, vagy csak bezárhatja az ablakot, és élvezheti az új létrehozását.
FM JPG TO PDF konverter
Az FM JPG konverter a PDF -ben egy olyan eszköz, amely lehetővé teszi több JPEG kép kombinálását és a PDF formájában történő mentését. Ez lehetővé teszi a fénykép hozzáadását, törlését és megrendelését. Hozzáadhat egy teljes mappát, amely JPG képeket tartalmaz, és a fájlok hozzáadásából egy -egyenként menti.
- Kattintson a "Hozzáadás" gombra, és válassza ki a kombinálni kívánt képeket.
- Nyomja meg a nyilakat felfelé és lefelé, hogy a kép felfelé vagy lefelé mozgassa.
- Van egy pre -Viewing panel, így bármilyen dokumentumot hozzáadhat vagy törölhet a listából a Törlés gombra kattintva.
- Állítsa be a kimeneti tulajdonságokat.
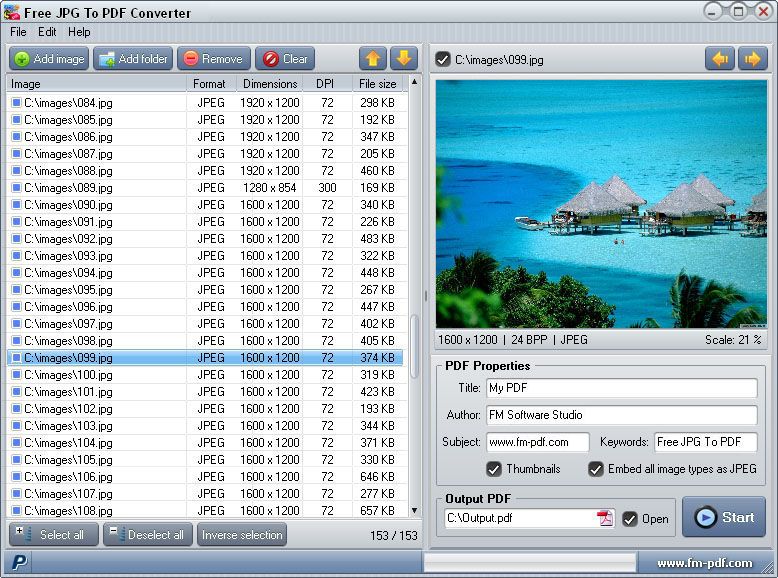
- Nyomja meg a Start gombot.
- Ha újabb dokumentumot szeretne létrehozni, kattintson a "Tiszta" gombra, hogy mindent egyszerre távolítson el.
PDF társ egyesülése
A Mate egyesülése egy ingyenes segédprogram, amely felhasználható több fájl egybe kombinálására. A képeket JPEG formátumban is kombinálhatjuk, és létrehozhatunk egy dokumentumot rajta. A program abszolút ingyenes, és most elkezdheti használni előfizetés vagy regisztráció nélkül. A Mate egyesülésnek könnyen használható interfésze van, amely lehetővé teszi, hogy tetszőleges számú fájlt hozzáadjon a "Fájlok hozzáadása" gomb használatával.
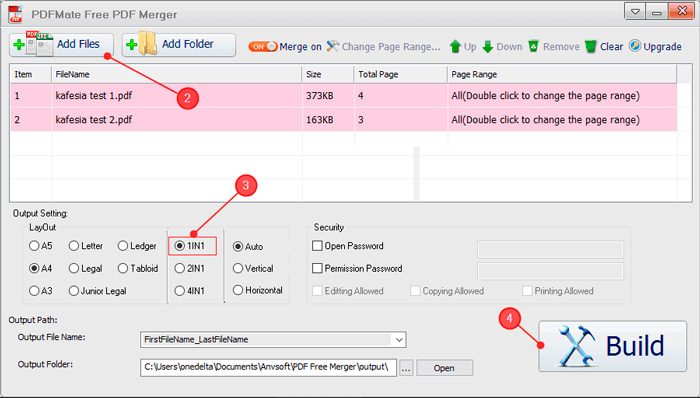
Bármely sorrendben elhelyezheti őket a "UP" és a "Down" gombok segítségével. Kattintson bármilyen néven a jobb egérgombbal, és a megfelelő paramétereket a helyi menü formájában fogja látni. A Törlés gomb segítségével távolíthatja el a hibával hozzáadott képet. Lehet, hogy a kimeneti paramétereket az Ön igényeinek megfelelően kell konfigurálnia az alábbi „kimeneti konfiguráció” paramétereinek felhasználásával. Hozzáadhat egy jelszót. Ne felejtsd el telepíteni az elrendezést, különben automatikusan telepítik. Most nyomja meg a Build gombot, és létrehozza a dokumentumot.
Novapdf
A NovapDF kiegészíti a Windows Shell -et, és helyettesíti a nyomtatási nyomtatón keresztüli nyomtatás lehetőségét. Ha egy harmadik parti fotómegfigyelő programot használ, a NovAPDF segítséget nyújt a JPG gyors konvertálásában is. Vegye figyelembe a folyamatot a legnépszerűbb Viuver - Picasa és Irfanview példáján. A Picasa egy olyan szoftvertermék, amely lehetővé teszi a fotók megtekintését, rendezését, szerkesztését és cseréjét. Alapértelmezés szerint a PICASA -nak nincs közvetlen transzformációs opciója. Mivel ehelyett egy nyomtatási paramétert tartalmaz, felhasználhatja egy fotót a PDF -ben lévő fotófotó fotó segítségével, a Creator PDF segítségével. A Picasa -ból való átalakításhoz kövesse a következő műveleteket:
- Töltse le és telepítse a NovAPDF -et a számítógépére.
- Nyissa meg a Picasa -t, és válassza ki a pdf -ben konvertálni kívánt fényképet (lehet, hogy van egy vagy több fotó, ha néhány JPG -t szeretne konvertálni a PDF -ben).
- Lépjen a "Fájl" elemre, és válassza a "Nyomtatás" lehetőséget (kattintson a "Ctrl+P" gombra, vagy kattintson a "Nyomtatás" ikonra az alsó eszköztáron).
- A "Nyomtatás" ablakban meg kell jegyezni a NOVAPDF -et a "Nyomtató beállításai" szakaszban. Válassza ki a fénykép nyomtatási elrendezését (egy kép az oldalon, több kép az oldalon), és adja meg a példányok számát a PDF oldalon is.
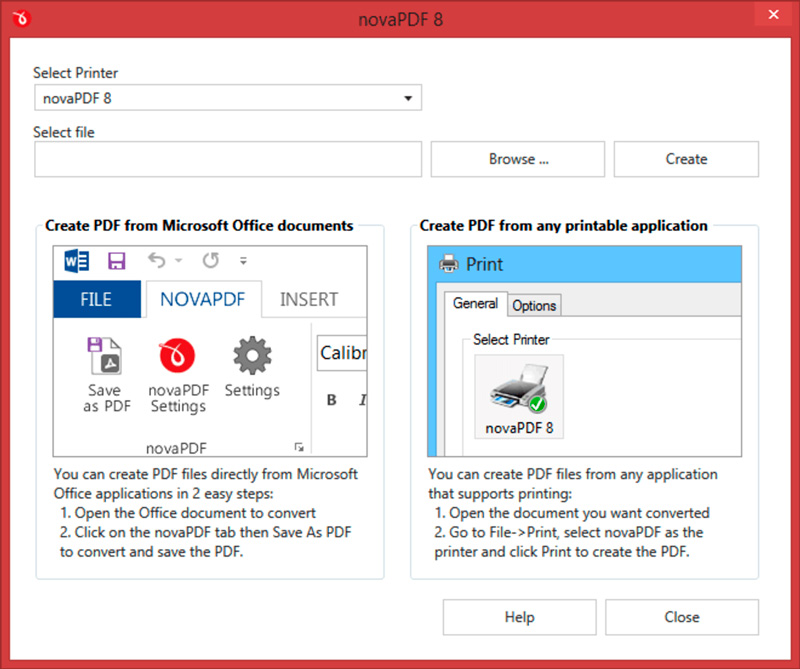
- A "Nyomtatás" gomb megnyomása után felkérést kap, hogy írja be a PDF fájl helyét, és amikor létrehozásakor automatikusan megnyílik (ezek a paraméterek megváltoztathatók a NovapDF "Nyomtatási beállítások" ablak segítségével).
Irfanview
Az Irfanview a legnépszerűbb ingyenes néző fotó, a "Print" opcióval. Így rajta keresztül létrehozhat egy PDF -dokumentumot (az IrfanView -nak külön pluginja van a PDF fájlok létrehozásához, amely további letöltést igényel).
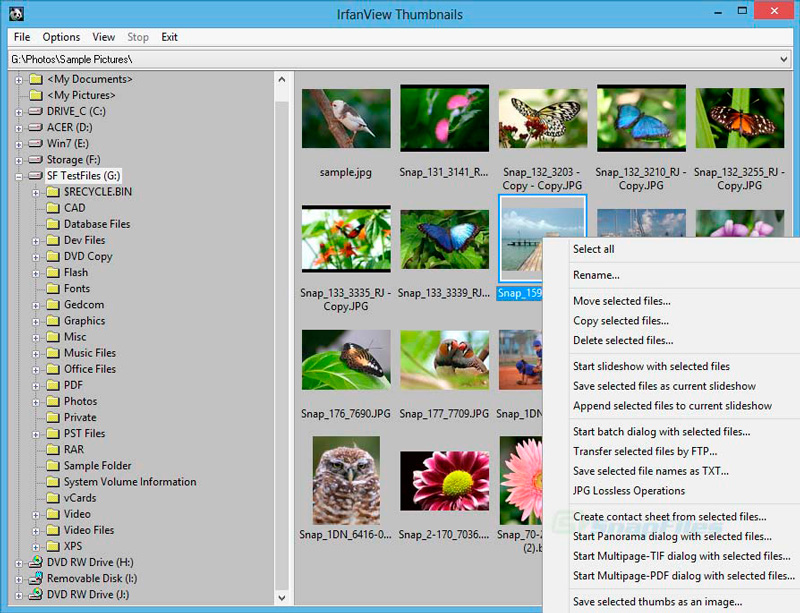
A fénykép konvertálása PDF -re az Irfanview -ból:
- Lépjen a Fájlba, és kattintson a „Megnyitás” gombra, válasszon egy fényképet, amelyet PDF -ként szeretne átalakítani, majd kattintson a „Megnyitás” elemre;
- A kép kinyitása után lépjen a "Fájl" elemre, és válassza a "Nyomtatás" lehetőséget (emellett kattintson a "Ctrl+P" gombra);
- A pre -néző ablakban meg kell jegyeznie a NovAPDF -et a nyomtatóbeállítások szakaszban. Hozzáadhatja a felső/alsó konvoj adatait, kiválaszthatja a nyomtatási méretet, valamint a másolatok számát (különálló oldalak).
Amikor a párbeszédpanel megjelenik a "PDF mentése", válasszon egy helyet a PDF mentéséhez, majd kattintson az "OK" gombra. Ez az opció telepíthető a "Press beállítások" ablakban is a NovAPDF -be az átalakítás előtt.
PDF szerkesztő asztali eszközök
Ez az eszköz egy ingyenes fotó -konverter a PDF -ben. Ez gyors, egyszerű és érthető egy ingyenes PDF használatához, amelyet a fájlok fotóból történő konvertálására szántak. Csak adjon hozzá olyan fényképeket, mint a JPG, a JPEG, a BMP, a PNG, a TIF, a TIFF, a GIF és a WMF, oldalméretekkel, oldalmezőkkel és elrendezési fotókkal. Íme a képek konvertálásának lépései:
- Nyissa meg a "Ingyenes PDF eszközöket"/ "Képek konvertálása PDF -re".
- Megnyílik a "Képek átalakítása PDF -re" párbeszédpanel.
- Nyitott fotók (BMP, PNG, GIF, JPEG, TIFF és WMF). Nyomja meg a CTRL gombot, hogy több fotófájlt megjelöljön a fájlválasztási párbeszédben.
- Kattintson a "Kép hozzáadása" gombra a fájlok hozzáadásához, amelyeket új PDF -dokumentummá szeretne konvertálni. Megjelenik az egyes fájlok címe, neve, mérete és elhelyezkedése.
- Kattintson az "Az összes kép hozzáadása a mappába" gombra az összes fotófájl hozzáadásához ebbe a mappába.
- Kattintson a címsorra a listában való megváltoztatáshoz, ha frissíteni szeretné a nevet.
- Kattintson a "Mutassa meg a címet", ha meg akarja mutatni a címet minden fotón.
- A dokumentum felfelé vagy lefelé történő áthelyezéséhez adja meg a fájl nevét, és nyomja meg a "Up" vagy "le" gombot, ha szükséges.
- A fájl törléséhez a fájllistából adja meg a fájl nevét, majd kattintson a "Törlés" gombra.
- Ha a "Használd a fotó méretét" gombra az oldal méretének megjelölésére a DPI -vel, akkor az egyes oldalak méretét az egyes fotók méretével határozzuk meg, a DPI -vel (pont / hüvelyk). Csak egy fotó a PDF oldalon.
- Jelölje az oldal méretét és az összes fotó orientációját.
- Írja be az oldalak mezőjét a szélektől.
- Adja meg az oszlopokat és sorokat egy oldalon.
- Írja be a képek közötti vízszintes és függőleges teret.
- Használja a kép tömörítését a Sents oldószeresével a DPI segítségével. DPI alapértelmezés szerint - 150. Csak regisztrált felhasználók számára érhető el.
- Kattintson a mentéshez, hogyan lehet új PDF -dokumentumot beszerezni. Az új fájl automatikusan elindítható, ha az Adobe Reader telepítése.
Kísérletezzen megfizethető lehetőségekkel, hogy megnézze, melyiknek felel meg legjobban az Ön igényeinek. Kattintson a KÖVETKEZŐ Kattintson a Befejezéshez.
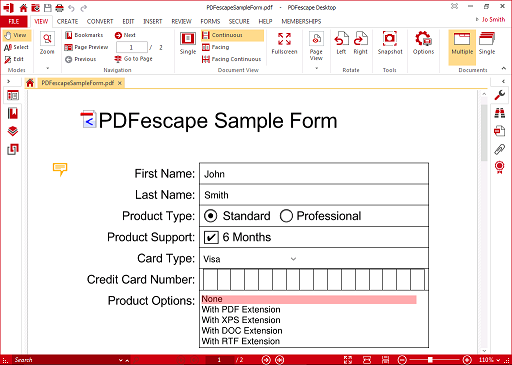
Egy megjegyzés
Lehet, hogy a OneNote -t használta a munkapadló készítéséhez és karbantartásához. Mi lenne, ha egy jegyzetet használna egy Photo JPEG fájlba egyesítéséhez?
- Jelölje meg a kombájni kívánt fényképet.
- Kattintson a jobb egérgombbal.
- Jelölje meg a küldést a OneNote -nak.
- Nyissa meg a OneNote -t és terjessze el a fotót.
- Lépjen a Fájl/Exportálás/Válassza a "Szakasz" lehetőséget.
- Jelezze a PDF formátumot.
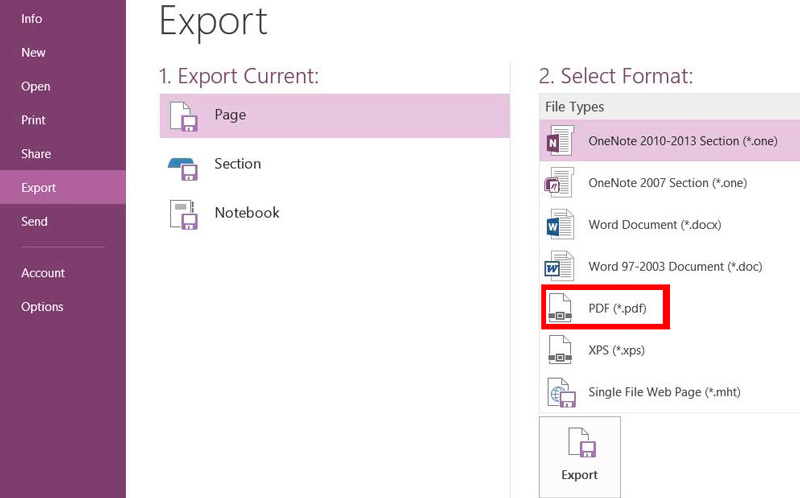
- Nyomja meg az Exportot.
- Jelezze meg a fájl nevét és helyét.
- Kattintson a Mentéshez.
Docufreezer
Ha a fájlokat grafikus formátumká vagy PDF -ként kell konvertálnia - a DocuFreezer mindent megad, amire szüksége van. Más típusú fájlokat is konvertálhat, és választhat más kimeneti formátumok közül, beleértve a PNG -t, a TIFF -et és az XPS -t.
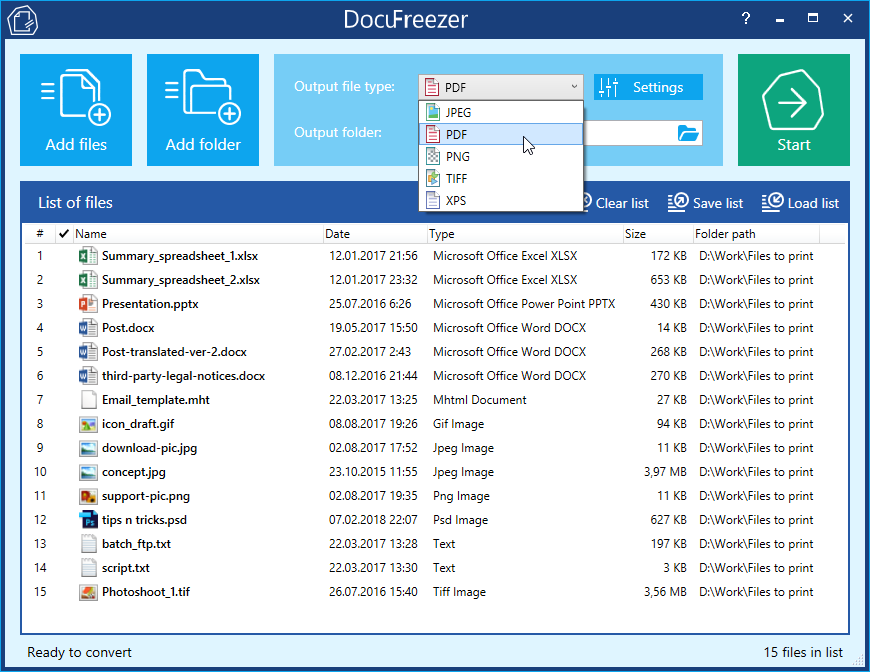
A DocuFreezer egyik figyelemre méltó tulajdonsága az, hogy külön fájlokat konvertálhat, vagy egyszerre több fájllal dolgozhat - akár hozzáadhatja azokat a listához, vagy teljes mappák hozzáadása a működő sorhoz. A konverzió meglehetősen gyors. Miután kiválasztotta a kimeneti formátumot és azt a helyet, ahol a dokumentumot el szeretné menteni, megjegyezheti a szín vagy a fekete -fehér kimenetet, beállíthatja a minőséget és konfigurálhatja a felbontást. Van elég lehetőség arra, hogy a lehető leghatékonyabban megtegye azt, amire szüksége van.
Egyesület online szolgáltatások használatával
Számos megbízható online szolgáltatás is lehetővé teszi, hogy több fényképet egy PDF fájlba kombinálhasson.
HIPDF
A HIPDF az egyik legnépszerűbb webhely, amely felhasználható a dokumentumok széles skálájának konvertálására az interneten keresztül, bármely szoftver tényleges telepítése nélkül. Ezzel az ingyenes JPEG online konverterrel a PDF -ben könnyen konvertálhatja az online JPEG -t a PDF -ben, és bármikor mentheti az eredményeket a számítógépen.
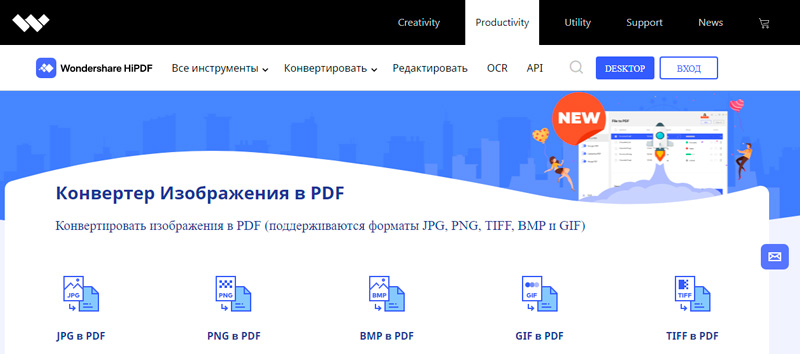
Nyomja meg a "Kép PDF -ben" gombot, és csak töltse le a JPEG fotót bármely tárolóterületről, majd konvertálja azt PDF -re, és ez olyan egyszerű. Fontos megjegyezni, hogy az átalakulás utáni minőség a legmagasabb szinten és a szabványban van, és bármely PDF -olvasó elolvashatja azokat. A HIPDF egy nagyon hatékony eszköz, amely minden platformon elérhető.
Konverta-JPG-To-PDF.Háló
Ez az egyik leggyakrabban használt konverter és eszköz a fényképek egy PDF -ben történő kombinálásához, elérhető az interneten. A szolgáltatás néhány másodpercen belül konvertálhatja a JPEG -t, és ez teljesen ingyenes. Ha van egy Photo JPEG a számítógépén, akkor csak töltse le a webhelyre, és kattintson a konverziós fájlra.
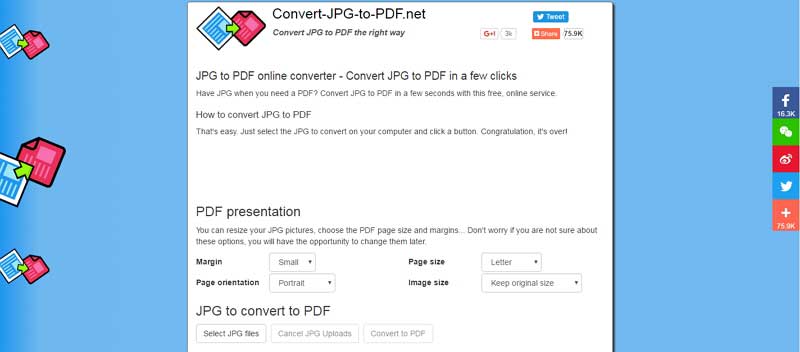
A konverzió gyorsan és hatékonyan elmúlik. Ezenkívül képes megváltoztatni a JPEG fotó méretét az átalakulás előtt egy mező, az oldal mérete, az oldal orientációja és a fotó mérete alapján. A fő előnye az, hogy nem kell telepítenie semmilyen szoftvert a számítógépére, hogy az átalakuljon kiváló minőségű PDF-ként.
PDF Online.Com
A szoftvert úgy fejlesztették ki, hogy hatékonyan segítsen a PDF -megoldásokban. Képes egy egyszerű, megbízható és hatékony PDF -konverter segítségével gyorsan konvertálni a JPEG -t. A webhely elsősorban azt kéri, hogy töltse le a JPEG fájlt, majd válassza ki a fényképet, és várja meg, amíg működik.
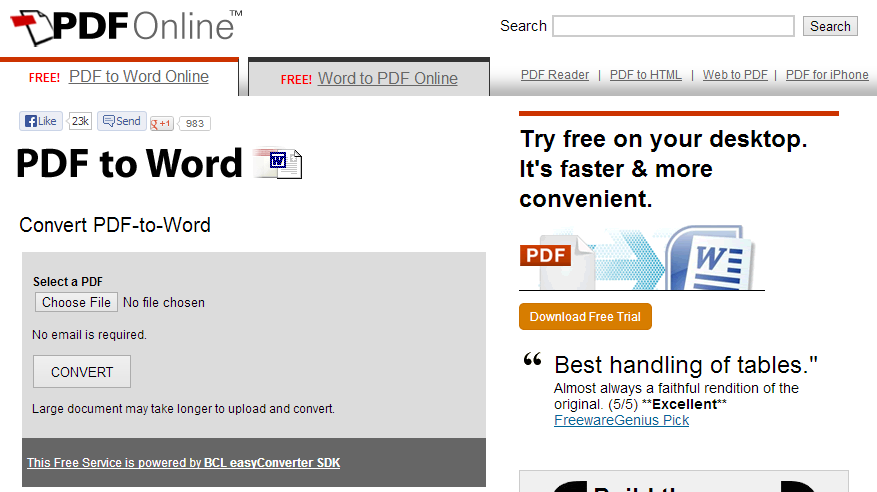
JPG2PDF.Com
A webhely könnyen konvertálhatja a JPEG fájlokat. Arra is képes, hogy több képet kombináljon a JPEG -ről. Fő előnye az, hogy nincs korlátozása a fájlméretre, a regisztrációra nincs szükség, és vízjeleket ad hozzá a fájlokhoz. Az általa kínált szolgáltatás a JPEG fotóra összpontosít, és elforgatja, optimalizálja és csökkenti a fényképet, de garantálja a kezdeti képminőség megőrzését.
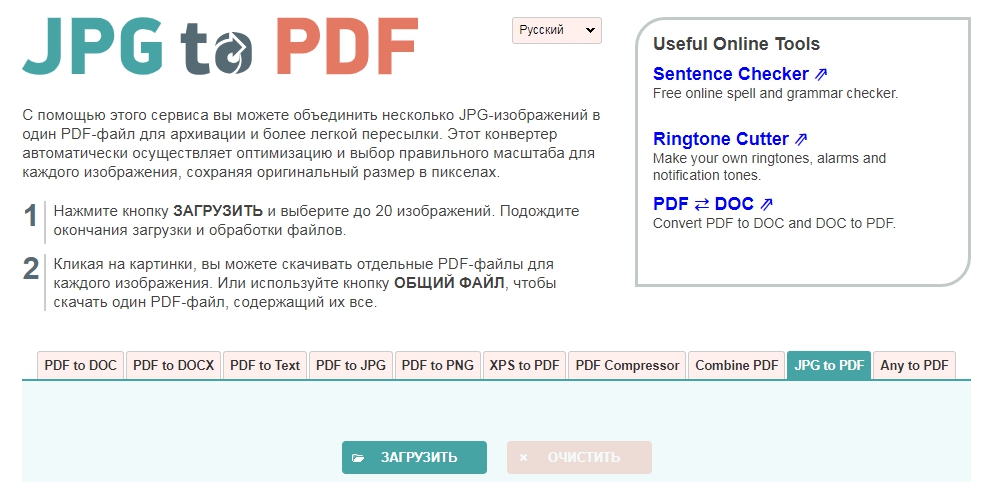
Smallpdf.Com
A webhely az összes JPEG fényképet PDF -ként konvertálja, még akkor is, ha a Dropboxban vagy a Google lemezen tárolják. Bármely felhasználó elsősorban a képeket húzza a webhelyen, majd a preferenciák szerint rendezi őket, hogy azok PDF -ben jelenjenek meg. A webhely számos grafikus formátumot támogat, és könnyen átalakítja azokat.
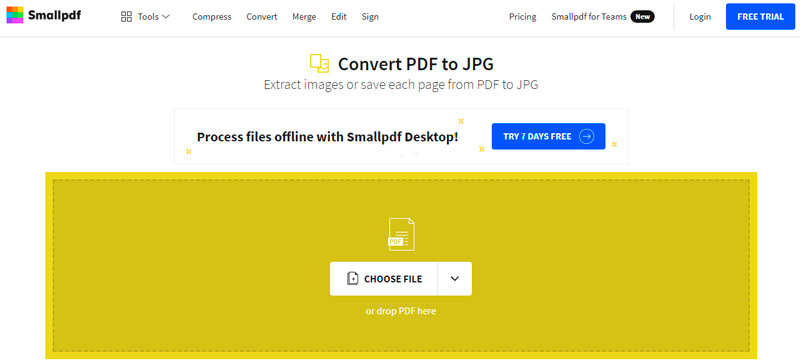
Megkülönbözteti az a tény, hogy számos rendelkezésre álló operációs rendszert támogat, és egy órán belül eltávolítja a fájlokat a szervereiből. A dokumentumok átalakulása a felhőben történik, ezért nem fogyasztja el a processzor erőforrásait.
Online2pdf.Com
A szolgáltatás szintén kedvenc, mivel lehetővé teszi a JPEG képek PDF -ben történő egyszerű konvertálását. A konverternek számos funkciója van, például asszociáció, szerkesztés, feloldás és átalakulás.
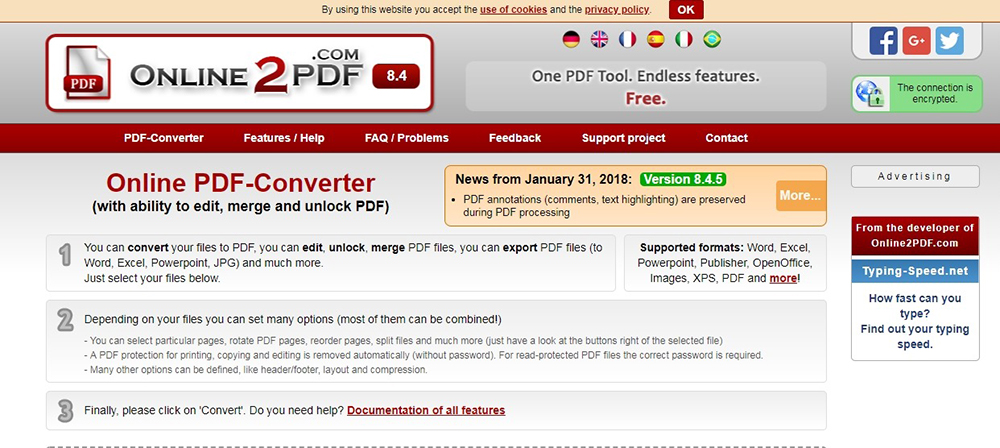
A JPEG fájl letöltése után kattintson a "átalakítók" -ra, hogy PDF -ként alakítsa. A dokumentum most átalakul, és nem haladhatja meg a 100 MB -ot.
- « A telefon csatlakoztatása a TV -hez, mint távirányító specifikumok és előnyök
- Hogyan lehet beállítani a regisztrációs rekordot, ha a szerkesztést a Windows System Administrator tiltja »

