Hogyan lehet ingyenesen letölteni a Windows Virtual Machine -t

- 4391
- 860
- Nemes Benjámin
Ha le kell töltenie a Windows 7, 8 vagy a Windows 10 virtuális gépet, akkor a Microsoft kiváló lehetőséget kínál erre. Az összes jövevény számára az operációs rendszer összes verziójának ingyenes kész virtuális gépeit mutatják be, kezdve a Windows 7 -rel (Frissítés 2016: A közelmúltban mind XP, mind Vista volt, de eltávolították).
Ha egyáltalán nem tudja, mi a virtuális gép, akkor röviden leírható egy igazi számítógép emulációjaként, amelynek saját operációs rendszere van a fő operációs rendszeren belül. Például elindíthat egy virtuális számítógépet a Windows 10 -rel egy egyszerű ablakban a Windows 7 -en, mint egy rendes program, anélkül, hogy bármi újratelepítené. Nagyszerű módja annak, hogy kipróbálhassák a rendszerek különböző verzióit, kísérletezzenek velük, ne félj elrontani valamit. CM. Például a Hyper-V virtuális gép a Windows 10-ben, VirtualBox virtuális gépek kezdőknek.
Frissítés 2016: A cikket szerkesztették, mivel a régi Windows verziók virtuális gépei eltűntek a webhelyről, az interfész megváltozott, és a webhely címe (korábban - modern - Modern.AZAZ). Hozzáadott egy rövid telepítési összefoglalót a Hyper-V-hez.
A kész virtuális gép betöltése
Megjegyzés: A cikk végén van egy videó arról, hogyan lehet letölteni és elindítani egy virtuális gépet a Windows segítségével, lehet, hogy sokkal kényelmesebb az információk észlelése ebben a formátumban (a jelenlegi cikk azonban további információkkal rendelkezik, amelyek nincsenek a videó, és amely hasznos lesz, ha úgy dönt, hogy otthon telepíti a virtuális gépet).
A kész Windows virtuális gépek letölthetők a https: // fejlesztő webhelyről.Mikrosoft.Com/ru-ru/Microsoft-él/Tools/VMS/, amelyet kifejezetten a Microsoft készített, hogy a fejlesztők tesztelhessék az Internet Explorer különféle verzióit a Windows különböző verzióiban (és a Windows 10 kimenetével és a böngésző Microsoft Edge teszteléséhez). Semmi sem akadályozza meg őket abban, hogy más célokra használják őket. A virtuális egerek nemcsak a Windowsban, hanem a Mac OS X -ben vagy a Linuxban is elérhetőek.

A letöltéshez válassza ki a főoldalon található "Ingyenes virtuális gépek" elemet, majd - melyik opciót tervezi használni. Az írás idején készen áll a következő operációs rendszerekkel rendelkező virtuális gépek:
- Windows 10 műszaki előnézet (utolsó összeszerelés)
- Windows 10
- Windows 8.1
- Windows 8
- Windows 7
- Windows Vista
- Windows XP
Ha nem tervezi, hogy felhasználja azokat az Internet Explorer tesztelésére, akkor forduljon a böngésző melyik verziójához, azt hiszem, nem szabad nem szabad.
A Hyper-V, a virtuális doboz, a Vagrant és a VMware platformként érhető el a virtuális gépek számára. Megmutatom a virtuális doboz egész folyamatát, amely véleményem szerint a leggyorsabb, funkcionális és kényelmes (és érthető egy kezdő felhasználó számára). Ezen felül a virtuális doboz ingyenes. Röviden beszélek egy virtuális gép telepítéséről a Hyper-V-be.
Válassza ki, majd töltse le egy ZIP fájlt egy virtuális géppel, vagy egy archívum, amely több kötetből áll (a Windows 10 virtuális géphez a méret 4 volt.4GB). A fájl letöltése után csomagolja ki bármely archiválóval vagy a Windows beépített (OS tudja, hogyan kell működni a ZIP Archívummal).

Szükség van egy virtuális platform letöltésére és telepítésére egy virtuális gép elindításához, az én esetemben - a VirtualBox (ez is lehet VMware lejátszó, ha inkább ezt a lehetőséget részesíti előnyben). Ezt megteheti a https: // www hivatalos oldalról.VirtualBox.Org/wiki/letöltések (betöltjük a VirtualBox -ot az X86/AMD64 Windows gazdagépekhez, kivéve, ha a többi operációs rendszer a számítógépen van).
A telepítés során, ha nem szakember, akkor nem kell semmit módosítania, csak nyomja meg a "Akkor" gombot. A folyamat során szintén eltűnik, és ismét internetkapcsolatnak tűnik (ne riasztva). Ha még a telepítés befejezése után sem jelenik meg az internet (Limited vagy ismeretlen hálózat, esetleg bizonyos konfigurációkban), kapcsolja ki a VirtualBox áthidalt hálózati illesztőprogram -összetevőt a fő internetes szétválasztáshoz (az alábbi videó azt mutatja, hogyan kell csinálni).
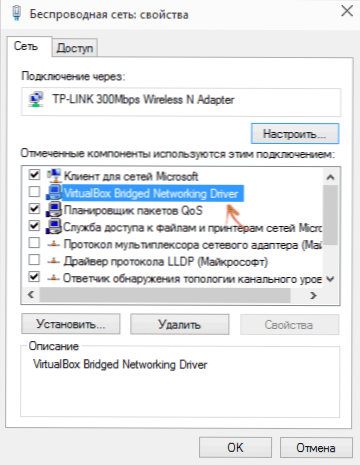
Szóval, minden készen áll a következő lépésre.
A Windows Virtual Machine indítása a VirtualBox -ban
Ezenkívül minden egyszerű - kétszer kattintson a letöltött és kicsomagolt fájlra.

Ha szükséges, megváltoztathatja a processzorok számának beállításait, a RAM -ot (csak ne vegyen túl sok memóriát a fő operációs rendszerből), majd nyomja meg az "Import" gombot. Nem fogok részletesebben belemenni a beállításokba, de a legtöbb esetben használt alapértelmezés. Maga az importálási folyamat néhány percig tart, a számítógép teljesítményétől függően.

A végén egy új virtuális gépet fog látni a VirtualBox listában, és elegendő lesz, ha kétszer kattintson rá, vagy kattintson a "Futtatás" gombra. Megkezdődik a Windows Betöltése, hasonlóan ahhoz, ami a telepítés után először fordul elő, és rövid idő után látja a teljes funkcionális Windows 10, 8 asztalát.1 vagy egy másik verzió, amelyet telepített. Ha a VirtualBox -ban néhány virtuális gép -kezelő elem nem lesz egyértelmű, akkor gondosan olvassa el a kialakulóban lévő információk üzeneteit oroszul, vagy menjen a tanúsítványhoz, akkor minden elegendő részletesen van meghatározva.

Az asztalon, a modern.Az IE virtuális gépnek van néhány hasznos információja. A felhasználó és a jelszó neve mellett a licencfeltételekre és a kiterjesztési módszerekre vonatkozó adatok. Röviden lefordítom, mi hasznos lehet neked:
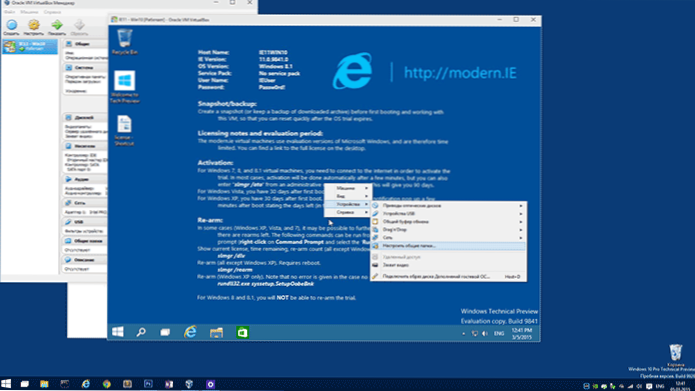
- Windows 7, 8 és 8.Az 1 (valamint a Windows 10) automatikusan aktiválódik, ha az internethez csatlakozik. Ha ez nem történt meg, írja be a parancssorba az adminisztrátor nevében Slmgr /ato - Aktiválási időszak 90 nap.
- A Windows Vista és az XP esetében a licenc 30 napig érvényes.
- Meghosszabbíthatja a Windows XP, a Windows Vista és a Windows 7 próbaidőszakát az utolsó két rendszerben, írja be a parancssorot az adminisztrátor nevében Slmgr /DLV és indítsa újra a virtuális gépet, és használja a Windows XP parancsot Rundll32. alkalmazás Szánás,Setupoobebnk
Tehát a korlátozott érvényességi idő ellenére elegendő idő van a lejátszási időre, és ha nem, akkor eltávolíthatja a virtuális gépet a VirtualBox -ból, és újra importálhatja, hogy az elejétől kezdje.
Virtuális gép használata a Hyper-V-ben
A letöltött virtuális gép elindítása a Hyper-V-ben (amely a Windows 8-ban és a Windows 10-ben van beépített pro verziókkal) szintén megközelítőleg ugyanolyan. Közvetlenül az importálás után tanácsos létrehozni egy virtuális gép vezérlőpontját, hogy visszatérjen a 90 napos érvényességi időszak után.
- Betöltjük és kicsomagoljuk a virtuális gépet.
- A Hyper -V virtuális gépkezelő menüjében válassza ki a Virtuális gép importálását - és jelezze a mappát vele.
- Ezután egyszerűen az alapértelmezett paramétereket használhatja egy virtuális gép importálásához.

- Az importok kitöltése után a virtuális gép megjelenik az elindításhoz rendelkezésre álló listán.
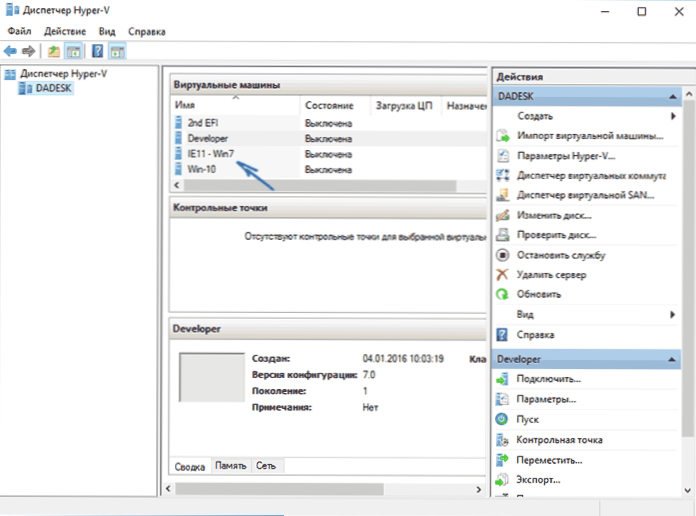
Továbbá, ha hozzáférésre van szüksége az internethez, állítson be egy virtuális hálózati adaptert egy virtuális gépbe (a Hyper-V-ről szóló cikkben írt cikkben írtam, a cikk elején, a Hyper-V Virtual-ban említettem. Switches Manager). Ugyanakkor a tesztem valamilyen oknál fogva a betöltött virtuális gépen az internet csak akkor kereste el az IP -kapcsolat paramétereit a virtuális gépen (míg azokban a virtuális gépekben, amelyeket manuálisan hoztak létre és nélkülük dolgoztak).
Videó - Töltse le és indítson el egy ingyenes virtuális gépet
A következő videót készítették el, mielőtt megváltoztatnánk az interfészet a virtuális gépek betöltéséhez a Microsoft webhelyen. Most kissé másképp néz ki (mint a fenti képernyőképeknél).
Talán ez minden. A virtuális gép nagyszerű módja annak, hogy kísérletezzen a különféle operációs rendszerekkel, próbáljon olyan programokat telepíteni, amelyeket nem akarnak telepíteni a számítógépükre (amikor egy virtuális gépen elindítják, teljesen biztonságosak, és lehetőség van arra is, hogy visszatérjenek a visszatérésre is a virtuális gép korábbi állapota), edzés és még sok minden más.
- « Soha nem 10 - egy program a Windows 10 frissítésének letiltására
- A Windows telepítése ezen a lemezen lehetetlen (megoldás) »

