Hogyan lehet letölteni az Intel HD grafikus illesztőprogramokat
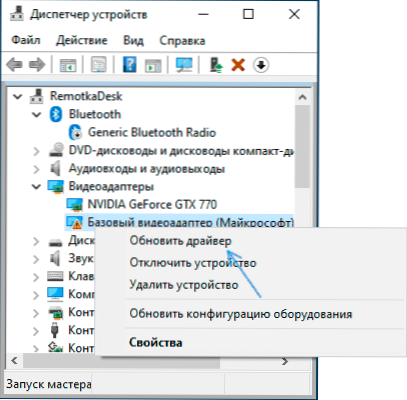
- 4983
- 438
- Deák Kornél
Ha egy Intel HD grafika (HD 3000 és 4000, HD/UHD 620 és 630 és mások) telepítve van a laptopra vagy a PC -re), akkor néha lehetséges a helyzet, hogy az illesztőprogram nem telepítve van automatikusan, és hol lehet a megfelelőt venni. nem tiszta.
Ebben az utasításban részletesen a kívánt Intel HD grafikus videokártya megtalálásának és letöltésének lehetőségeiről az Intel hivatalos weboldaláról, a Windows 11, a Windows 10 és más verziók egyéb forrásainak gyártójáról és egyéb forrásairól.
Az illesztőprogram letöltése és telepítése a Windows Update Centerből és az Eszközkezelőben
Az első, leggyakrabban alkalmazott megközelítés az illesztőprogramok letöltéséhez és telepítéséhez, beleértve az Intel HD grafikát, a Windows 11, 10, 8 használata.1 vagy Windows 7 ehhez.
Általában az operációs rendszer, ha a járművezetők nélküli berendezések vannak, ellenőrzi annak lehetőségét, hogy a frissítések középpontjától telepítse azokat, de ha ez nem történik meg, akkor a következő lépéseket, az első univerzálisot az összes Windows verzióhoz, majd egy további további eszközökhöz hajthatja végre. Külön megközelítés, csak a Windows 11 és a Windows 10 esetében:
- Az internet csatlakoztatásával nyissa meg az eszközkezelőt. A Windows 11 és 10 -ben kattintson a "Start" gombra, és válassza ki a kívánt helyi menüpont gombot. Az operációs rendszer legújabb verziójában megnyomhatja a kulcsokat WIN+R, Bemutatni Devmgmt.MSC A "Végezzen" párbeszédpanelen, és nyomja meg az Enter billentyűt.
- A Video Adapter részben található diszpécserben kattintson az Entel HD grafikus videokártyájára (illesztőprogramok nélkül nevezhető "Alapvető videó adapter Microsoft" vagy a Standard VGA grafikus adapter), és válassza a "Az illesztőprogram frissítésének" válogatását.
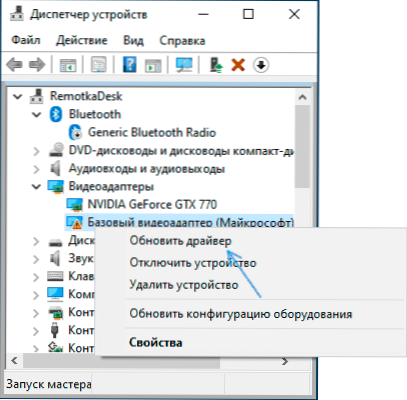
- Válassza az "Automatikus illesztőprogramok keresése" lehetőséget.
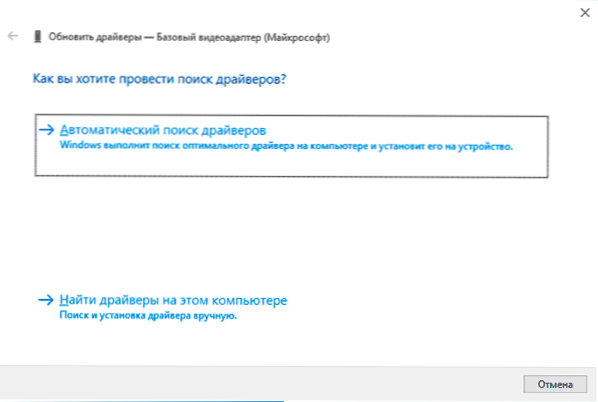
- Várja meg az automatikus keresés, letöltés és telepítés befejezését az Intel HD grafikus illesztőprogramok. Ha minden sikeresen elment, akkor az alábbi képen bemutatott üzenetet fog látni.
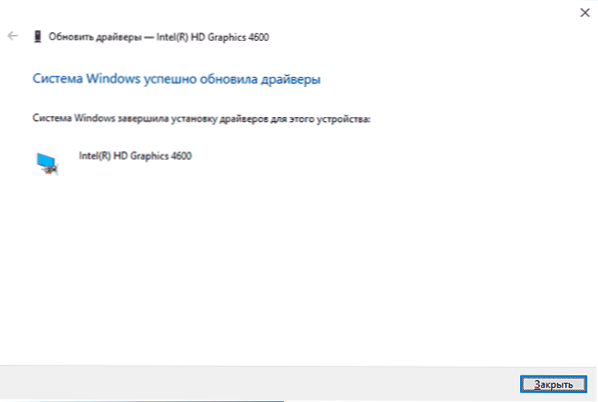
- Ha látja az üzenetet: "A készülék legmegfelelőbb illesztőprogramjai már telepítve vannak" - Ez csak azt jelenti, hogy nem lehetett valami megfelelőt találni a frissítések középpontjában (de nem azt jelenti, hogy valójában nincsenek a legjobb járművezetők).
Az eszközkezelő használatán kívül a Windows 11 -ben és a Windows 10 -ben is megpróbálhatja telepíteni a következőket:
- A Windows 11 -ben nyissa meg a paramétereket - Windows Update Center - További paraméterek. Lépjen a Windows 10 paraméterekre (kulcsok WIN+I) - Frissítések és biztonság - Windows Update Center.
- A Windows 11 -ben kattintson az "Opcionális frissítések" pontjára.
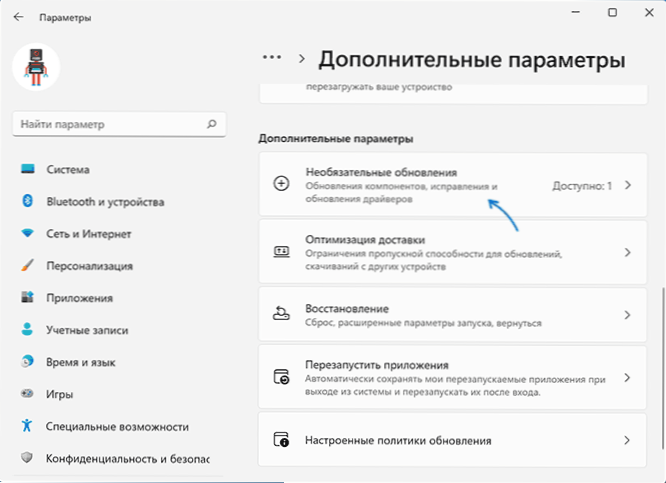
- A Windows 10 -ben kattintson az "Az összes opcionális frissítés megtekintése" pontra.
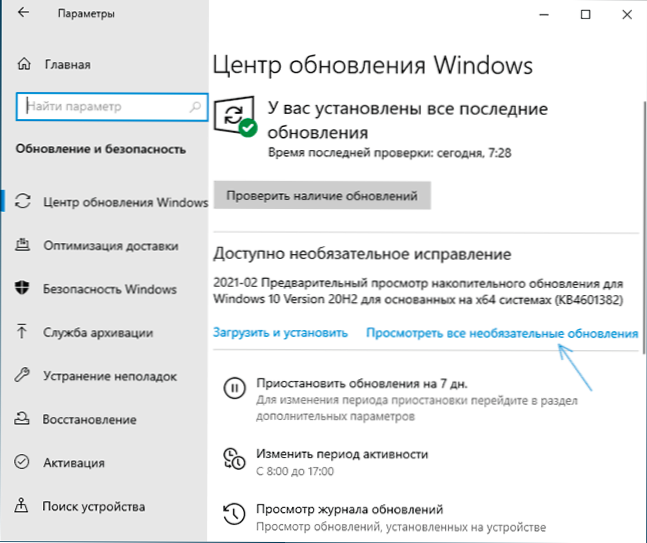
- Bővítse a "A járművezetők frissítései" tételt. Ha tartalmaz valamit az Intel vagy az Intel kijelzőjével kapcsolatban - jelölje meg ezeket a pontokat, és kattintson a "Letöltés és telepítés" gombra.
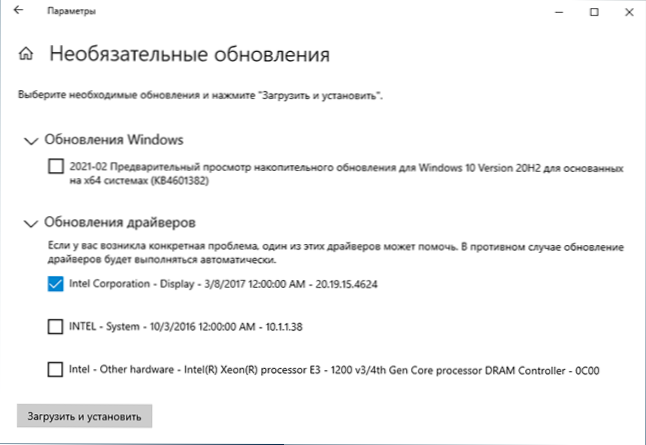
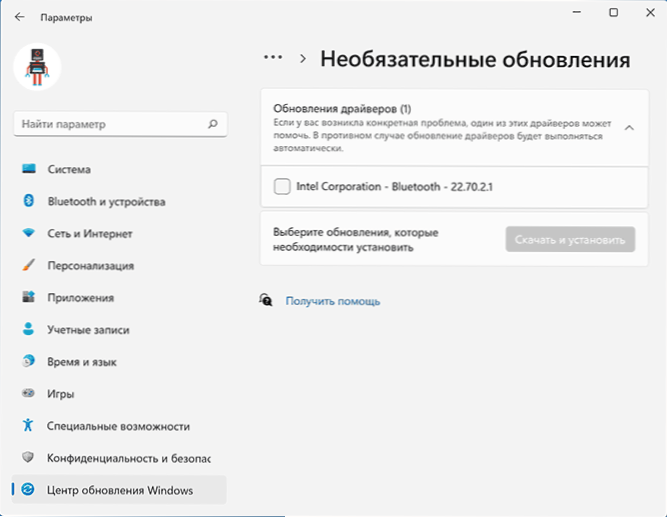
Mindazonáltal a fent leírt mindent azonban nem mindig indítják el: a Windows néha nem képes felajánlani a szükséges illesztőprogramokat, és néha az oka a Microsoft frissítéseinek blokkolt szerverei, amelyek nem a rendszer leginkább licencelt verzióira vonatkoznak.
Intel HD grafikus illesztőprogramok a laptop gyártó vagy számítógépes alaplap weboldalán
Ennek a módszernek az előnye általában a leghatékonyabb. Hátrányok - Nagy valószínűséggel a járművezetők nem lesznek a legújabb verzió. Fontos: Előfordul, hogy a hivatalos weboldal csak a Windows 7 vagy 8 -as illesztőprogramokat mutatja be.1, Biztonságosan letöltheti őket, általában sikeresen telepítik őket, és a Windows 11/10 -en dolgoznak.
- Ha van laptopja, vállalati számítógépe vagy monoblokkja (itt a védett, a nagy márkák előállítása: Asus és Acer, Lenovo, Dell, HP és hasonló) - Keresse meg ennek az eszköznek a hivatalos támogatási helyét. Általában ehhez bármely keresőmotorban elegendő a faj iránti kérelem beállításához: "Mark Model támogatás", és válasszon egy hivatalos webhelyet az eredményekben.
- Ha van független PC -je vagy összeszerelése a boltból, ugyanazt a megközelítést használja, keresse meg az alaplap modelljének hivatalos támogatási oldalát. Itt hasznos lehet: Hogyan lehet megtudni a számítógép alaplapjának modelljét.
- A hivatalos támogatási oldalon keresse meg a járművezetők és segédprogramok letöltéséhez szükséges részt, ha választja az operációs rendszert, válassza ki az utolsó megfizethetőet, majd keresse meg és töltse le az Intel HD grafikus illesztőprogramot is. Sofőr.
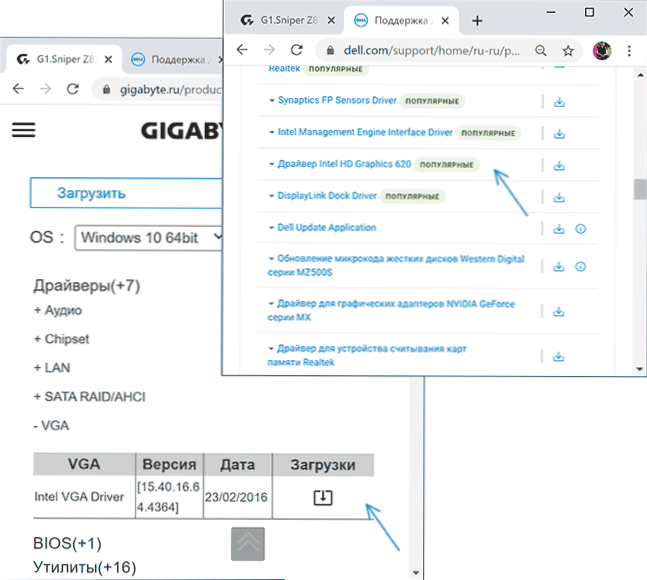
- Futtassa a letöltött fájlt a számítógépre vagy a laptopra történő telepítéséhez.
Ott, a hivatalos támogatási oldalon, néha (nem eszközökre, és nem minden gyártó számára), megtalálhat egy hivatalos ingyenes segédprogramot az eszköz automatikus kereséséhez és telepítéséhez, ha van ilyen, akkor biztonságosan használhatja.
HD grafikus illesztőprogramok letöltése az Intel webhelyén
Az Intel -en van egy hivatalos oldal, ahol az összes utolsó Intel HD grafikus grafikus illesztőprogramot gyűjtik:
- Lépjen az oldalra https: // letöltéscenter.Intell.Com/ru/product/80939/grafika
- A listában keresse meg a szükséges illesztőprogramot. A járművezetők webhelye jelzi a grafika (processzor) előállítását és az operációs rendszer verzióját. A legtöbb processzor generációja alatt (és a mi esetünkben a grafikát beépítik a processzorba) a számának első számjegyeként kell érteni: például a Core i5 7NNN processzorra, az Intel Graphics Driver 7. generációra van szükségünk. Kivételt képez a Braswell processzorok (Celeron, Pentium és Atom 2016-2018, amelyhez le kell töltenie a 4. és 5. generáció Braswell grafikus illesztőprogramját).
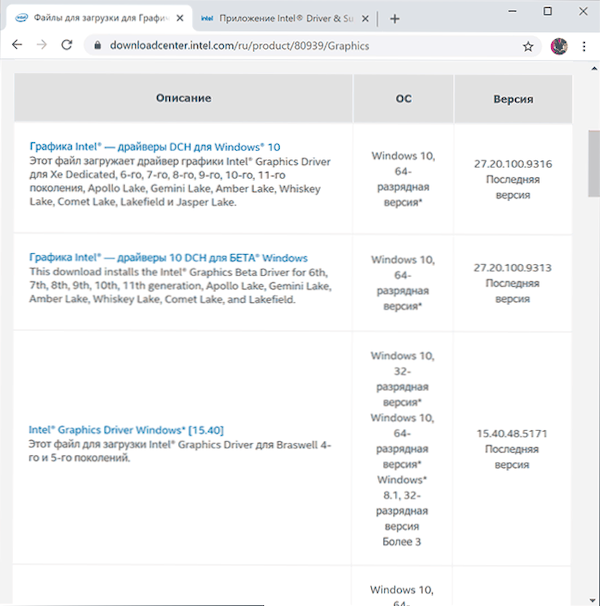
- Figyelem: Egyes Intel HD adaptereknél nem találhat illesztőprogramot a rendszer kívánt verziójához, például a 4. generációhoz (HD 4000, HD 4600 és mások), csak a Windows 7 és a 8 -as illesztőprogram található.1. De rendszeresen telepítve van, és működik a Windows 11 és a Windows 10 -ben.
- Töltse le a kívánt illesztőprogramfájlt, és futtassa annak telepítését.
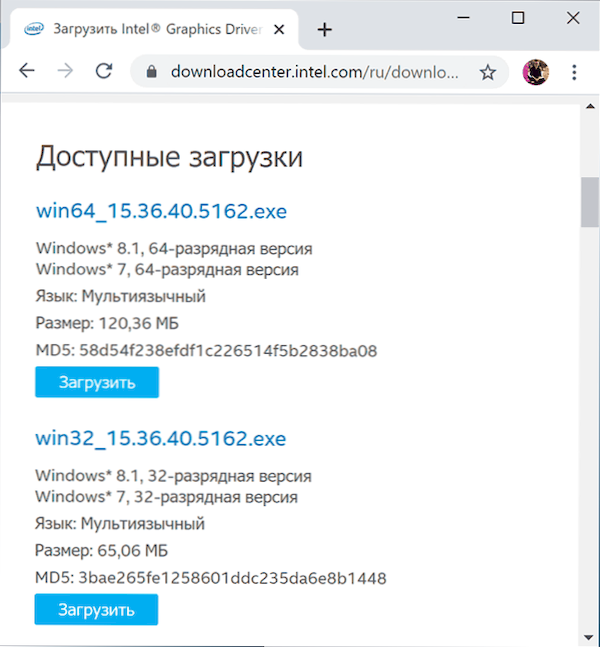
Az illesztőprogramok telepítése az Intel illesztőprogram és támogatási asszisztens használatával
Az Intel -en a https oldalon: // www.Intell.Ru/koncentráció/www/ru/ru/támogatás/detektálás.A HTML hivatalos segédprogramot mutat be a járművezetők telepítéséhez és frissítéséhez, beleértve az integrált grafikákat is. Ha az előző lehetőségek nem vezettek az eredményhez, akkor ki kell próbálnia. Elegendő a program letöltéséhez, telepítéséhez és elindításához.
A kezdés után az alkalmazás megnyitja a böngészőablakot (csatlakoznia kell az internethez), amely információkat tartalmaz a berendezésről, automatikusan megtalálja az Intel eszközöket a számítógépen vagy a laptopon, és felajánlja a szükséges illesztőprogramok letöltését és telepítését.
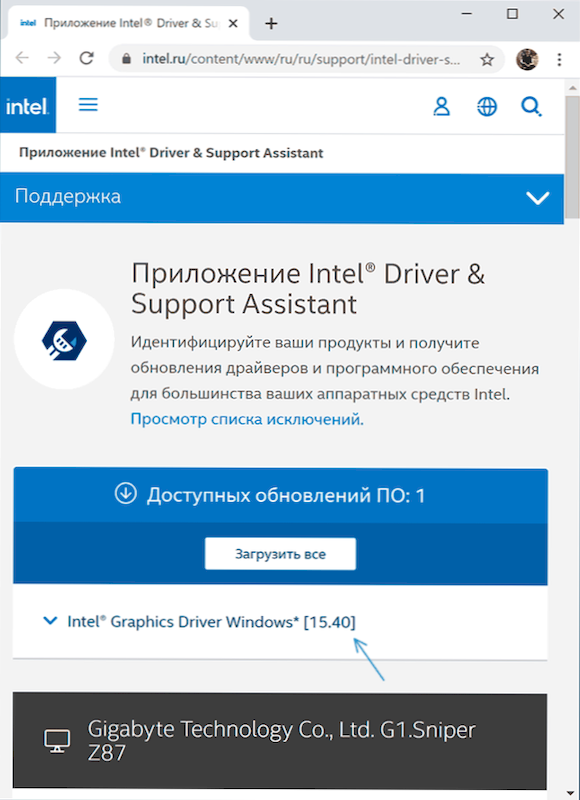
A segédprogram használata után értelme lehet eltávolítani a számítógépről a vezérlőpulton keresztül - programok és alkatrészek, vagy a program eltávolítását a buszterhelésből.
Harmadik parti illesztőprogram telepítő eszközei
Sok harmadik fél eszköz áll rendelkezésre a járművezetők automatikus kereséséhez és telepítéséhez. Nem mondhatom, hogy ajánlom őket (különösen egy kezdő felhasználót, aki nem ismeri az ilyen programok munkájának jellemzőit), de felsorolom a legnépszerűbb:
- Snappe illesztőprogram -telepítő - Ha használja, akkor ezt a lehetőséget választanám, de amikor a szükséges illesztőprogramokat keresi, válassza ki a csak indexek betöltését, és nem a hatalmas hangerő -illesztőprogramok teljes adatbázisát.
- IOBIT Driver Booster
- Vezetőcsomagoló megoldás
Összegezve: egy megjegyzés: A szkript akkor lehetséges, ha az utolsó rendelkezésre álló Intel HD grafikus illesztőprogramot már telepítették és működik, de néhány harmadik fél programja szerint nem támogatott (például az Adobe-tól). Ennek oka nem a meghajtó, hanem egy grafikus adapter a program szempontjából. Ha ez zavarja a munkát, és vannak diszkrét grafikák is, akkor sok rendszer integrált videóit leválaszthatják a BIOS/UEFI -ben.
- « A DX11 10. szintjének javításának módja.0 szükséges a motor vagy a DX11 11. szint futtatásához.0 szükséges
- Isten módja a Windows 11 -ben »

