Hogyan töltsünk le egy Wi-Fi illesztőprogramot egy Dell laptophoz, és kapcsoljuk be a Wi-Fi-t?
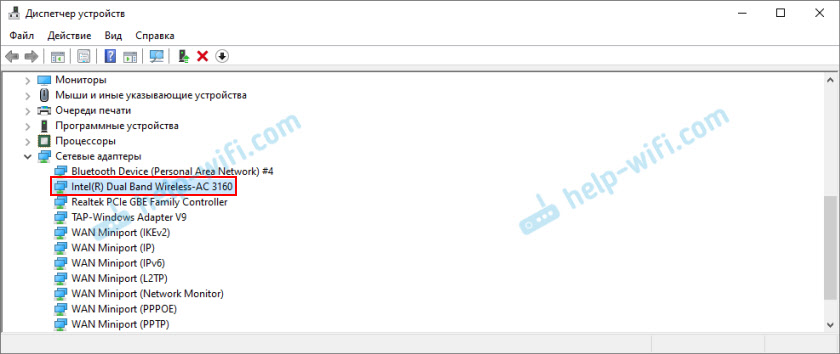
- 3766
- 2
- Csonka Emil
Hogyan töltsünk le egy Wi-Fi illesztőprogramot egy Dell laptophoz, és kapcsoljuk be a Wi-Fi-t?
Ebben a cikkben a Wi-Fi két fő kérdését megvizsgáljuk a Dell laptopokkal kapcsolatban. Ez a Wi-Fi adapterhez kívánt illesztőprogramok letöltése és telepítése és egy vezeték nélküli hálózat beépítése. Nagyon gyakran egy új laptop, telepítés vagy Windows újratelepítés után egy Dell laptopon történő újratelepítés után a Wi-Fi nem működik. A laptop nem lát vezeték nélküli hálózatokat, és ennek megfelelően nincs mód az internethez való csatlakozáshoz. Saját tapasztalataim szerint elmondhatom, hogy a felhasználóknak nagyon nehéz meghatározni, hogy miért nincs vezeték nélküli kapcsolat a laptopon. Mindenekelőtt azt javaslom, hogy próbálja meg csatlakoztatni a laptopomat a Wi-Fi-hez, talán nem találta ki, és minden ott működik, csak csatlakoznia kell egy bizonyos hálózathoz.
Az okok leggyakrabban kettő:
- A Dell laptop nincs telepítve a Wi-Fi illesztőprogramra. A Windows nem mindig automatikusan telepíti a megfelelő illesztőprogramokat. És ha az illesztőprogramot nem telepítik egy vezeték nélküli adapterre, akkor a Wi-Fi nem fog működni, mivel a rendszer egyszerűen nem látja a Wi-Fi adaptert. Ez a probléma leggyakrabban a Windows 7 -ben és a Windows 8 -ban van. Mivel a Windows 10 általában automatikusan telepíti a megfelelő illesztőprogramokat. Igaz, hogy nem mindig működnek helyesen, mert a Wi-Fi-vel kapcsolatos egyéb problémák a Dell laptopjain jelentkeznek. Megoldás - Töltse le az illesztőprogramot a hivatalos Dell webhelyről, és telepítse azt.
- A második ok - a wi -fi ki van kapcsolva. A szükséges illesztőprogramok telepítve vannak, a vezeték nélküli adapter jól működik, de le van tiltva. Akár az eszközkezelőben, akár egy kapcsolóval a laptop kulcsok kombinációja. Megoldás - Kapcsolja be a Wi -FI -t a Dell laptopján.
Természetesen nem kell teljes mértékben kizárni a Wi-Fi modul bontását, a vezeték nélküli modul leválasztását a BIOS-ban, az antennák helytelen kapcsolatát vagy maga a modulot (a laptop szétszerelésének folyamatában), a görbéket, a görbéket A járművezetők, a rendszerhibák a Windows stb. D. Ez is megtörténik, de nem olyan gyakran.
Ebben a cikkben részletesebben bemutatom mindkét döntést. Képernyőképekkel és fotókkal, hogy sikerül függetlenül visszaállítania a vezeték nélküli hálózat munkáját a laptopján. De először meg kell határoznia, hogy melyik probléma van kifejezetten a Dell laptopján, hogy továbblépjen egy bizonyos megoldáshoz, és mindent megjavítson. Ehhez lépjen az eszközkezelőhöz. Nyissa meg a "Ez a számítógép" (a számítógépem), kattint a jobb gombos egérrel az üres területre, és válassza a "Tulajdonságok" lehetőséget. Balra a "Device Manager" -re költözünk. Vagy kattintson a Win + R kulcskombinációra, és hajtsa végre az MMC DEVMGMT parancsot.MSC.
Az eszköz diszpécserében nyissa meg a "Hálózati adapterek" fület, és keressen egy vezeték nélküli adaptert. Meghatározhatja, hogy ilyen szavak jelenléte a címben: "802.11 "," wi-fi "," wlan "," vezeték nélküli "," ac "," kettős zenekar ". Ha van ilyen adapter, akkor a járművezetők telepítve vannak. Nem az a tény, hogy munkavállalók, hanem telepítve. Például:
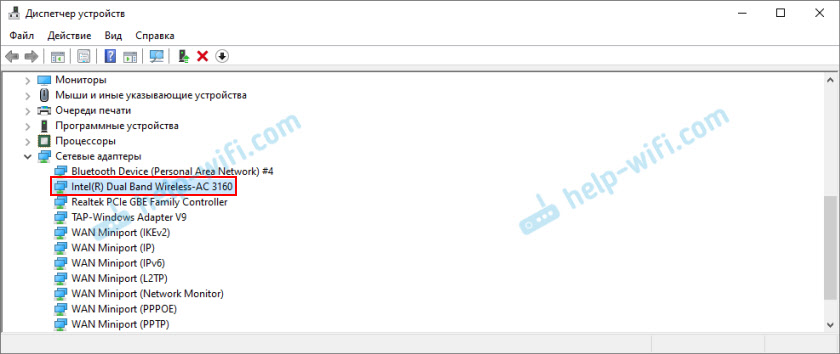
Ha van Wi-Fi modul, akkor ki kell próbálnia Kapcsolja be a Wi-Fi-t (A cikk visszhangja). Vagy telepítse újra a járművezetőket, lásd az adapter tulajdonságait, ellenőrizze a Windows beállításait. Ha ilyen Nincs adapter (Itt részletesen írtam erről), majd az első dolog, amire szüksége van Töltse le a megfelelő illesztőprogramot a Dell webhelyről, és telepítse. Általában van egy „egyéb eszközök” lap, amely ismeretlen eszközökkel rendelkezik, vagy valami hasonló, mint egy „hálózati vezérlő”. Valószínűleg ez egy Wi-Fi modul, egyszerűen nincs telepítve, a rendszer nem tudja, hogyan kell vele dolgozni.
Az én utasításaim minden Dell laptop vonalhoz alkalmasak: Inspiron (3582, 3581, 1525, 5110, G5 15 5587, G3 17 3779, G3 15 3579), Dell G, Alienware, XPS, Precision, Latitro, Vostro.
Wi-Fi illesztőprogram a Dell laptopjához: Hogyan lehet letölteni és telepíteni?
Csak annyit kell letöltenünk, hogy megtudjuk a laptopunk modelljét. Látható a dobozban, a dokumentumokban, a boltban (ha laptopot vásárolt az online áruházban), vagy alulról a laptop esetén. Például, van Dell Inspiron 3582.
- Áthelyezzük a Dell hivatalos weboldalára: https: // www.Fuvar.Com/támogatás/
- A keresősávban írjuk (másoljuk) a laptop modelljét, és kattintson a "Keresés" gombra.
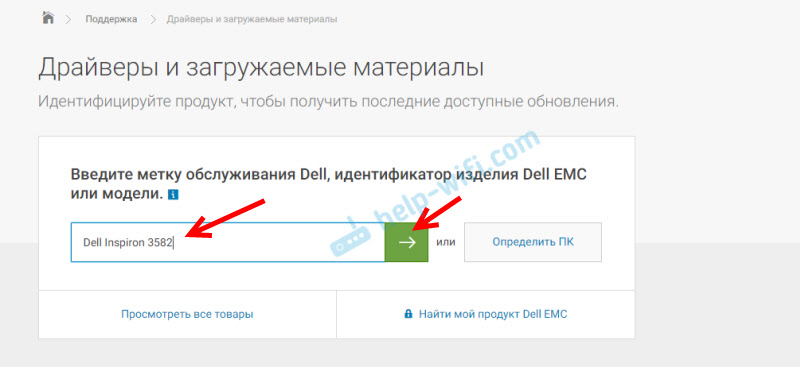 Ha ugyanabból a Dell laptopból származik, amelyet le kell töltenie az illesztőprogramot a Wi-Fi-en (például csatlakoztassa az internetet a kábelen keresztül, vagy használja a telefont modemként), és nem ismeri a laptop modelljét, akkor megteheti, akkor megteheti Próbáljon kattintani a "PC meghatározása" gombra.
Ha ugyanabból a Dell laptopból származik, amelyet le kell töltenie az illesztőprogramot a Wi-Fi-en (például csatlakoztassa az internetet a kábelen keresztül, vagy használja a telefont modemként), és nem ismeri a laptop modelljét, akkor megteheti, akkor megteheti Próbáljon kattintani a "PC meghatározása" gombra. - Megnyílik a keresési eredmények oldala. A "Vezetők és a betöltött alkatrészek" -re megyünk.
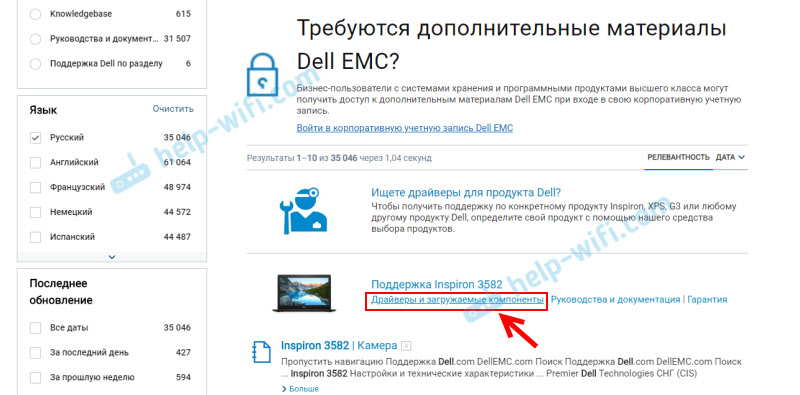
- A kívánt illesztőprogram megtalálásának megkönnyítése érdekében válassza ki a „hálózat” kategóriát, és válassza ki a laptopra telepített operációs rendszert is.
 Új modellek esetén csak a Windows 10 lesz elérhető. Elavult modellekhez a Windows 8 és a Windows 7.
Új modellek esetén csak a Windows 10 lesz elérhető. Elavult modellekhez a Windows 8 és a Windows 7. - Más laptopgyártókhoz hasonlóan a Dell is telepítheti a különféle gyártók Wi-Fi moduljait egy modellbe. Ezért a webhelynek több Wi-Fi illesztőprogramja lesz a különböző gyártók számára. Mint az Inspiron 3582 esetében. A webhelynek az "Intel AX200/AX201/9260/9560/9462 WiFi UWD illesztőprogram" és a "Dell Wireless 1707/Qualcomm 9565 WiFi és Bluetooth Driver" illesztőprogramja van. Intel és Qualcomm gyártók. Ha nem tudja, melyik Wi-Fi modul van telepítve a Dell laptopjába, megpróbálhatja ezt megtudni a Hwnedordetentement segítségével egy segédprogrammal (az interneten letöltheti a "Hwnedordetement" kérésre). El kell indítania a segédprogramot, és meg kell nézni, hogy melyik gyártó jelzi a "WLAN" -val szemben. De ez a segédprogram nem működik minden laptopon. Szélsőséges esetekben letöltjük mindkét illesztőprogramot, és megpróbáljuk telepíteni őket. Olyan illesztőprogram, amely nem illeszkedik, valószínűleg nem akarja telepíteni. Tegyük fel, hogy van egy Intel gyártó vezeték nélküli modulja. Betöltjük a legújabb illesztőprogramot.

- Mentjük a fájlt az illesztőprogrammal a számítógéphez. Az asztalon lehet. Ha letölti az illesztőprogramot egy másik számítógépen, akkor át kell másolnia az USB Flash meghajtóra, és át kell vinnie a Dell laptopra, ahol telepítheti a telepítést.
- Ha a fájl formátumban van .exe, majd indítsa el a telepítést. Ha formátumban .zip vagy .Rar, majd nyissa meg az archívumot (vagy távolítsa el a fájlokat), keresse meg a beállítási fájlt.exe és indítsa el.
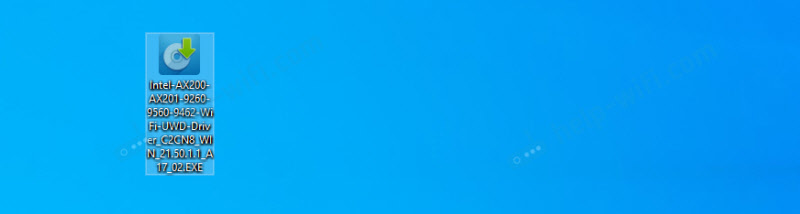
- Szerelje be a Dell laptopot a telepítő varázslóval.
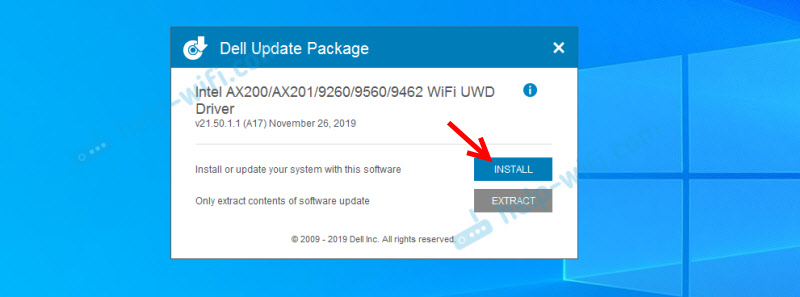 A Wi-Fi telepítése után valószínűleg azonnal működni fog. De jobb, ha újratölti a laptopot.
A Wi-Fi telepítése után valószínűleg azonnal működni fog. De jobb, ha újratölti a laptopot.
Ha az illesztőprogram nincs telepítve (az "eszköz leválasztva vagy nem található" hiba stb. D.), feltétlenül töltse le a laptop modelljéhez megfelelő illesztőprogramot. Próbáljon letölteni és telepíteni egy másik illesztőprogramot a hivatalos weboldal listájáról. Ügyeljen arra is, hogy a betöltött illesztőprogram alkalmas -e a laptopjára telepített ablakokhoz.
Mi a teendő, ha nincs Windows 7 illesztőprogram?
Jó kérdés, de nehéz. A Dell, mint az új laptopok más gyártói, a Windows 10 operációs rendszer telepítését (vagy telepítését) javasolja. Mi a helyes, ahogy gondolom. Windows 7, vagy akár Windows 8 (8.1) A gyártó egyszerűen nem fejleszti ki az új vas illesztőprogramjait, beleértve a Wi-Fi modulokat is. Azt javaslom, hogy telepítse a Windows 10 -et, és tegye be az illesztőprogramokat a laptop gyártó webhelyéről.
Még akkor is, ha egyes illesztőprogramok a Windows 7-en állnak, akkor valószínűleg a Wi-Fi instabil, vagy egyáltalán nem fog működni. Például, nem fog működni a Wi-Fi bekapcsolásában. Megpróbálhatja pontosan megkeresni az illesztőprogramot a Wi-Fi modul gyártójának vagy a berendezés kiadójának a helyén.
Hogyan lehet engedélyezni a Wi-Fi-t a Dell laptopján?
A Wi-Fi egy laptopon mind a hardver, mind a szoftver letiltható. A Dell laptopok vezeték nélküli kommunikációjának bekapcsolása a modelltől, a kiadás évétől és a telepített Windows operációs rendszertől függően nagyban változhat. A legfontosabb az, hogy az illesztőprogram telepítve van. Volt egy Wi-Fi modul az eszköz diszpécserében (általában Dell vezeték nélküli ... 802 adapter.tizenegy…). És hibák nélkül volt (egy nyíl (ez azt jelenti, hogy leválasztva van), vagy egy sárga felkiáltójel). A járművezetők telepítésénél az összes információ magasabb a cikkben.
Windows 10
A Windows 10 -ben (elvileg, mint a Windows 8 és 8 -ban.1) Általában nem kell bekapcsolnia, a illesztőprogram telepítése után a laptop azonnal látja a Wi-Fi hálózatot. Kivéve, ha a "sík" mód beépíthető. Csak ki kell kapcsolni, és a Wi-Fi hálózat be van kapcsolva.

Nincsenek mechanikus kapcsolók az új laptopokon. De a kulcs a vezeték nélküli hálózati ikonnal ( ) A billentyűzeten vannak laptopok. Az új modelleknél ez általában a "prtscr" vagy a "otthoni" kulcson található.
) A billentyűzeten vannak laptopok. Az új modelleknél ez általában a "prtscr" vagy a "otthoni" kulcson található.

Ha nem tudja bekapcsolni a Wi-Fi-t, akkor kattintson erre a gombra. Csak rajta, vagy párosítva az FN kulcsmal (FN + személy (vagy "Home")).
Kívánatos annak ellenőrzése is, hogy a Dell laptop Wi-Fi modulja szerepel-e az eszközkezelőben. Ha van egy nyíl ikon a közelben, akkor kattintson rá a jobb egérgombbal, és válassza az "Eszköz bekapcsolása" lehetőséget (maga az adapter neve változhat).
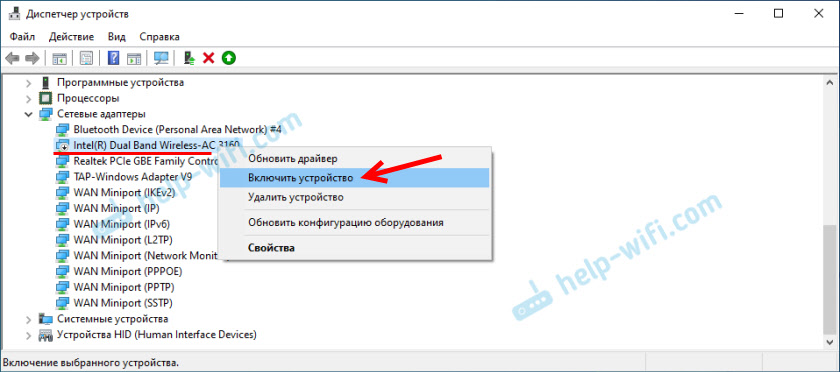
Valószínűleg ez a Wi-Fi-ról szól a Dell laptopokon, telepített Windows 10-rel. Hacsak nem hagyok néhány linket az utasításokhoz, amelyek hasznosak lehetnek:
- Hogyan lehet engedélyezni a Wi-Fi-t a Windows 10-ben, ha nincs Wi-Fi gomb, és a hiba "nem talált vezeték nélküli eszközöket ezen a számítógépen"
- Vezeték nélküli hálózat - letiltva a Windows 10 -ben. A Wi-Fi nem kapcsol be
Ha semmi nem történik meg, töltse le az illesztőprogramot a fenti utasítások szerint, és kezdje el a telepítést.
Windows 7
Minden itt egy kicsit bonyolultabb, különösen, ha a Windows 7 -et telepítik az új Dell laptopra, amelyre a gyártó a Windows 10 -et ajánlja, és a gyártó weboldalán nincs illesztőprogram.
A Windows 7 esetében azt javaslom, hogy az első dolog, hogy megpróbálja bekapcsolni a Wi-Fi-t a Windows Mobilitási Központon keresztül. Megtalálható és elindítható a Start menüben, vagy a kulcsok kombinációján keresztül Win + x.
A mobilitás középpontjában vezeték nélküli beállításokkal rendelkező blokk lesz. Kattintson a "Vezeték nélküli" gombra "gombra.

Ha nincsenek ilyen beállítások, vagy a gomb inaktív, akkor próbálja meg bekapcsolni a Dell laptop billentyűzet Wi-Fi billentyűit. A modelltől függően ezek lehetnek a következő kombinációk:
- FN + PRTSCR

- Fn + f2

- Fn + f3
 .
. - Maga a kulcs az ikonnal

Tartsa lenyomva az FN gombot, és nyomja meg a második gombot. Például:

A Dell Latitude és a Precision laptopok régi modelljein külön kapcsoló (csúszka) lehet a laptop testén. Általában a jobb vagy a bal oldalon van, és így néz ki:

A billentyűzet előtt vagy a billentyűzet felett is van egy Wi-Fi mutató. A csúszka váltása után ki kell világítania.
Cikkek a Windows 7 témájáról:
- Hogyan lehet engedélyezni a Wi-Fi-t egy Windows 7 laptopon
- Hogyan kell telepíteni az illesztőprogramokat a Wi-Fi adapterre a Windows 7-ben
Ha nem tudta bekapcsolni a Wi-Fi-t a Dell laptopon, akkor részletesen leírhatja a problémát a megjegyzésekben, a képernyőképeket csatolhatja, és megpróbálok segíteni Önnek. Csak ne felejtsd el írni egy laptop modellt, és amit már megpróbáltál megoldani, hogy megoldja ezt a problémát.
- « A laptop WiFi jele eltűnik, ha más laptopok elkezdenek használni az internetes forgalmat
- A Wi-Fi útválasztó TP-Link C4000 csatlakoztatásának és konfigurálásának módja? »

