Hogyan készítsünk egy külső USB HDD -t (merevlemez) standard Windows eszközökkel?

- 2156
- 192
- Csonka Emil
Tartalom
- Készítse elő a külső HDD -t
- Windows másolása a külső HDD aktív szakaszán
- A merevlemez egy részét aktívvá tesszük
Mintha az operációs rendszer telepítése nem valami nehéz, és véleményem szerint elég, hogy egy számítógéppel barátok legyenek, és a fejed mellett még két kezem van - az egyik jobb oldali bal oldal. Az operációs rendszer telepítéséhez a számítógépre rendszerindító lemezre vagy egy betöltési flash meghajtóra van szüksége.

De mit kell tenni, ha nincs sem egyik, sem a másik, az optikai meghajtó nem működik, vagy van Netbookod? Miután egy kicsit gondolkodtam, eszembe jutott, hogy van egy külső USB Carman a HDD -hez és az INGYENES Old HDD 2,5ʺ. Általánosságban, ha van egy merevlemez-kocsi, akkor azt betölthetik.
Erre a célra vannak olyan segédprogramok, amelyekkel ezt meg lehet tenni, de úgy döntöttem, hogy a Standard Windows eszközöket használom.
Sok leírás és videó található a hálózaton, de sajnos van egy probléma, amelyet a szerzők valamilyen okból kihagynak. Nos, oké, rendben kezdem.
Készítse elő a külső HDD -t
Mielőtt a lemezen dolgozik, feltétlenül adja át és mentse el a szükséges információkat ebből a lemezről egy másik médiumra.
Az összes beállítást a Standard Windows 8 -val végzem.1. Talán vannak különbségek a korábbi kérdések ablakaival szemben, de ha vannak, akkor nem szignifikáns.
Mindenekelőtt azt szeretném megjegyezni, hogy a külső HDD -terhelés elkészítése sokkal kényelmesebb. A lemezt két részre osztottam, az egyikben van egy Windows terjesztése, a másik szakasz az én igényeimhez.
1. Csatlakoztasson egy USB -carman -ot, és menjen Lemezkezelés.
Figyelem! Az összes lemezadat megsemmisül!
Ha a számítógépen van Windows 8.,1 Nyomja meg a jobb egérgombbal: Start / lemezvezérlés;
Ha a Windows korábbi verziók, nyissa meg a konzol számítógépvezérlő konzolját: Start / Vezérlőpult / Adminisztráció / Számítógép -kezelés / Bővítse a Remocrates / kattintson a bal egérgomb -diszkusz vezérléssel.
CM.képernyőkép:

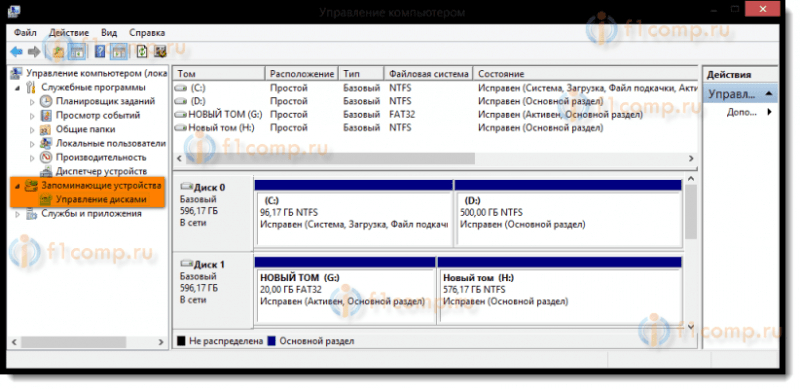
2. Válasszon egy külső HDD lemezt. Legyen rendkívül figyelmes, egy másik lemez téves választásával, az összes információ megsemmisül.
Az én esetemben ez egy 1 lemez. Amint az a képernyőképen látható, a lemezt két kötetre osztják (szakasz):
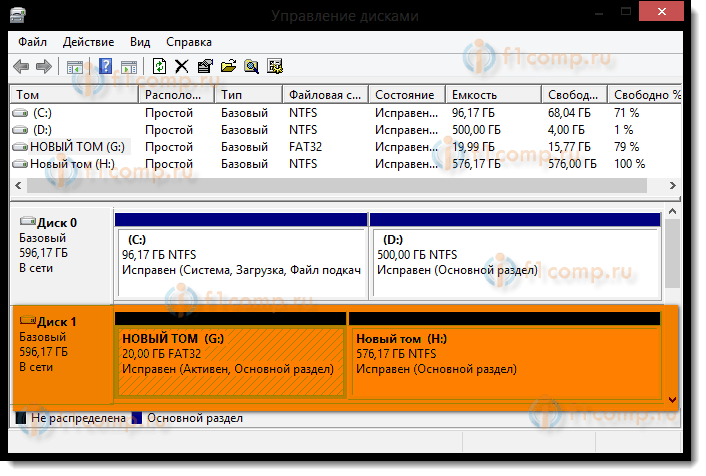
3. Törölje a Lemez szakaszokat:
- Ezenkívül a kattintás a jobb egér gombra egy lemezszakasz mentén, és válassza a Környegység menüben Tom törölje Tomot;
- Ugyanígy töröljük a második kötetet:
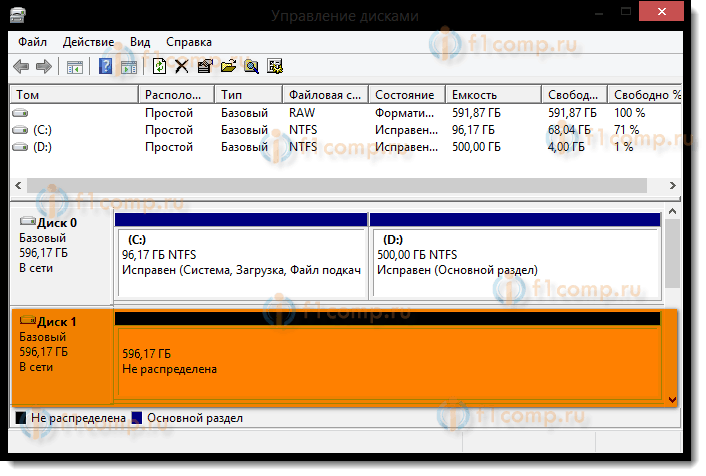
4. Hozzon létre új lemezrészeket. Az egyik az eloszlás alatt a második az Ön igényeinek megfelelően marad:
- Kattintson a jobb egérgombbal az egérre a lemez ingyenes mezőjén, a Környegység menüben válassza ki a parancsot Hozzon létre egy egyszerű kötetet:
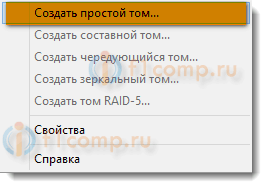
5. A megjelenő ablakban egy egyszerű hangerő létrehozásának mestere nyomja meg a gombot További:
- Jelezze meg a 4404 -es kötet méretét, és nyomja meg tovább. Vigyázzon, a méretet megabájtok jelzik. És mivel az 1 gigabájt 1024 megabájt, akkor 1024 × 4,3 = 4403,2 megabájtot kapunk az eloszlási szakasz alatt (például a súlyom 4,18 GB, például);
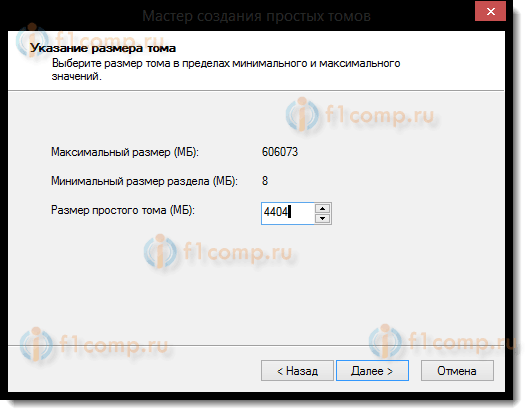
- Válasszon egy lemezlevelet, és nyomja meg a gombot További:
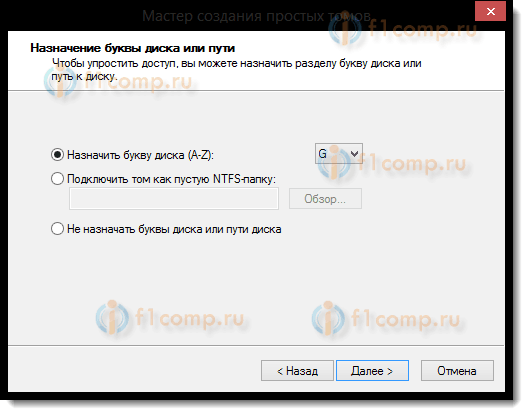
- Ebben a párbeszédben új részt kell formáznia (FAT 32), nyomja meg a gombot További akkor Kész:
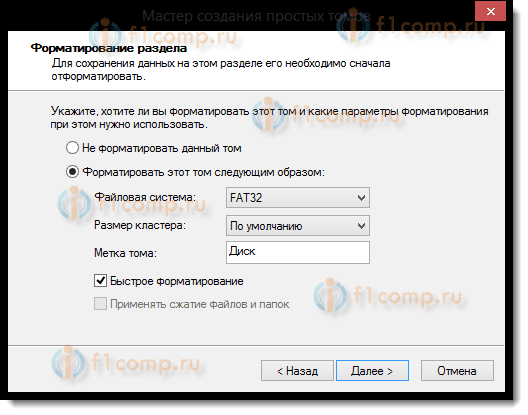
6. Ezután aktívvá kell tennie a létrehozott részt (ne felejtse el, mert ebből a szakaszból egy számítógép betöltődik), ehhez:
- Kattintson a jobb gombbal az egérre, a Környegység menüben válasszon egy parancsot Tegye aktívvá a szakaszt.
A megerősítés kérésére válaszolunk IGEN.
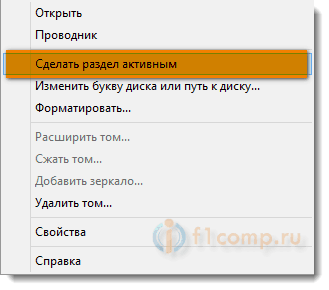
A külső HDD így néz ki:
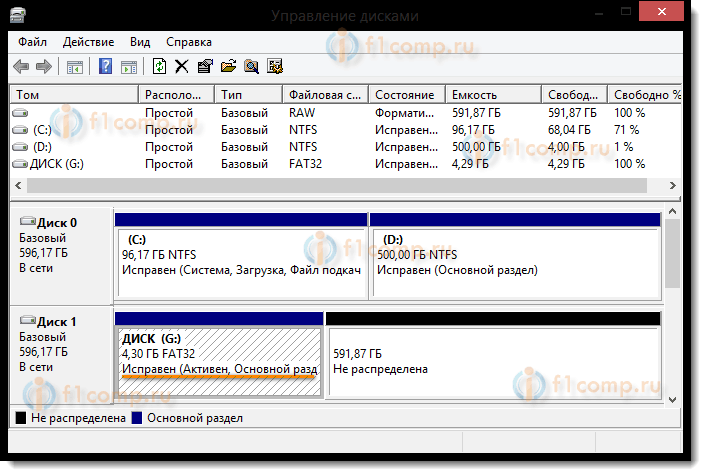
7. Ugyanebben a sorrendben formázza a lemez második szakaszát, a legjobb az NTFS -ben, de mi nem tesszük aktívvá.
Windows másolása a külső HDD aktív szakaszán
A Windows eloszlásának másolása a külső HDD betöltődésen meglehetősen egyszerű és könnyű.
DVD betöltésével:
- Nyissa meg a telepítési DVD -t a vezetékben, válassza ki az összes mappát és fájlt, és másolja a külső HDD aktív szakaszába;
Az ISO képről:
- Általánosságban az ISO kép egyfajta archívum. Így bármilyen archívum segítségével kinyithatja. Az ISO -képet a Total Commander vagy a Daemon Tools segítségével is megnyithatja. Nos, ha van Windows 8 vagy 8 a számítógépén.1, majd nyissa ki a karmestert. Válassza ki az összes mappát és fájlt, és másolja a külső HDD aktív szakaszába;
Mindent, a külső HDD -je rendszerindító hordozóként működhet. Elég újratöltésre kerül, és a BIOS -ban letöltési prioritásként telepítse az USB HDD -t (a BIOS típusától függően).
- Amikor bekapcsolja a laptopot, nyomja meg a gombot F2, BIOS -ra menni;
- Folytatunk a fülre Csomagtartó;
- BAN BEN Rendszerindító prioritási sorrend Telepítés USB HDD;
- Kattintás F10, és akkor rendben.
Ha nem működött, akkor nézd meg ezt a cikket.
Mentse el a változtatásokat, és kezdje el a Windows telepítését.
Amint a szövegből látható, a külső HDD előkészítése a Windows telepítésére meglehetősen egyszerű. És a leírásom nem lesz teljes, ha nem beszélek egyetlen problémáról, amelyet valamilyen okból ritkán írnak a hálózaton.
A merevlemez egy részét aktívvá tesszük
Amikor a merevlemezt két kötetre osztottam, azért, mert nem tudtam, hogy egyetlen szakasz sem tud aktívan. A helyi menüben ez a funkció nem volt elérhető.
Aktív az a szakasz, amelyből a számítógép betöltött.
Kétféle módon készíthet egy aktív részt:
- Konzolos számítógép -vezérlés használata. Már megvizsgáltuk ezt a módszert, de sajnos számos okból nem áll rendelkezésre a szakasz aktívvá tételére szolgáló parancs. A probléma megoldása szintén nem bonyolult. Ne felejtse el, hogyan lehet elkészíteni a betöltési flash meghajtót a parancssorból.
- A parancssor használata a segédprogramon keresztül Lemezpart. A második módszer egy kicsit bonyolultabb, de hatékonyabb. Csak akkor kell minden műveletet gondosan és lassan elvégeznie.
Egy aktív szakasz telepítése parancssorral
1. Csatlakoztassa a külső USB HDD -t;
2. Kattintás Start/Minden program/szabvány/parancssor. Nyomja meg a jobb egérkulcsot, és válassza a Válasszon Indítsa el az adminisztrátor nevében.
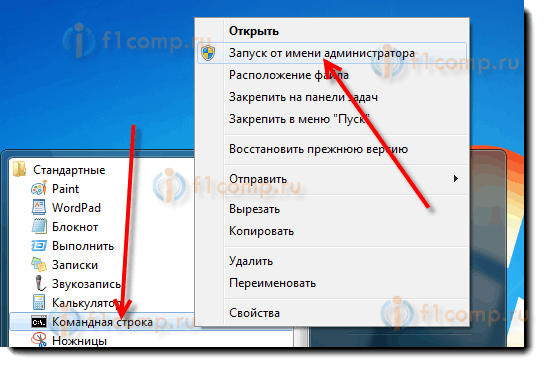 3. A megnyitó ablakban írja meg a parancsot Lemezpart És nyomja meg a gombot Belép. Úgy tűnik, hogy egy vonal -bebizonyítás működni fog a segédprogrammal - DiskPart>;
3. A megnyitó ablakban írja meg a parancsot Lemezpart És nyomja meg a gombot Belép. Úgy tűnik, hogy egy vonal -bebizonyítás működni fog a segédprogrammal - DiskPart>;
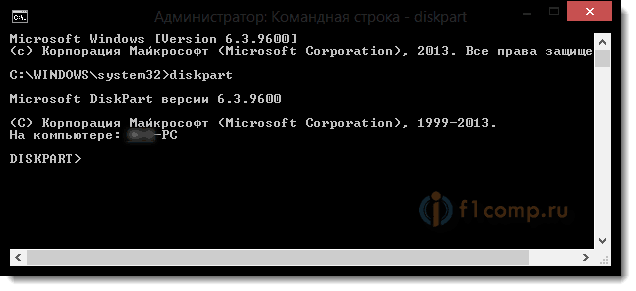 4. Írja be a parancsot Lista lemez És nyomja meg a gombot Belép. Látni fogja az összes lemezt a számítógépére;
4. Írja be a parancsot Lista lemez És nyomja meg a gombot Belép. Látni fogja az összes lemezt a számítógépére;
 5. Olyan lemez kiválasztása, amellyel dolgozni fogunk. Ehhez írja be a parancsot Válassza ki a 0 Disk értéket, ahol a "0" a lemez száma a listában, t.E. Lesz egy csapat a külső lemezemhez Válassza ki az 1. lemezt. nyomja meg a gombot Belép, Egy üzenet jelenik meg az 1. lemezen;
5. Olyan lemez kiválasztása, amellyel dolgozni fogunk. Ehhez írja be a parancsot Válassza ki a 0 Disk értéket, ahol a "0" a lemez száma a listában, t.E. Lesz egy csapat a külső lemezemhez Válassza ki az 1. lemezt. nyomja meg a gombot Belép, Egy üzenet jelenik meg az 1. lemezen;
 6. Ezután meg kell találnia az összes részt a kiválasztott lemezen. Írja be a parancsot Lista partíció És nyomja meg a gombot Belép.
6. Ezután meg kell találnia az összes részt a kiválasztott lemezen. Írja be a parancsot Lista partíció És nyomja meg a gombot Belép.
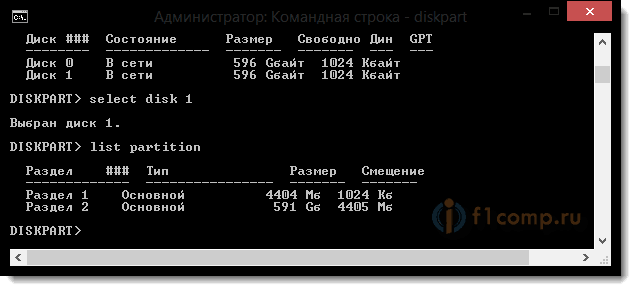 7. Egy olyan szakasz kiválasztása, amellyel dolgozni fogunk. Írja be a parancsot Válassza ki az 1. partíciót, ahol 1 a listában szereplő szakasz száma, t.E. Egy olyan szakaszhoz, amelyet aktívvá teszünk. Kattintás Belép, Egy üzenet jelenik meg 1. szakasz.
7. Egy olyan szakasz kiválasztása, amellyel dolgozni fogunk. Írja be a parancsot Válassza ki az 1. partíciót, ahol 1 a listában szereplő szakasz száma, t.E. Egy olyan szakaszhoz, amelyet aktívvá teszünk. Kattintás Belép, Egy üzenet jelenik meg 1. szakasz.
 8. A kiválasztott részt aktívként jelöljük, ehhez írjuk be a parancsot Aktív. nyomja meg a gombot Belép, Egy üzenet jelenik meg DiskPart: A szakasz aktívként van megjelölve.
8. A kiválasztott részt aktívként jelöljük, ehhez írjuk be a parancsot Aktív. nyomja meg a gombot Belép, Egy üzenet jelenik meg DiskPart: A szakasz aktívként van megjelölve.
 Ez minden. Sok szerencsét.
Ez minden. Sok szerencsét.
- « Hogyan készítsünk pingot és nyomjelzőt) Wi-Fi útválasztóval?
- A Skype -ban és más VoIP hírvivőkben a VoicesPy segítségével írjuk le a beszélgetéseket »

