Hogyan készítsünk webkamerát az android telefonról

- 2217
- 548
- Virág István Kálmán
Ha sürgősen szüksége volt egy webkamerára a Skype, Zoom vagy egy másik csevegés vagy Messenger kommunikációjához, de az Android -telefon kivételével nincs semmi kéznél, akkor a számítógép vagy a laptop webkamerájává alakíthatja.
Ebben az utasításban részletesen az Android Phone webkameraként történő felhasználásának két egyszerű módjáról szóló Windows 10, 8 használatáról.1 vagy Windows 7. Érdekes is lehet: szokatlan módszerek az Android telefon és a táblagép használatára.
- Droidcam
- IP webkamera
- Videó utasítás
Az androidot webkamerává alakítjuk a Droidcam segítségével
A Droidcam vezeték nélküli webkamera az egyik legnépszerűbb és legegyszerűbb alkalmazás ilyen célokra. Ez lehetővé teszi, hogy az Android-telefont egyszerűen IP-kamerává alakítsa a helyi hálózathoz való hozzáféréssel, vagy (bizonyos manipulációk után) -Via az interneten vagy egy webkamerán, hogy számítógépen használjon Wi-Fi vagy USB-kábelt.
- Töltse le az ingyenes Droidcam alkalmazást az Android telefonján a Play Market -ről - https: // play.Google.Com/Store/Apps/Részletek?Id = com.Dev47Apps.Droidcam. Azonnal elindíthatja azt, az alapinformációkkal történő képernyő után a kamera automatikusan aktiválódik, és az alkalmazásablakban a webkamera címét látja a helyi hálózatban. Figyelem: És a számítógépet és a telefont csatlakoztatni kell egy hálózathoz. Ha ezt nem lehet megvalósítani, akkor az USB -n keresztüli csatlakozás további módszerét leírják.

- Töltse le és telepítse a Droidcam kliens programot a számítógépen a hivatalos weboldalról https: // www.Dev47Apps.Com/droidcam/Windows/
- Indítsa el a Droidcam -ot a számítógépen, és írja be a telefonon megjelenített IP -címet. Ha szükséges, jelölje meg a "audio" elemet nemcsak a videók, hanem az audio továbbításához. Nyomja meg a Start gombot.
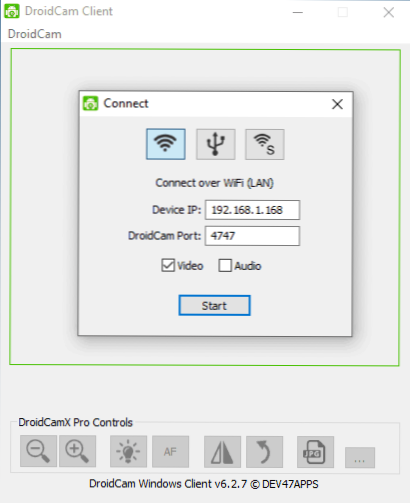
- Ennek eredményeként a kapcsolat után a kép a telefonkamerából a Droidcam ablakban láthatja a képet. Ez az ablak korlátozható (vagy nyomja meg a CTRL+H gombot, hogy a programot értesítési területré alakítsa), majd nyisson meg minden olyan programot, amelyben szükség esetén webkamerára van szüksége, válassza ki a kívánt Droidcam kamerát a programbeállításokban.
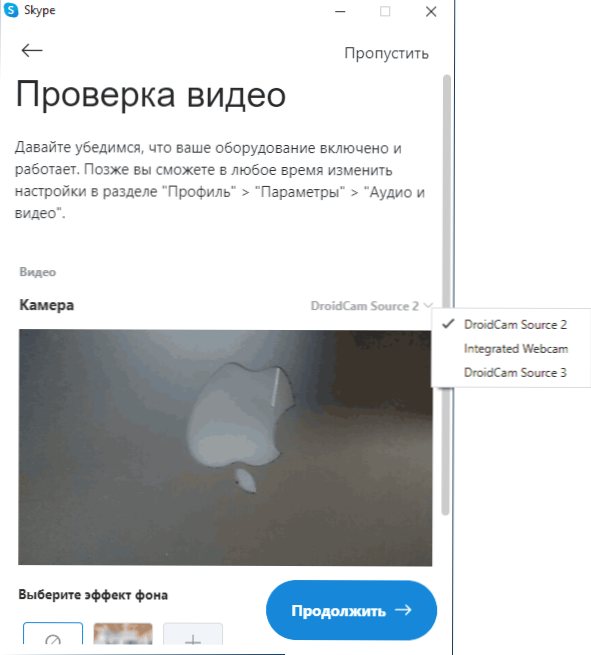
- Ha el kell választania egy elülső vagy fő telefonkamerát, akkor lépjen a telefon Droidcam beállításaiba, és nyissa meg a "Kamera" elemet.
A legtöbb videokonferencia-alkalmazásban a Droidcam webkamera sikeresen működik, de nem kényszerítettem arra, hogy a "Camera" 10. függelékben működjön. Sajnos az én esetemben a kamera fordítottnak bizonyult (bár általában megváltoztathatja a telefon helyzetét), és a kamera fordulatának és tükrözésének lehetőségei nem érhetők el a Droidcam ingyenes verziójában.
Ha nem tudja csatlakoztatni a számítógépet és a telefont egy hálózathoz, akkor az USB -n keresztül használhatja a telefonkapcsolatot:
- Kapcsolja be az USB hibakeresését az Android telefonján, csatlakoztassa a telefont a számítógéphez, és hagyja a hibakeresést a telefon képernyőn. Indítsa el a Droidcam alkalmazást az Androidon.
- A DroidCam -ban válassza ki az USB -kapcsolatot egy számítógépen, adja meg az eszközt a listán, majd kattintson a Start gombra.
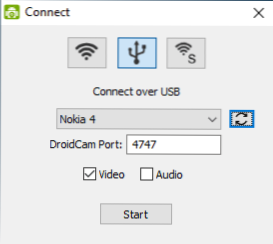
- A fennmaradó lépések megegyeznek az előző esetben.
IP webkamera
Az IP webkamera egy másik jó alkalmazás, ugyanazokkal a képességekkel. Az Android telefonjának webkameraként történő felhasználásához az alkalmazás használatával kövesse a következő lépéseket:
- Telepítse az IP webkamerát a telefonjára, és futtassa az Alkalmazás oldalt a Play Market -en - https: // lejátszás.Google.Com/Store/Apps/Részletek?Id = com.PAS.Webkamera
- Az alkalmazásban az indítás után a beállítások képernyő azonnal megnyílik. Édesd le, és kattintson a "Start" gombra.
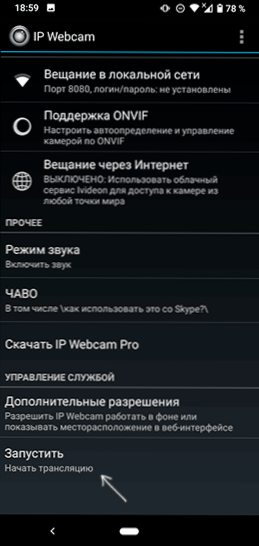
- Az alábbi cím megjeleníti azt a címet, amelyen hozzáférhet a kamrához. Írja be a böngésző címsorába egy számítógépen csatlakoztatott számítógépen, mint a telefon, mint a telefon. Az oldalnak az alábbi képen kell kinyílnia.
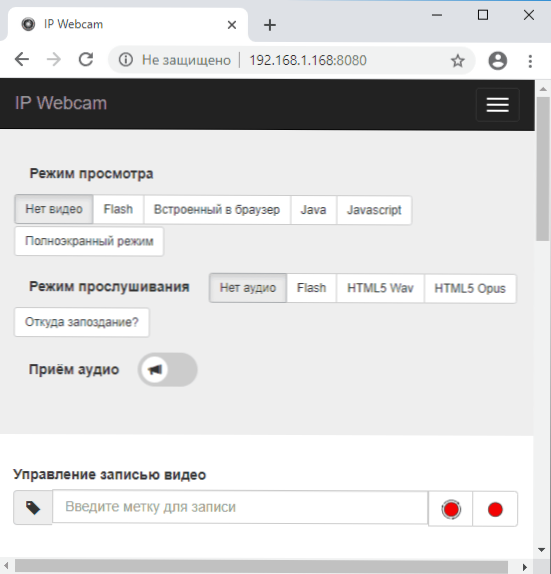
- Az oldal menüjében válassza a "Chat illesztőprogramok" - "IP Camera Adapter" lehetőséget, és töltse le az illesztőprogramot a számítógépre a következő oldalon linkre. Telepítse a számítógépre. Csak letöltheti a webkamera illesztőprogramot a https: // ip-weightcam oldalon.AppSpot.Com/
- A telepítés után futtassa a konfigurációs segédprogram IP -kamera adapterét, és írja be a képernyőn feltüntetett IP -címet, a /videó hozzáadásával a végén, például http: // 192.168.1.168: 8080/videó És kattintson az OK gombra.
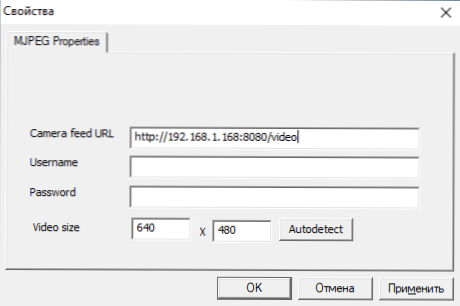
- Kész. Most, mint az előző alkalmazás esetében, elindíthat bármilyen Messenger vagy más programot, ahol például webkamerára van szüksége, a Skype -t, válassza az MJPEG kamerát a beállításokban, és használja a telefonját webkameraként.

Ismét mindez a többségben megfelelően működik, de nem minden alkalmazásban. Ne felejtse el a titoktartási beállításokat a Windows 10 -ben is, ahol a kamera hozzáférése be van kapcsolva, további részletek: Mi a teendő, ha a webkamera nem működik a Windows 10 -ben.
Android mint webkamera - Video utasítás
És a kitöltés, ha saját megoldásait kínálja a vizsgált problémára, érdekes lenne elolvasni őket a megjegyzésekben.
- « A Windows 10 PRO cél verziójának beállítása a nyilvántartásban (az összetevők frissítése frissítés)
- Hogyan lehet visszaállítani a távoli lemezrészt a Windows 10, 8 -ban.1 és a Windows 7 »

