Hogyan készítsünk egy Wi-Fi hozzáférési pontot egy laptopon. Windows 10, 8, 7

- 1152
- 295
- Orosz Ákos
Hogyan készítsünk egy Wi-Fi hozzáférési pontot egy laptopon. Windows 10, 8, 7
Találjuk, szeretnénk adni az internetet a Wi-Fi-nek a laptopjáról. Használjon laptopot a Wi-Fi útválasztó szerepében. Jobb? Ha igen, akkor elment a címre. Itt mindent elmondok neked arról, hogyan lehet Wi-Fi hozzáférési pontot készíteni egy laptopon, és linkeket fogok adni a részletes beállítási cikkekhez, amelyek a lehető legmegfelelőbbek az Ön esetében.
Már több utasítást készítettem a hozzáférési pontok beállításához a Windows rendszerben. A Windows 7 és a Windows 10 számára. Megmutatta, hogyan lehet elindítani egy hozzáférési pontot a speciális programokon keresztül, a parancssoron, és még a "Mobil hotspot" szabványos eszközön keresztül, amely az utolsó nagy frissítés után megjelent a Windows 10 -ben. A cikkben linkeket fogok adni ezekre az utasításokra. Ezenkívül már beszéltünk a problémák megoldásáról is, amelyekkel gyakran találkozhat a laptop hozzáférési pontjának elindításakor.
De az indítók számára, azok számára, akik nem szerepelnek a témában, elmondom neked, mi a hozzáférési pont a laptopon, amelyben eloszthatja a Wi-Fi-t, és amelyben ez nem fog működni. Ez az információ feleslegesnek tűnhet számodra. De hidd el, ez rossz. A megjegyzések alapján megítélve sok felhasználónak problémái vannak a hozzáférési pont elindításával, pontosan azért, mert nem egészen értik, mi az és hogyan működik. Mindenesetre kihagyhatja az egyik részt, és a másikba léphet a beállításhoz. Ha nem érdekel.
Mi a Wi-Fi hozzáférési pont a Windows-ban?
A Windows 7-rel kezdve (a Windows 7 indítója kivételével) a Wi-Fi hozzáférés elindítását lehetővé vált. Ez azt jelenti, hogy a rendszerben létrehozhat egy virtuális adaptert, amelyen keresztül az internetet elosztják a Wi-Fi-n más eszközökön. Ez akkor történik meg, ha egyszerű nyelven magyarázzák.
Nézd: A laptopban vagy a számítógépen van egy Wi-Fi adapter, amelyen keresztül vezeték nélküli hálózaton keresztül csatlakoztathatjuk az internethez. Ez az adapter közvetlen célja. És a Windowsnak van egy hozzáférési programja a hozzáféréshez (Software Access Point). Ez azt jelenti, hogy egy hozzáférési pont elindításával a számítógépes adapter Wi-Fi hálózatot sugároz (mint például egy szokásos útválasztó). És más eszközöket (telefonok, táblagépek, laptopok stb. Csatlakozhat ehhez a hálózathoz. D.). És ha az internetkapcsolat tulajdonságaiban a létrehozott virtuális adapter közös hozzáférésének lehetővé tétele érdekében minden eszköz megjelenik az internethez. Egy laptop, mint egy vezeték nélküli útválasztó, a Wi-Fi-n keresztül terjeszti az internetet.
Sőt, így az internetet a Wi-Fi-n keresztül veheti át, és terjesztheti azt. És ez azt jelenti, hogy a laptop (PC) már egy ismétlő (vezeték nélküli hálózati erősítő) szerepében működik. Bizonyos esetekben ez a funkció hasznos lehet. Például a szobájában nem kapja meg a Wi-Fi-t a telefonon. És a számítógépen, egy erősebb vevő miatt, van egy stabil vezeték nélküli jel. Csak kezdje el a hozzáférési pontot a Windows -ban, és már csatlakoztatjuk a telefont.
Mire van szüksége a hozzáférési pont elindításához a laptopon?
Különben úgy döntöttem, hogy kiemelem azokat a pillanatokat, amelyek nélkül nem tudsz megtenni, ha az internetet Wi-Fi-n keresztül el akarja terjeszteni egy laptopról vagy egy álló számítógépről. Ez nagyon fontos.
- Szükségünk van egy laptopra vagy egy álló számítógépre. Ha van PC-je, akkor benne kell lennie egy külső USB-nek, vagy belső PCI Wi-Fi adapternek. A laptopokon épült -in. Ebben a cikkben írtam az ilyen adapterekről a PC -hez.
- A számítógépünket vagy a laptopunkat csatlakoztatni kell az internethez. Ez érthető, mert ahhoz, hogy elosztja, valahol meg kell fogadnia. Az internet egy szokásos Ethernet (normál hálózati kábel), nagysebességű csatlakozás, 3G/4G modem vagy Wi-Fi segítségével lehet.
- PC-n vagy olyan laptopon, amelyet hozzáférni akarunk, egy Wi-Fi adapter illesztőprogramját kell telepíteni. Ez az illesztőprogram, a helytelen telepítése vagy a verzió miatt sokan nem tudják elindítani a hozzáférési pontot. Vagyis a Wi-Fi-nek működnie kell a számítógépen, a beállításokban, a hálózati adapterekben, hogy legyen egy adapter "vezeték nélküli hálózati kapcsolat" vagy "vezeték nélküli hálózat" (a Windows 10-ben).
Hogyan lehet ellenőrizni, hogy van -e támogatás a hálózatban a Windows -ban
Van egy csapat, amely ellenőrizhető, hogy a számítógép támogatja-e, vagy inkább Wi-Fi adapter, és még pontosabban a telepített illesztőprogram elindította a helyet. Bemutatom egy virtuális Wi-Fi hálózat elindítását.
Indítsa el a parancssort a rendszergazdának a nevében, és hajtsa végre a parancsot Netsh wlan show sofőrök.

Sorban "A közzétett hálózat támogatása" Meg kell írni "Igen". Ha befejezte a parancsot, és a "Laponhálózat támogatása" - "Nem", majd telepítse, vagy frissítse az adapter Wi -FI illesztőprogramját. Hogyan kell ezt csinálni a Windows 7 -en, írtam ebben a cikkben. És ha van Windows 10, akkor olvassa el az illesztőprogram frissítését (telepítését) a Wi-Fi-en a Windows 10-ben.
A laptopot (PC) Wi-Fi hozzáférési pontra fordítjuk
Fontos pont, amelyet meg kell értenie. A virtuális Wi-Fi hálózat indítása a Windows 7-en, Windows 8 (8.1) És a Windows 10 gyakorlatilag nem különbözik egymástól. A működés elve ugyanaz. A bevezetéshez szükséges parancsok ugyanazok. Annak ellenére is, hogy linkeket fogok adni egy hálózat elindításához az alábbi Windows különböző verzióin, fontos megérteni, hogy a működés elve, sőt a legnépszerűbb problémák megoldása is mindenhol azonos.
Számos módon elindíthatja a hozzáférési pontot:
- Standard, és számomra a legmegbízhatóbbnak tűnik, ez a virtuális hozzáférési pont elindítása speciális parancsok segítségével a parancssoron keresztül. A Windows 7, 8, 10 -ben ezek a parancsok ugyanazok lesznek. Az alábbiakban többet írok erről a módszerről, és linkeket adok a részletes utasításokhoz. Ez a módszer nehéznek tűnhet számodra, de ez nem így van.
- A második módszer a Hot Spot elindítása speciális, harmadik féltől származó programok felhasználásával. Ha további információt szeretne, akkor a "Wi-Fi-disztribúciós programok programjában a Windows 10, 8, 7" című cikkben részletesen beszéltem ezekről a programokról (virtuális útválasztó, Switch virtuális útválasztó, Maryfi, Connectify 2016) és megmutatta, ahogyan működtetik őket. Ha úgy dönt, hogy így indítja el a hálózatot, akkor kövesse a fent megadott linket, akkor mindent nagyon részletesen leírnak és megjelennek.
- A harmadik módszer csak a Windows 10 -hez, a telepített frissítéssel (1607 verzió) alkalmas. Ott, már a beállításokban megjelent a "mobil hotspot" lap, amellyel a hozzáférési pontot a laptopból futtathatja.
Univerzális módszer: A hozzáférési pont elindítása a parancssoron keresztül
Azt tanácsolom, hogy azonnal váltson egy olyan oldalra, amelyben a legmegfelelőbb részletes utasításokkal rendelkezik.
- Részletes utasítások a hozzáférési pontok beállításához a Windows 10 -ben
- Virtuális Wi-Fi hálózat indítása a Windows 7-ben
- Utasítások a hozzáférési pontok beállításához, ha az internet 3G/4G modem segítségével rendelkezik.
- Ha van egy helyhez kötött számítógépe, amelynek adapterként van USB Wi-Fi, akkor olvassa el ezt az utasítást.
Nem számít, a Windows melyik verzióját telepítette. Csak el kell indítania a parancssort, és felváltva több csapat előadását.
Hasznos chip! Annak érdekében, hogy ne manuálisan futtassa a hálózatot parancsokkal minden alkalommal, konfigurálhatja a Windows hozzáférési pontjának automatikus megjelenését.
Rövid utasítás
1 első csapat:
Netsh wlan set hostedNetwork mód = engedélyezze az ssid = "sodp-wifi.Com "key =" 11111111 "keyUsage = perzisztens
Új hálózatot regisztrál a rendszerben. Egyszerűen fogalmazva, beállítja a Wi-Fi hálózat nevét, amelyet a laptop eloszt, és beállítja a jelszót. Maga a parancsban a sor ssid = "sodp-wifi.com "a hálózat neve. Erőteljes megváltoztatni. Szintén jelszó kulcs = "11111111". A jelszót is meg lehet változtatni.
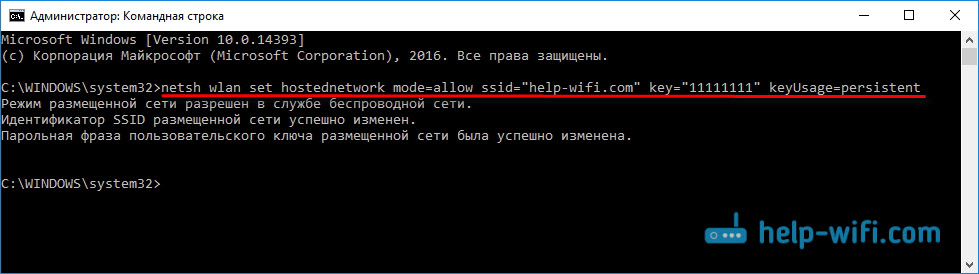
2 második csapat:
Netsh wlan indítás hostednetwork
Már elindít egy virtuális hálózatot, létrehoz egy adaptert. A parancs végrehajtása után a laptop már elkezdi terjeszteni a Wi-Fi-t az első csapatban beállított paraméterekkel.
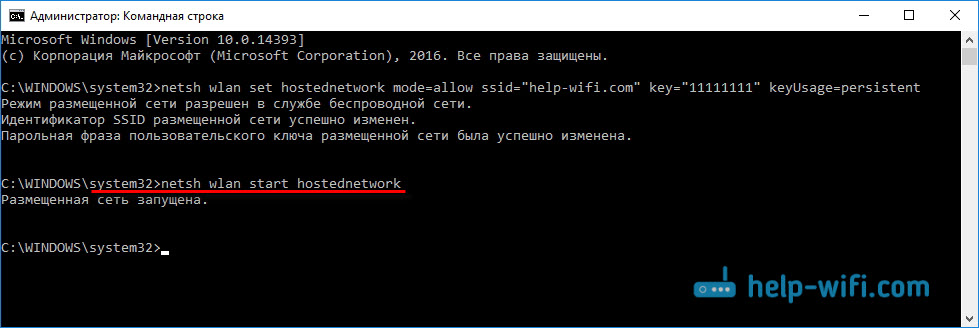
3 Továbbá, az internethez való kapcsolatunk tulajdonságaiban meg kell nyitnia az általános hozzáférést a virtuális Wi-Fi hálózathoz, amelyet elindítottunk. Úgy, hogy a laptop ki tudja adni az internetet.
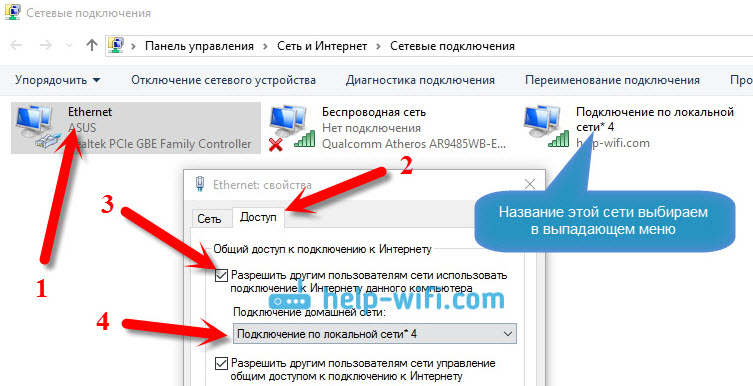
4 Állítsa le a Wi-Fi disztribúciót egy csapattal: Netsh wlan stop hostednetwork. És kezdje újra a csapattal, amelyet fent adtam. Minden alkalommal, amikor nem kell végrehajtania az első parancsot. Csak akkor, ha meg akarja változtatni a hálózat nevét (SSID) vagy a jelszót.
A hozzáférési pont a Windows 10 -ben a "Mobil Hotpot" -on keresztül
Mint már fentebb írtam, a frissítés 2016. augusztus 2 -i Windows 10 -re (1607 -es verzió), a "Hálózat és az Internet" paraméterekben szereplő paraméterekben megjelent "Mobil hotpot" amelyen nagyon egyszerű, és gyorsan elindíthatja az internet terjesztését a Wi-Fi-n. Így néz ki:
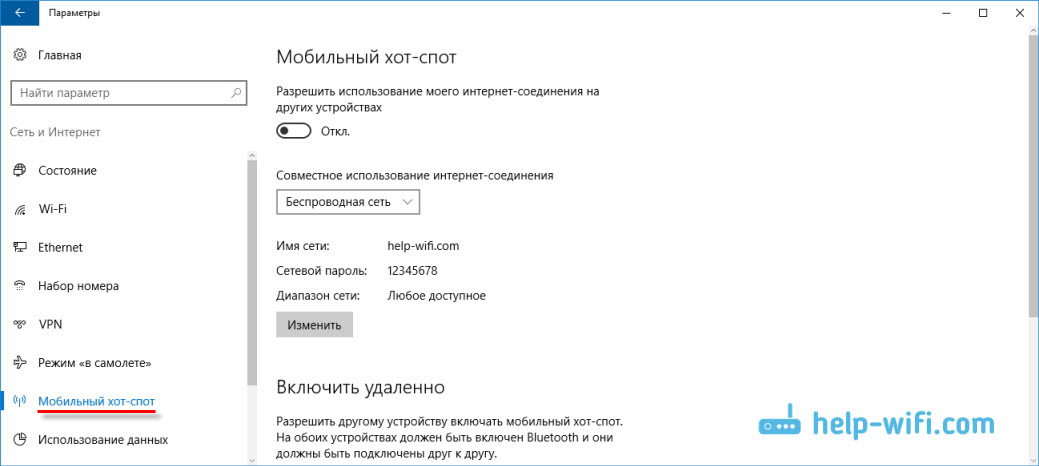
A funkciók konfigurálása érdekében a mobil "mobil hotspot" van egy nagy és részletes cikkünk: https: // súgó-wifi.Com/nastrojka-virtualnoj-wi-fi-seti/mobilNYJ-XOT-V-Windows-10ZAPUPUSKI-DOSHKI-PROSTYM-SPOSOBOM/
Olyan hibák, amelyek a virtuális Wi-Fi hálózat indításakor előfordulhatnak
Furcsa módon, a laptop felállításának és útválasztóvá történő átalakításának folyamatában számos problémával és hibával szembesülhet. Különösen a Windows 10 -ben, mivel elsősorban problémák vannak a járművezetőkkel. Ezért több különálló cikket készítettem a legnépszerűbb hibák döntéseivel.
1 Ha elindítja a hálózatot a Windows 10 -ben a "mobil hotspot" segítségével, akkor hibát láthat "Nem volt lehetséges konfigurálni a mobiltelefonokat, mivel a számítógépnek nincs Ethernet, Wi-Fi kapcsolata, vagy nem csatlakozik egy mobilhálózathoz". Ugyanakkor a számítógépe csatlakozik az internethez. Ilyen hiba jelentkezhet, ha PPPoe -kapcsolata van egy számkészleten keresztül (bejelentkezési és jelszó). Valamilyen oknál fogva a standard funkció nem lát ilyen kapcsolatot. Próbálja meg futtatni a hálózatot a parancssoron keresztül.
2 Ismét a Windows 10 -ben, a virtuális hálózat elindítása után, akkor lehet státusza "A hálózathoz való hozzáférés nélkül", és az eszközök nem csatlakoznak a létrehozott hálózathoz. A problémáról lásd: https: // súgó-wifi.Com/nastrojka-virtualnoj-wi-fi-seti/ustrojstva-ne-podklyuchyutsya-k-dostupa-v-vows-10-poluchenie-ip-damsa/
3 Hiba: "Nem lehetett elindítani az elhelyezett hálózatot. A csoport vagy az erőforrás nem megfelelő állapotban van a szükséges művelet végrehajtásához ". Ha szembesül ezzel a hibával, akkor olvassa el a cikkben szereplő megoldásokat: https: // súgó-wifi.Com/nastrojka-virtualnoj-wi-fi-seti/ne-udalos-zapustitit-razmeshennneuyuuu-set-viindos/
4 A létrehozott kapcsolathoz az internethez való teljes hozzáférés megnyitásával kapcsolatos problémák megoldásáról lásd ezt a cikket.
5 Ha elindította a Wi-Fi terjesztést, akkor a hálózat eszközei csatlakoznak, de az internet nem működik, akkor nézze meg ezt az utasítást.
Következtetés
Megpróbáltam ezt a cikket a lehető legegyszerűbbé és érthetőbbé tenni. Hogy mindenki megértse, hogyan működik ez a funkció, mi szükséges a konfigurációjához, és az adott esetben konfiguráláshoz szükséges utasítások szerint. Valamint azt, hogyan lehet kezelni azokat a lehetséges problémákat, amelyek a Windows hozzáférési pontjának beállításának folyamatában felmerülhetnek.
Ha megérti, hogy a virtuális Wi-Fi hálózat funkciója hogyan, és ha nincs probléma a berendezéssel (illesztőprogramokkal), akkor a hálózat nagyon egyszerűen indul és nagyszerűen működik. Mindenesetre a megjegyzésekben megoszthatja a tanácsát és kérdéseket tehet fel. Legjobbakat kívánom!
- « TP-Link AC750 R200 Repiter beállítások. Kétsávos Wi-Fi erősítő
- Sok Wi-Fi pont (hálózat) a házban és a kapcsolat gyakran elszakad. Mit kell tenni? »

