Hogyan készítsünk hozzáférhetetlen autorint a programban a Windows -ban

- 576
- 40
- Katona Géza
Bármely alkalmazás jelenléte az autóterhelésben (autorun, angol) növeli az elvárást, amikor végre megkezdheti a munkát. PC -n végzett munka során egy fel nem használt program drága tartót foglal el, és a valódi visszatérés idejét veszi igénybe a megfelelő esethez. Hogyan lehet letiltani a boncolási programokat a Windows -ban, és ezáltal növelje hasznos időt?

A kérdés elmélete és azt, hogy mit lehet eltávolítani az automatikus betöltésből
Amikor egy modern számítógép be van kapcsolva, az operációs rendszer, az operációs rendszer üzemeltetése és az operációs rendszer működéséhez szükséges programok betöltődnek. Ezenkívül azok az alkalmazások, amelyekre az automatikus letöltés automatikusan betöltésre kerül, automatikusan betöltve van. Különböző számítógépeken teljesen más lehetnek. Végül is a felhasználóknak megvan a saját szakmája, saját preferenciái, saját hobbija stb. D.
Tudnia kell, hogy néhány alkalmazás buszterhelésbe állítja magát. Ezek a következők: Skype (Skype), Dropbox (Dropbox), SkyDrive (SkyDrave) vagy Google Drive (Googldrave), torrent ügyfelek stb.
Mindegyik biztonságosan eltávolítható a kezdeti terhelésből. Végül is nem használják folyamatosan. Maga a torrent kliens akkor kezdődik, amikor megpróbál valamit letölteni.
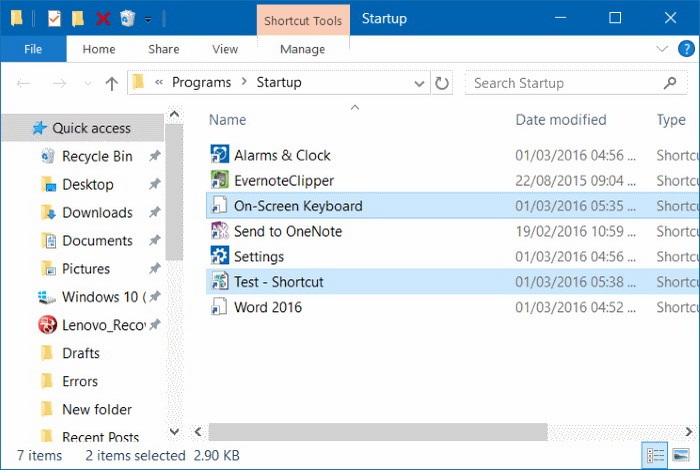
Ugyanakkor ne feledje, hogy néhány közülük az alkalmazás beállításaiban ki lehet kapcsolni. Ezek túlnyomó többségében azonban nincs ilyen lehetőség.
Hogyan távolítják el az alkalmazásokat az Auto -launch -ból?
Fontolja meg, hogyan lehet letiltani az alkalmazásokat a kezdeti letöltésből a különböző Windows operációs rendszerekben.
A Magic Button "Start" az XP -ben
Az alkalmazás automatikus betöltésének kikapcsolásához a Windows XP -ben meg kell találnia a "Start" gombot a képernyő bal alsó oldalán, nyomja meg az Open menüben, keresse meg a "Végrehajt" parancsot, és nyomja meg azt is. Ezután az Információs Bejegyzés mezőben tárcsázza az MSConfig parancsot, és nyomja meg az Enter (Enter) gombot.
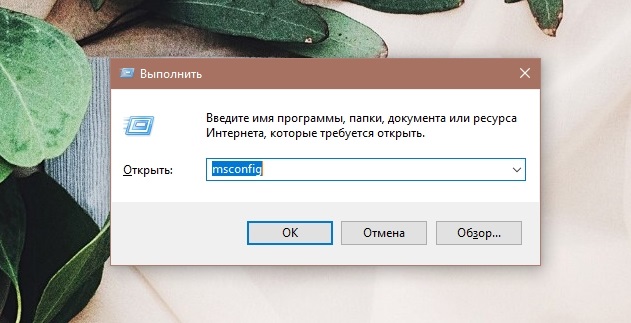
A felmerült ablakban lépjen az "Autó" fülre, és távolítsa el a jelölőnégyzetet a Csatlakozás melletti jelölőnégyzetben. Ezután kattintson az "Alkalmaz" és az "OK" gombra.
A héten a leállítás multivariánusa
A hétben számos lehetőség van az alkalmazás autosztartának eltávolítására:
- Eltávolítás az Autorun mappából. Ehhez követnie kell az elérési utat: Start / összes program / automatikus betöltés. Az utolsó mappából távolítsa el az alkalmazás parancsikonját, amelyet nem akarja látni automatikus kezdeti betöltéssel.
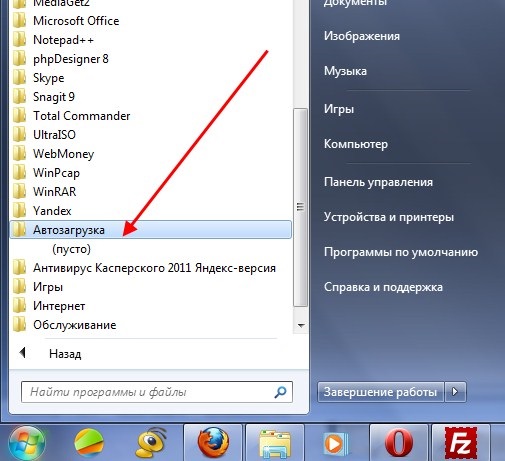
- MSConfig csapat. Miután megnyomta a "w + r" kombinációját az ablak parancsmezőjében, beírjuk az msconfig parancsot. A következő megjelenő ablakban áttérünk a "Autó" fülre ". Látjuk rajta az Auto -launch összes feladatának ötletét. Megtaláljuk azt, ami érdekli minket, távolítsa el a közelben lévő dobozt (egyszerre többről is), kattintson az "OK" gombra. Javaslatot kapunk az újraindításra, de ennek nem szükséges.
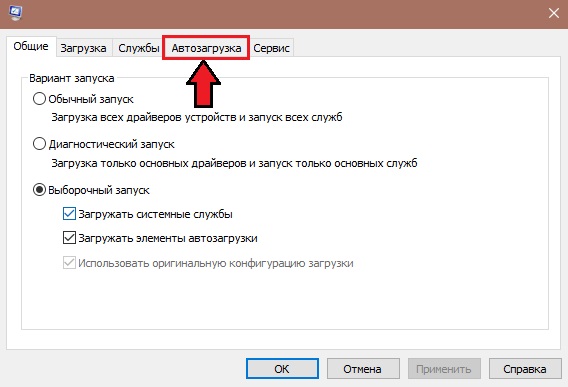
- Auto -launch beállítása külső súgóval. A feladatot letilthatja a kezdeti bevezetésből az Autoruns program (Auto) használatával. Kivételes lehetősége van arra, hogy minden lehetséges helyen megtaláljon mindent, ami önkényesen betölthető. És távolítsa el egy kattintással. Töltse le az archívumot, csomagolja ki, indítsa el az autoruns fájlt.alkalmazás. A beállításokra és a telepítésre nincs szükség. Az egyetlen negatív az angol nyelven.
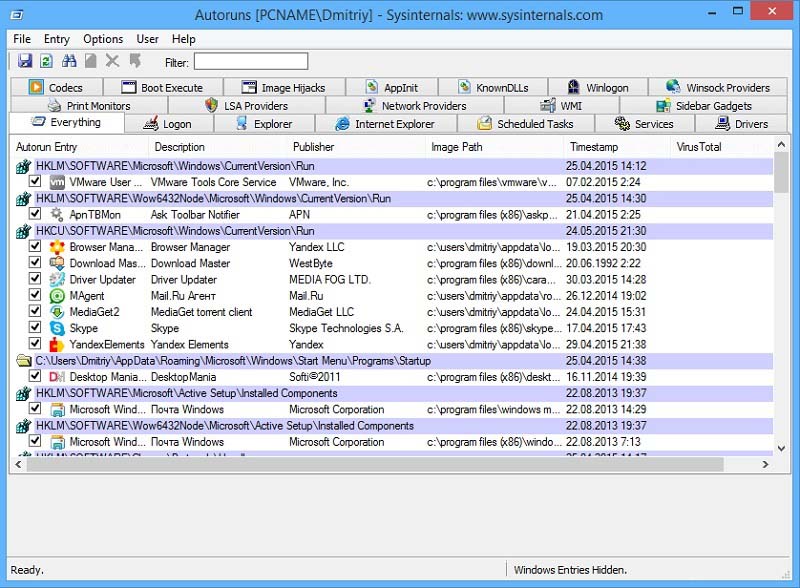
- Szolgáltatások és a feladatok tervezője. Ha a korábbi kísérletek kudarcot vallnak, akkor továbbra is kereshet egy önálló feladatot a szolgáltatásokban és a feladatok tervezőjében. A Service fül megnyílik, amikor a Szolgáltatási csapat.MSC az ablakban, amely a "W + R" kombináció megnyomását követően nyíljon meg. A feladatok tervezőjének elindításához az út mentén kell mennie: Start / Control / Administration / Tasks tervezője, vagy a "Start" gombban a "Planner" írásához a "Start" gombban.
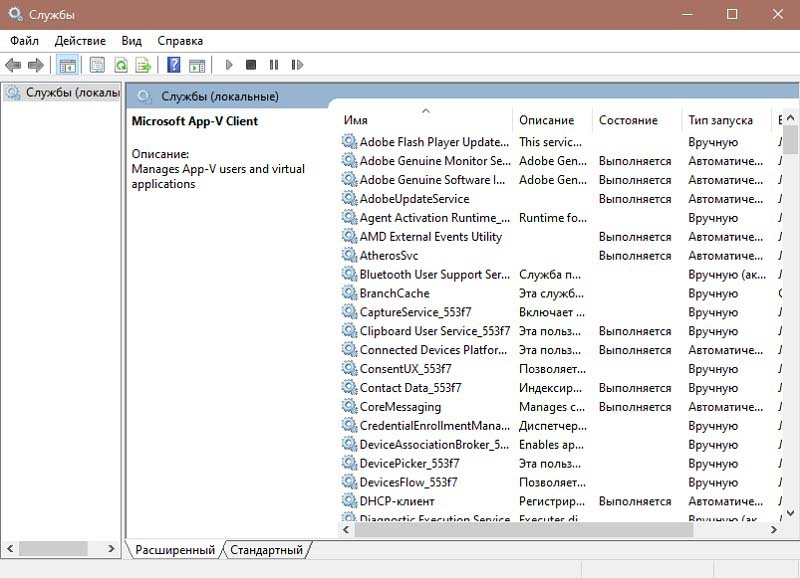
- A nyilvántartás kézi szerkesztése. Miután megnyomta a "W + R" kombinációt az ablak parancs mezőjében, tárcsázzuk a Regedit parancsot. Ennek eredményeként megjelenik a regisztrációs szerkesztő ablak ezen a parancson (Registry szerkesztő, angol.). Miután az "Autorun" -ban két alszakaszot találunk: a globális rendszerhez) - Computer \ HKEY_LOCAL_MACHINE \ Software \ Microsoft \ Windows \ CurrentVersion \ Run, és a felhasználó számára - Computer \ Hkey_Current \ Software \ Microsoft \ Windows \ CurrentVersion \ Run Run. Az alkalmazás alkalmazása bármely szakaszból a jobb egérgombbal készül.
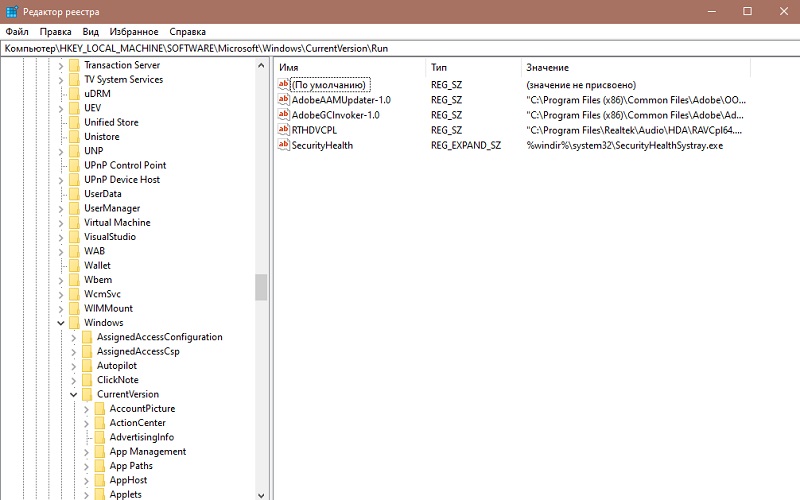
Feladatkezelő és három kulcs nyolcban
Nem számít, mennyire festették a nyolc erényét a megjelenéskor, de ő, mint kiderült, sok hibával tele van. És ennek eredményeként - kudarcok és fagy. A lebegő folyamat sok forrást fogyaszt, és csaknem száz százalékkal túlterheli a processzort. A számítógép nem reagál a felhasználói parancsokra. Akkor a legjobb kiút megszakítja a lógott folyamat munkáját.
Ehhez a Keys Ctrl + Shift + ESC egyidejű préselését használják. Ez tökéletes, ha az egér lefagy. Ebben az esetben a folyamat eltávolítására szolgáló feladatok diszpécserét hívják.
A programok nyolc részében a CTRL + ALT + del kattintással eltávolítják az automatikus indításról. Az "Autorun" fülre való áttérés után kikapcsolhatja a gombot az alján vagy a jobb egérgombbal.
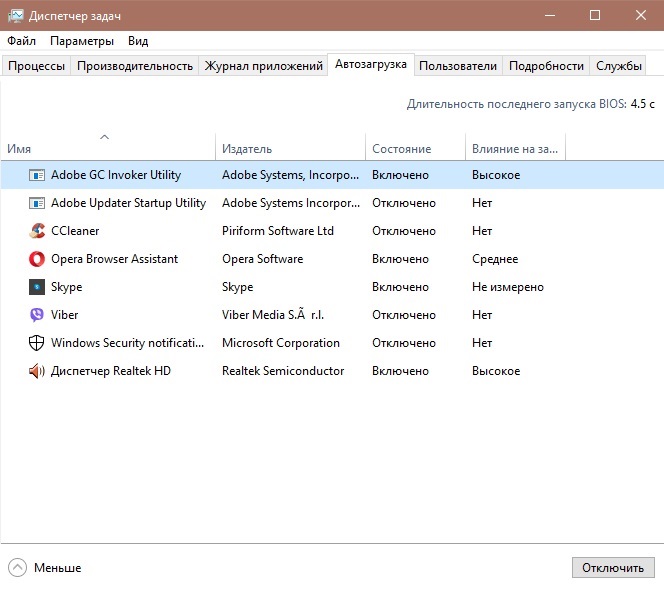
Automatikus terhelés, regisztráció és diszpécser típusai a Windows 10 -ben
- Válasszuk le a kiválasztott felhasználó automatikus -betöltési mappáját. A mappa helye a következő - C: \ Felhasználók \ A választott felhasználó neve \ AppData \ Roaming \ Microsoft \ Windows \ Main_Menu \ Program \ Autorun - Egy adott felhasználó automatizálása - egy adott felhasználó automatizálása. A mappa működési elve minden mappában gyakori. A kívánt alkalmazás címkéjét általában hozzáadják vagy törlik. Ennek megfelelően a program csatlakoztatható az Autostarthoz, vagy eltávolíthatja a címkét.
- Válasszuk le a teljes rendszer automatikus betöltési mappáját. A mappa helye a következő - C: \ ProgramData \ Microsoft \ Windows \ Főmenü \ Program \ Autorun - Minden felhasználó számára. A leállítás elve hasonló az előző bekezdésben feltüntetetthez.
- A feladatot letilthatja a nyilvántartásból való eltávolítással. Ezt az alábbiak szerint hajtják végre: összegyűjtjük a Regiedit parancsot a parancsmezőben (az ablakban, amely a "W + R" kombináció megnyomása után jelent meg). Két ág felelős az automatikus betöltés nyilvántartásában: hkey_current_user \ szoftver \ microsoft \ windows \ currentversion \ run (az aktuális felhasználó számára) és a hkey_local_machine \ szoftver \ Microsoft \ Wind \ Wind Ows \ Currentversion \ Run \ Run (a teljes rendszer számára (a teljes rendszer számára) ). A nyilvántartásból való eltávolításhoz egy sort el kell osztania egy kurzorral, hívja a helyi menüvel az egérrel, válassza az "Eltávolítás" gombot, és nyomja meg a "Bejegyzés" (Enter) gombot.
- Feladatkezelő. Feladatok beállítása A diszpécser a Windows 10 -ben csak a kiválasztott feladat automatikus launch -jának letiltását teszi lehetővé. Ehhez hívja fel a Ctrl+Shift+ESC megnyomásával, lépjen az "Automatikus terhelés" fülre, és kapcsolja ki az egérgombot.
Soha ne kapcsolja ki azokat a programokat, amelyeket nem ismer!
- « Hogyan lehet gyorsan elkészíteni egy videót, vagy létrehozni egy médiafájlt egy prezentációból?
- Hatékony módszerek a flash meghajtók csatlakoztatására az iPad -hez »

