Hogyan készítsünk, konfiguráljunk vagy töröljünk egy objektum és oldal keretét a Word -ben

- 1417
- 194
- Bodnár András Martin
A Microsoft Office Word alkalmazásban számos módon lehet a fájl formátumát és díszítését: válassza ki a betűtípus stílusát és színét, adjon hozzá egy grafikus objektumot vagy táblázatot, készítsen háttér -kitöltést és így tovább. Ide tartoznak egy elem vagy oldal arcainak létrehozása.

A műszaki dokumentáció a szöveg speciális kialakítását használja
A szó határai lehetővé teszik, hogy a dokumentum kifejezőképességének részeit vagy érdekesebb megjelenést adjon. A keret egy teljes lapra, a tartalom, a kép, a grafika, a táblázat cellájára alkalmazható. Ezt a funkciót módszertani anyagok, kézikönyvek, jelentések, jelentések és egyéb munkák létrehozásakor használják. A vonalak az elem vagy az oldal minden oldalára telepíthetők, vagy csak a kiválasztott felhasználótól. Meg tudja adni a stílust és a csíkok színezését.
Ezenkívül bizonyos esetekben az elválasztási vonalak használata a fájlban kötelező. Például, amikor jogi dokumentumokat kérnek, vagy oktatási intézménynek dolgozik. Az arcokat a tartalom egy részének elválasztására használják a többiektől, a táblákat vagy a képeket és a rajzokat kiválasztva. Ebben az esetben fontos tudni, hogyan kell alkalmazni egy vagy másik szegélyt, amely a feltételek mellett szükséges.
A szóban összesen kétféle elválasztócsík létezik:
- Az oldalra. A fájl díszítésére vagy egy bizonyos kötelező szabványnak megfelelõ típusának adására szolgál.
- Az elem, azaz a lap egy része az összes többi, beleértve a tartalom vagy a képek aljzatát.
Vannak fordított helyzetek, amikor a széleket felesleges módon vagy a szó megjelenítésének hibája miatt kell eltávolítani. Mindezeket a tevékenységeket tovább vizsgáljuk.
Hogyan adhatunk arcokat a Word dokumentumba
A csíkokat két típusra osztják: az oldalon lévő objektumhoz vagy neki. Az arcok létrehozásakor számos lehetőséget állíthat be (mely oldalról és melyik elemnek jelenítheti meg, így tovább) és a tulajdonságokat (szín, a szegély stílus és a vastagság).
Hogyan lehet széleket hozzáadni a szöveghez, táblázathoz, grafikához vagy rajzhoz
Ezt a funkciót arra használják, hogy elválaszthassák a fájl egyik vagy másik elemét, és kifejezőbbé váljanak, vagy egyszerűen díszítsék:
- Válasszon ki egy fragmentumot a tartalom, a teljes táblázat tartalmának vagy a specifikus celláknak, vagy egy grafikus betéthez, amelyhez egy szegélyt szeretne hozzáadni.
- Lépjen a Fő panelen lévő Design fülre.
- A "von" területen kattintson az "Oldalhatárok" elemre.
- Lépjen a Border fülre.
- A megfelelő lehetőségekben állítsa be a keret- és szegélyvonalak, a szín, a vastagság és az élek mintázatát.
- A "minta" területén a menü felhasználói csíkok létrehozásához használhatja.
- Aktiválja a megfelelő paramétert az "Alkalmazás" című cikkben - segítségével konfigurálhatja a függvény funkcióját.
- Kattintson az OK gombra.
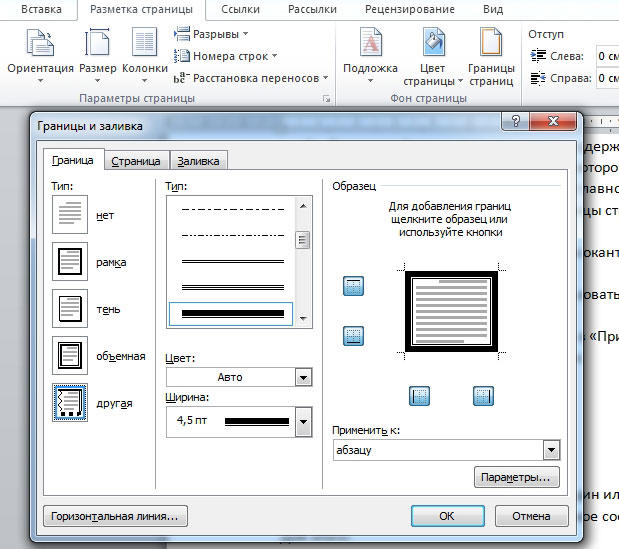
Hogyan adhatunk vonalakat egy laphoz
Ezeknek a vonalaknak a segítségével egy vagy több szóelemet lehet elrendezni - dekoratív céllal vagy úgy, hogy a tartalom megfeleljen egy bizonyos szabványnak. Ezért:
- Lépjen a Fő panelen lévő Design fülre.
- A "von" területen kattintson az "Oldalhatárok" elemre.
- Lépjen az "oldal" oldalra.
- Szerelje be a keret és a szegély, szín, vastagság és a szegély mintázatának típusát a megfelelő beállításokban.
- A "minta" területén a menü felhasználói földterületek létrehozására használhatja.
- Rendelje meg a megfelelő paramétert az "Alkalmazás" című cikkben - ezzel konfigurálhatja a Funkció funkcióját.
- Kattintson az OK gombra.
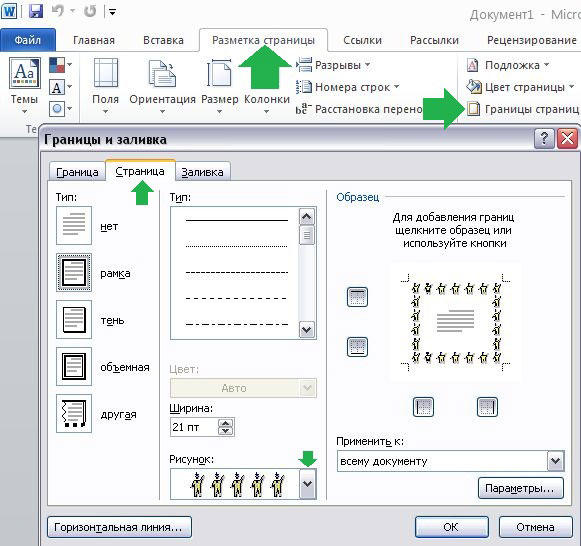
Az "Alkalmazás a" (csepp -d -downing menü és a "paraméterek" területen) beállításokat készíthet:
- Annak érdekében, hogy jelezze az arcok tartozását a lapon, jelöljön ki egy megfelelő lehetőséget a nyílra kattintva.
- Az arcok pontos helyének jelzéséhez nyomja meg a "Paramétereket", és aktiválja a kötelezőt.
Az "Alkalmazás" című legördülő menü négy funkciója:
- "A teljes dokumentumhoz". Ha többnél több lapot tartalmaz, és a széleket mindent alkalmazni kell, akkor ez az opció lehetővé teszi, hogy mindent egy sajtóban tegye meg. Az arcok megjelennek a fájl összes lapján.
- "Egy részhez". Ha a dokumentumot szakaszokra osztják, akkor az egyikükhöz használhatja az egyiket.
- "Ehhez a szakaszhoz" (A széleket csak az első lapon használják) - ez a módja a címlemez létrehozásának.
- „Ehhez a szakaszhoz” (éppen ellenkezőleg, a szegély minden oldalon megjelenik, kivéve az elsőt) - ez egy adott szabvány szerinti tervezéshez fontos, míg az első lap egy másik előőrs vagy a szerző aláírás és címsor.
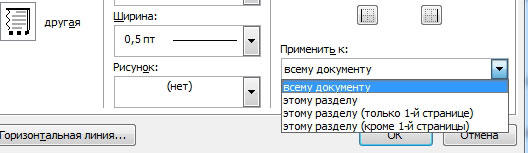
Hogyan lehet éleket hozzáadni egy grafikus elemhez
Van egy második módja annak, hogy a betét körül szegélyt készítsünk:
- Kattintson a helyére egy olyan fájlban, ahol szélekkel szeretne objektumot elhelyezni.
- Kattintson a "Beillesztés" - "illusztrációk" - "ábrák", "új vászon" létrehozása elemre.
- Az új ablakban válassza ki a vonal színét, stílusát és vastagságát.
- Adjon hozzá grafikus elemeket a vászonhoz.
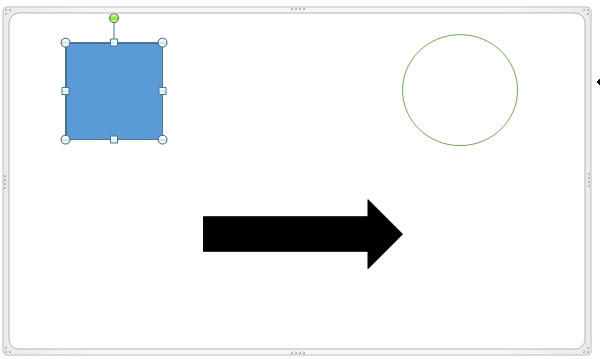
Hogyan lehet megváltoztatni a határ paramétereit és tulajdonságait
Ha egy másik szerző által létrehozott szöveggel dolgozik, akkor szükség lehet a fájlban beállított sorok kijavítására. A létrehozáshoz hasonlóan a szélek ebben az esetben 2 típusra oszlanak - az objektum és a lap szélei.
Az objektum határának megváltoztatása
A szöveg, az ábra, a táblázat vagy a grafika széleinek szerkesztése érdekében:
- Válasszon egy fájlfragmentumot.
- Lépjen a „Design” fülre - „Page Borders” - „Border”.
- Állítsa be a lehetőségeket.
- Mentse el a változtatásokat.
A lap széleinek megváltoztatása
A teljes lap széleinek szerkesztése:
- Válasszon egy fájlfragmentumot.
- Lépjen a „Design” fülre - „Page Borders” - „Page”.
- Állítsa be a paramétereket.
- Mentse el a változtatásokat.
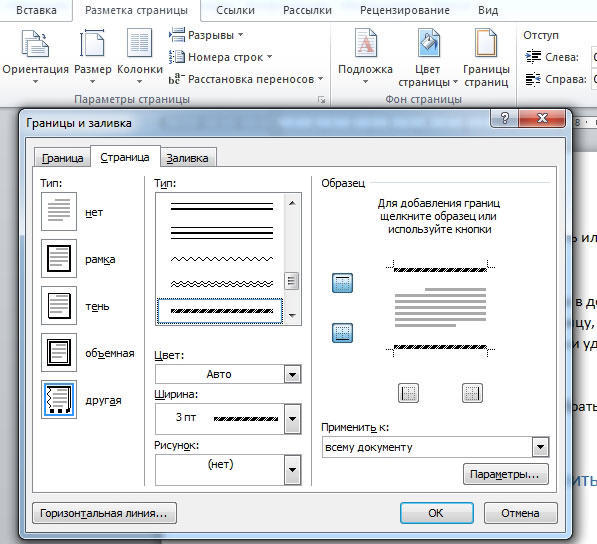
Nem -standard szélek a Word -ben
A Word Programban szokatlan széleket hozhat létre az átjáró vagy a lap:
- Válasszon egy fájl egy elemét, amelyhez funkciót készít.
- Lépjen a "Beszúrás" - "Figurák" oldalra, és keresse meg a megfelelő lehetőséget.
- Lesz egy mutató, amely meghatározza, hogy hol illeszti be az ábrát - kattintson a szükséges helyre (akkor módosítható úgy, hogy a Környegység menü "Ábra formátumára" kattint).
- Nem készíthet egy nem szabványos keretet a dokumentum bekapcsolása körül, ehhez először létre kell hoznia egy figurát, majd kattintson rá a jobb egérkulcs segítségével, és válassza a „Szöveg hozzáadása” lehetőséget.
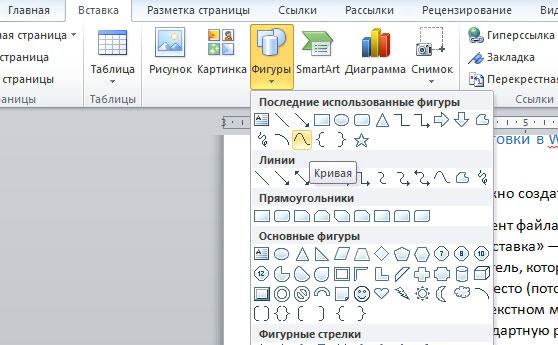
Keret egy bizonyos szabvány szerint
Egyes felhasználóknak egy bizonyos szabványnak megfelelően, például állapotban kell készíteniük egy szódokumentumot. Ehhez egy bizonyos típusú szegélyt használnak, amely fontos szerepet játszik. Ez önállóan megtehető, de gyakran túl nehéz és hosszú, és fennáll a hibának is. A legjobb megoldás az lenne, ha letöltjük a szél vagy dokumentumot, amelyben alkalmazzák. Telepíteni a dokumentumba:
- Nyisson meg egy fájlt, amely az elválasztó csíkok kívánt mintáját használja.
- Kattintson a jobb egérgomb sorára, a Környegység menüben válassza a "Másolás" lehetőséget.
- Nyissa meg a dokumentumot, amelyben másolatnak kell lennie.
- Az eszköztáron válassza ki a "Beszúrás" - "Felső konvoj", majd a "Üres" válasszon.
- Ha szükséges, szerkessze az elválasztó csíkokat.
- Telepítse, ahol meg kell találnia.
- Kattintson az "OK" gombra, és megjelenik a dokumentum egy lapján (vagy több).
Az állami szabvány által a szöveg megtervezésénél alkalmazott határokat hivatalos dokumentumok létrehozásakor kell használni, ideértve a pontos tudományokkal kapcsolatos is. Ezenkívül az egyik vagy a másik típusú elválasztási csíkokra szükség van egy rajzra vonatkozó dolgozat készítésére.
Hogyan lehet eltávolítani a széleket a Word -ban
Bizonyos esetekben a szöveges dokumentumban szereplő osztócsíkokat el kell távolítani, ha:
- Egy további objektum jelent meg a "formázott" vagy "törölt" felvételekkel és feliratokkal - hiba történt, és a szélek cseréje;
- Tévedésből készített egy keretet olyan helyen, ahol nincs szükség;
- Olyan dokumentummal dolgozik, amelyet egy másik szerző létrehozott, ha hibákat követett el a szöveg és az objektumok tervezésében, vagy extra sorokat készített.
Hogyan lehet gyorsan eltávolítani a folyosó keretet a tartalommal együtt
Egy egyszerű és gyors módszer, amellyel eltávolíthatja a vonalakat a fragmentum közelében, tartalmukkal együtt:
- Válassza ki a tartalom töredékét.
- Kattintson a Törlés gombra.
Hogyan lehet eltávolítani az oldal osztó csíkokat
Ez a módszer is megfelelő, ha el kell távolítania a betétvonalakat, de mentse el a tartalmat:
- Jelölje ki a töredéket, vagy válassza ki azt a lapot, amelyen el kell távolítania a keretet.
- Lépjen a "Design" - "Az oldalak határai" címre.
- A "Borders" -ben a vonalakat az objektumok közelében és az "oldal" -ban vezérelheti - a szó teljes lapján.
- A törléshez elfogadja a "nem" tételt a "beírásra".
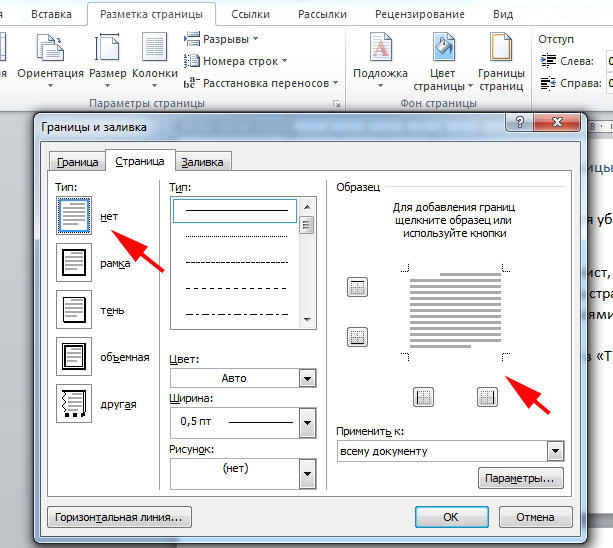
Hogyan lehet eltávolítani az elválasztó csíkok néhány szélét
Az elválasztó vonalak csak egy részének eltávolítása érdekében:
- Válasszon ki egy objektumot egy kerettel, vagy válassza ki az oldalt.
- Kattintson a "Design" - "oldalak határai" elemre.
- Nyissa meg a Target - "Borders" vagy "Page" fület, amely megfelel.
- Interaktív panel használatával a "minta" területén állítsa be a csíkokat, ahogy szüksége van.
Eredmény
Keret a Word -ben - eszköz a fájl kifejezőképességének megadására. Egyes felhasználóknak a tartalmat egy adott szabványnak megfelelően kell megszervezniük. A szélekkel való együttműködéshez fontos tudni, hogyan lehet létrehozni, szerkeszteni és törölni azokat.
- « Távolítsuk el a hirdetéseket a Microsoft Edge böngészőben
- A szöveges kódolás megváltoztatása a Microsoft Word -ben »

