Hogyan lehet eldobni egy elfelejtett jelszót a Windows 10 -ben

- 3918
- 1013
- Nemes Benjámin
Tartalom
- A Windows 10 jelszó visszaállítása a Microsoft -fiókon keresztül
- A Windows 10 jelszó visszaállítása egy helyi fiókon keresztül
- Alternatív módszer a Windowshoz való hozzáféréshez
- Új fiók létrehozása
- És most térjünk vissza mindent a helyünkre
- Elfelejtette a jelszavát a Windows10 beírásához. Hogyan lehet megakadályozni az ilyen helyzeteket a jövőben?
- A Windows 10 jelszó átrendeződése
- Jelszó eltávolítása a Windows 10 -ben
- Általános biztonság
- Összegezve
Elfelejtik a Windows 10 -be való belépés jelszavát - sok ember számára ismerős a helyzet. Ennek okai eltérőek - túl bonyolult jelszó, amelyet holnap már nehéz megjegyezni, vagy fordítva - a túl egyszerű, gyenge jelszó használata a rendszer belépéséhez, és ennek eredményeként - a Windows feltörése és a jelszó megváltoztatása egy támadó által. Mit kell mondani, vannak olyan idők, amikor a felhasználó elfelejti még egy nagyon régi, ismerős jelszót is!

Fontolja meg a szakaszokban, hogy milyen lehetőségek vannak a Windows 10 jelszavának visszaállítására a fiók megadásához.
A Windows 10 jelszó visszaállítása a Microsoft -fiókon keresztül
Annak ellenére, hogy ennek az opciónak megvannak az előnyei és hátrányai, könnyen visszaállíthatja a jelszót a Windowshoz való hozzáférés visszaállításához szükséges eszköz használatához, és ez nagyon egyszerű.
Először ellenőrizze, hogy a hozzáférés pontosan elveszik -e. Ellenőrizze a billentyűzet kapcsolatát a számítógéppel, a gombok mintáját. Ellenőrizze a bevezetett karakterek nyilvántartását, ha a jelszóban vannak multi -register karakterek, és ellenőrizze a jelszó belépési nyelvet, ha a jelszó nemcsak a számokból, hanem a betűkből is tartalmaz.
Lépjen az Élő weboldalra.com, és próbálja meg beírni a rendszert a Microsoft -fiók adatainak felhasználásával, amellyel a rendszert addig addig adta be.
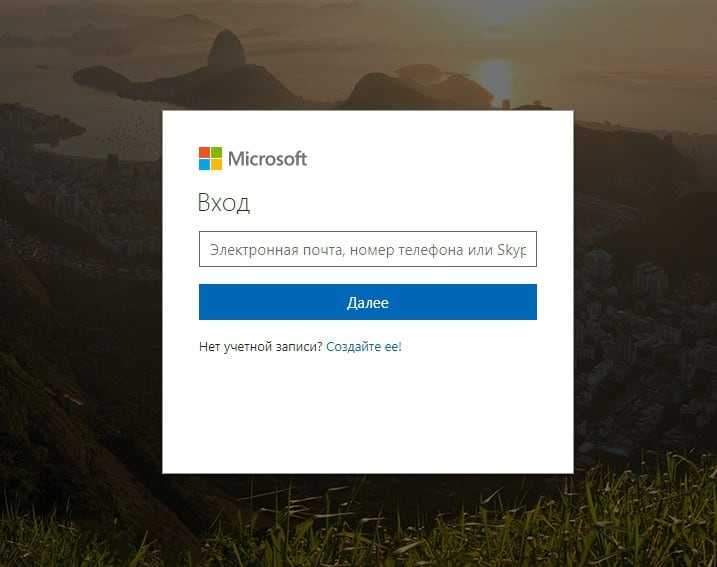
Győződjön meg arról, hogy a helyes e-mail és jelszó megadta-e. Ha a bejárat itt nem sikerült, és a rendszer megadta a belépési hibát, akkor lépjen a jelszó visszaállításának lehetőségére, a „Drop It Now” opció megnyomásával ugyanazon a képernyőn, akkor azt „az alábbi jelszó elfelejtette?".
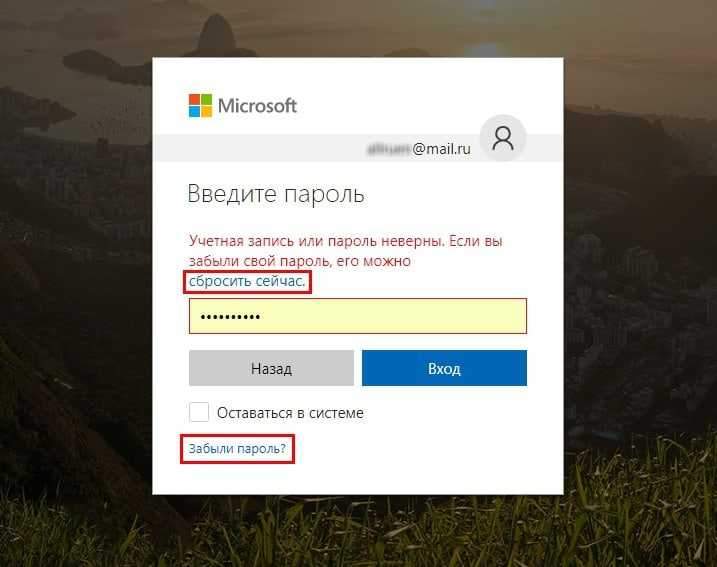
A megjelenő ablakban lehetőségeket kínál a Microsoft -fiókhoz való hozzáférés visszaállításához:
- Nem emlékszem a jelszavamra
- Ismerem a jelszavamat, de nem tudok beírni
- Úgy tűnik számomra, hogy valaki más használja a Microsoft -fiókomat
Figyelembe vesszük a jelszó helyzetét, ezért válassza ki az első lehetőséget, és kattintson a "Next" gombra.
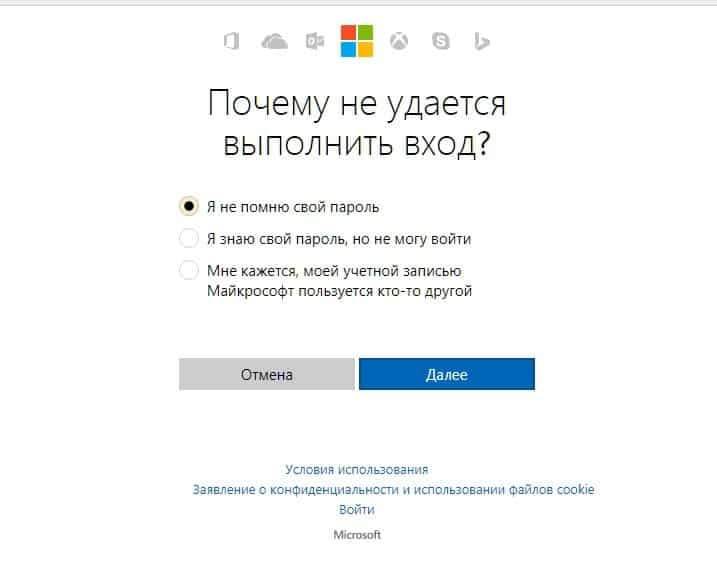
A következő szakaszban írja be a Microsoft-fiók megadásához használt e-mail címet, valamint írja be az alább javasolt antitest-Kapchi szimbólumait, és nyomja meg a „Next” gombot is:
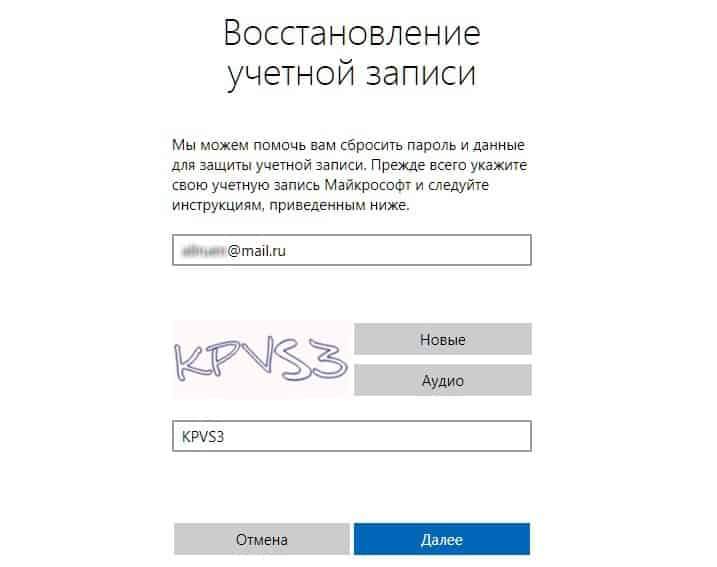
A megjelenő új ablakban a szolgáltatás ellenőrző kódot kér. Ezt a kódot ugyanabban a pillanatban küldték el e -Mail:
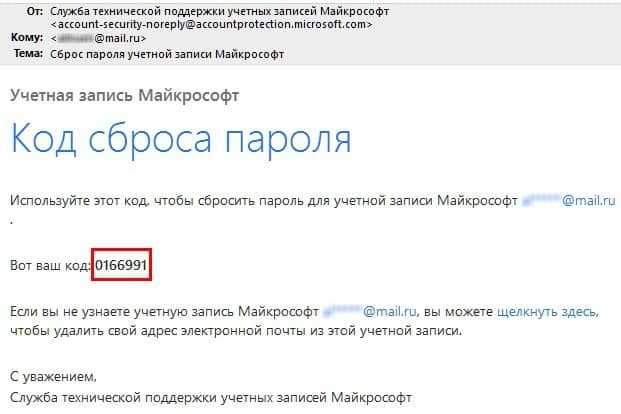
Ellenőrizze a postafiókját, hogy elérhető -e a Microsoft Live betűje, másolja a digitális kódot, írja be a kód bejegyzését a mezőbe, és nyomja meg a „Next” gombot:
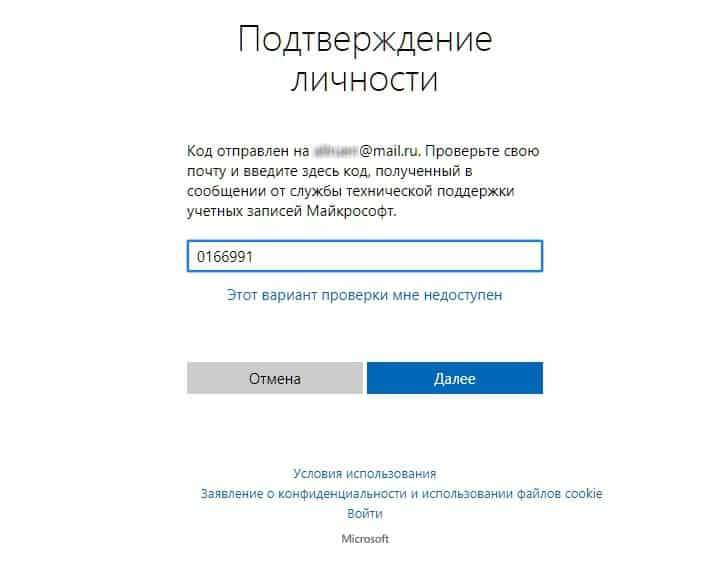
Ha mindent helyesen hajtanak végre, akkor az új ablakban - „Jelszó -visszaállítás” - a legkellemesebb és ugyanakkor felelősségteljes eljárást kell tennie -, hogy felálljon és új jelszót írjon be a Microsoft -fiókhoz.
Nem érdemes feleslegesen emlékeztetni, hogy a jelszónak olyannak kell lennie, hogy bármikor emlékezzen rá, még sok hónap elteltével, különben a helyreállítási jelszót meg kell ismételni.
A jelszónak legalább 8 karakternek kell lennie, és tartalmazhat a felső és az alsó regiszter betűit, valamint a számokat és a karaktereket.
Írjon be egy új jelszót kétszer, és kattintson a „Tovább” gombra:
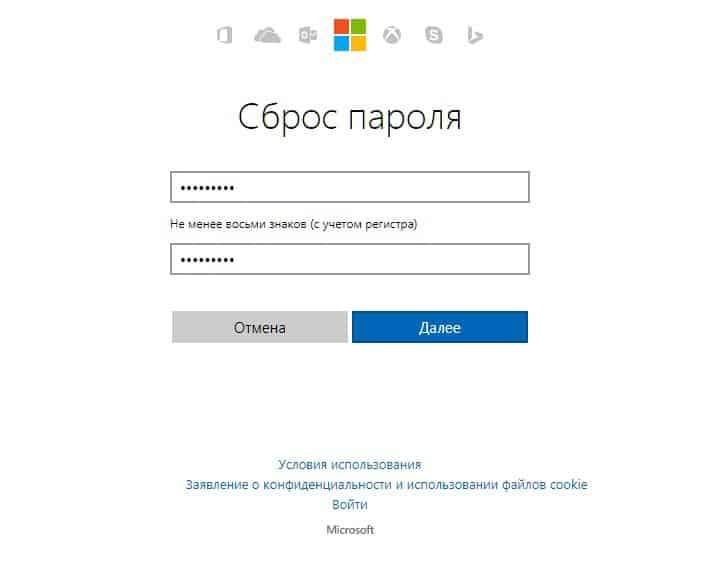
A sikeres jelszó értesítése megjelenik a képernyőn:
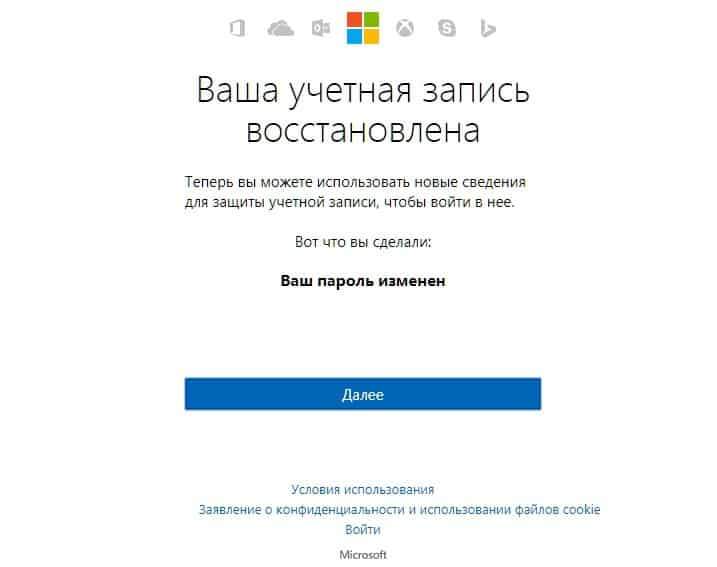
És ugyanakkor a Microsoftról a sikeres jelszóról szóló értesítés e -mailt kap az E -Mail segítségével. Ezenkívül a levél műszaki információkat tartalmaz arról a rendszerről, amelyből a jelszót megváltoztatták (adatok a számítógépen / telefonon):
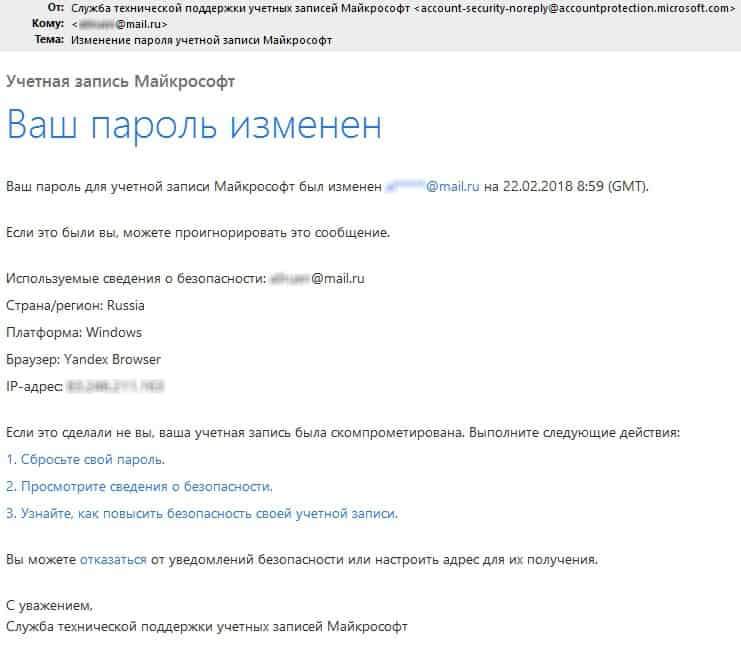
Fontos! Ha még nem tette meg ezt a jelszó -helyreállítási eljárást, de hirtelen és hirtelen kapott ilyen értesítést, akkor valószínűleg a fiókját feltörték, és a jelszót cserélték! Ebben az esetben azonnal kövesse a linket a betűből - „Értékelje a jelszavát”, és rendeljen hozzá egy új jelszót az eljárás szerint, és ellenőrizze a biztonsági beállításokat is, ideértve - opcióként is, erősítse meg a fiók biztonságának mértékét.
Hasznos tanács. Az eljárás sikeres befejezése után menjen át a böngészőn a fiókjába, és töltsön néhány percet az adatok ellenőrzésére a Microsoft -fiókban. Jelölje meg a kiegészítő e -mail címét, a mobiltelefonszámot - mindez hasznos lehet egy másik ideig, amikor a fiókhoz való hozzáférés hirtelen bármi okból hirtelen elveszik.
Ellenőrizze a fiók adatait az „Alien” adatokkal kapcsolatban is egyértelmű jele annak, hogy a támadó meglátogatta a fiókját, és bemutatta elérhetőségét, hogy hozzáférést kapjon a fiókhoz.
A Windows 10 jelszó visszaállítása egy helyi fiókon keresztül
A fenti módszer nagyon egyszerű és jó a Windows felhasználók számára - még a kezdőnek is világos lesz. De ennek a lehetőségnek a nagy mínusza az, hogy nagyon korlátozott számú ember, elvileg használja a Microsoft „számviteli” -t - a legtöbb embernek egyszerűen nincs ez a fiókja! Az ilyen Windows felhasználók számára a jelszó visszaállításának első módja irreleváns lesz.
Ebben az esetben figyelembe vesszük a második lehetőséget, hogy visszaállítsuk a fiókhoz való hozzáférést, amelyet közvetlenül a Windows 10 -ben építettek.
A Windows 10 -ben, mint néhány korábbi verziójában, létezik egy felhasználói „adminisztrátor”, amelynek a legnagyobb joga van a Windows kezelésére. A szuperhatalom számlájának bejárata nem igényel jelszót. A fiók beírása - Teljes, korlátlan hozzáférést kap az összes Windows funkcióhoz, beleértve a hozzáférést is, új jelszót rendelhet be bármely más Windows 10 felhasználó számára.
Sajnos, de biztonsági célokra ez a felhasználó alapértelmezés szerint le van tiltva (rejtett), tehát ha manuálisan, a jelszó elvesztése előtt a Windows -fiókból, nem kapcsolja be ezt a „Superpoler” -t, akkor a bejárat a bejárat megtörténik. nem lehet lehetséges.
Általában azonban nem ajánlott belefoglalni a „rendszergazdai” sürgős igénye nélkül, valamint a számlán való munkavégzés nélkül, szigorúan nem ajánlott.Nak nek. A Windows hacking esetén a támadó hozzáférést kap az operációs rendszer minden funkciójához.
További információ, miért nem ajánlott a vírusok és a rosszindulatú programok elleni védelemről szóló „Rendszergazda” alatt dolgozni
Alternatív módszer a Windowshoz való hozzáféréshez
Mindenekelőtt be kell tartania egy betöltési flash meghajtót a Windows 10 telepítési verziójával. Ezt megteheti maga a Windows operációs rendszer képével, és elindíthatja az egyik ingyenes segédprogramot, amely betöltő lemezeket hoz létre - például Rufus vagy Windows USB/DVD letöltési eszköz.
Lásd a Boot Flash meghajtó létrehozásáról és a Win10 telepítéséről szóló cikkeket
Helyezze be a flash kártyát a számítógép USB -portjába és indítsa újra. A csomagtartó elején, a BIOS kezdeményezése során folyamatosan kattintson az F12 gombra (általában a modern BIOS -ban ezt a gombot a lemezválasztási ablak elindításához rendelik, ahonnan az operációs rendszer vagy bármely szolgáltatási program gyorsan elkészíthető. ). Tehát kattintson az "F12" gombra a letöltési eszköz kiválasztásának menüje előtt. Ebben a menüben válassza ki a Flash memóriaeszközt Windows betöltő eszközként. Amikor megjelenik a kezdeti Windows képernyő, kattintson a Kile Key kombináció + “F10” gombra, a parancssori ablak megnyílik.
Ezután tudnia kell, hogy milyen logikai lemez van az aktuális Windows operációs rendszerrel - de általában ez egy „C:” lemez, vegye figyelembe ezt a lehetőséget, hogy mérlegelje egy példát.
Vegye figyelembe a következő parancssoron:
CDC: \
Ez egy "C:" lemezre való áttérés csoportja. Ha a „C:” lemez létezik, látni fogja, hogy az aktuális lemez a megfelelő kiválasztottra változott.
A következő pont a System32 System mappába való áttérés lesz:
CD Windows \ System32
Aztán készítünk egy kis trükköt, egyfajta életet. Nevezetesen, a „Különleges lehetőségek” közmű elindítását a parancssori segédprogram elindításával helyettesítjük.
Ehhez tárcsázza a parancssorba egymás után 2 sorban, és nyomja meg az Enter billentyűt mindegyik után:
Ren Utilman.UTILMAN EXE.alkalmazás.Bokás
Ren CMD.UTILMAN EXE.alkalmazás
Ezután indítsa újra a számítógépet opcióként parancsgal:
Wpeutil újraindítás
Most tedd a szokásos módon a Windows betöltését. Amikor megjelenik a felhasználó üdvözletének és kiválasztásának képernyői - kattintson a "Különleges Lehetőség" gombra.

Amint emlékszel, egy kicsit magasabb, az utasítások szerint, felváltottuk a segédprogramokat, és amikor erre a gombra kattintunk, a szokásos funkcionalitás helyett megkapjuk a parancssor elindítását, amelyet aktiválnunk kell a felhasználó aktiválására. "Adminisztrátor".
A parancssorba írja be a következőket:
Net felhasználói rendszergazda /aktív: Igen
... és újra indítsa újra a számítógépet, csapat
Leállítás -t 0 -r
- Ahol "-t 0" - Az újraindítás kezdete előtti másodpercek számának feladata (ebben az esetben - nulla másodperc, azonnali újraindítás) és"-R -tól" - Közvetlenül maga az újratöltő csapat.
Az újraindítás után a kezdeti képernyőn a szokásos felhasználói (felhasználók) Windows mellett megjelenik a felhasználói rendszergazda. Írja be a Windows -t a felhasználó alá, a bejegyzés jelszava nem szükséges.
Ha Windows 10 szakembere van, végezze el a szükséges beállításokat a következő módon. Ehhez nyomja meg a „Start” gombot a jobb egérgombbal, válassza a „Számítógép -kezelés” menüpont → „Helyi felhasználók és csoport” → Kattintson duplán a „Felhasználók” menüre.
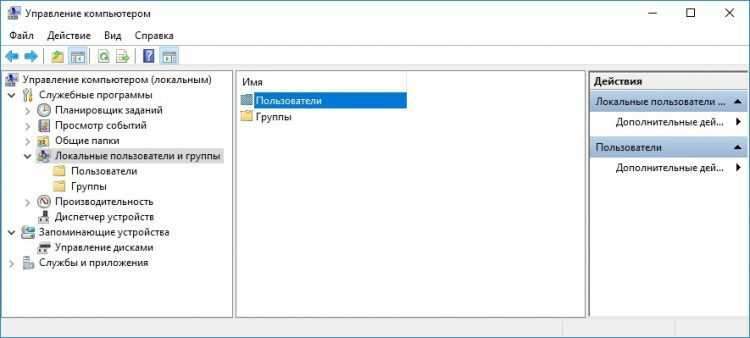
A megjelenő felhasználói listában keresse meg a felhasználót, kattintson a nevére a jobb egérgombbal, a Pop -Up menüben, válassza a „Jelszó beállítása” lehetőséget. Gyere ki egy megbízható, de emlékezetes új jelszót. Írja be kétszer, kattintson az "OK" gombra.
Kilépés a felhasználó „rendszergazdájából”, tegye be a felhasználót az adott új jelszó használatával - ellenőrizze a helyességét! Ha a bejárat sikeres, akkor a jelszó -módosítási eljárás befejeződött.
Ha van Windows 10 otthona (otthon), akkor a jelszó módosítási eljárása kissé eltérő. Mindenekelőtt kattintson a "Start" gombra a jobb gombbal. Válassza ki a "Parancsállvány (rendszergazdák)" menüpontot. A parancssori ablakban tárcsázza:
Nettó felhasználó
Ez a parancs a Windows -ban megjeleníti a felhasználók listáját. Keresse meg a felhasználót a listában, emlékezzen a nevére. Például, ha a felhasználónak a "Home1" név van, akkor állítson be neki egy új jelszót egy ilyen paranccsal:
Net felhasználói otthon1 *
A parancs megadása és az Enter billentyű megnyomása után a rendszer kéri, hogy adjon meg egy új jelszót a HOME felhasználói számára. Írjon be egy új jelszót, kattintson az Enter gombra - A jelszó módosítási eljárás befejeződött. Hagyja a felhasználót "adminisztrátor", ellenőrizze a felhasználó bejáratát egy adott új jelszó alatt.
Új fiók létrehozása
Ha a Windows 10 bejáratából származó jelszó visszavonhatatlanul elveszik, és a jelszó valamilyen okból történő visszaállításának minden lehetősége lehetetlen, akkor csak egy jó alternatíva van a Windowshoz való hozzáféréshez - csak hozzon létre egy új felhasználót a Windows -ban, és kinevezze a rendszergazdát. jogok.
Ehhez, míg a felhasználó "adminisztrátor", írja le a csapatba az alábbiak szerint:
Net felhasználói felhasználónév jelszó /hozzáadása
Net localgroup adminisztrátorok felhasználóneve /add
... ahol a „felhasználónév” helyett állítsa be az új felhasználó nevét, és a „Jelszó” helyett - jelszó ennek a felhasználónak. A Windows újraindítása után látni fogja, hogy ez az új felhasználó belépett a rendszerbe.
Az előző felhasználóval kapcsolatos összes adat, például a felhasználó1 névvel, a „C: \ Users \ User1” mappában tárolódik. Ezek az asztalon lévő fájlok, a „betöltés” mappa, a képek, a videók és a dokumentumok mappák. Helyezze a szükséges fájlokat a régi felhasználó fiókjáról az asztalra vagy bármely lemezre egy kényelmes helyen (mappa).
És most térjünk vissza mindent a helyünkre
Mivel minden, amire szükséged van - a jelszót kicserélik, a Windowshoz való hozzáférés visszaáll, vissza kell adnunk visszajelzést a végrehajtott változtatásokról.
Ehhez be kell helyeznie a Boading Fload meghajtót a Windows 10 -rel a számítógép USB -portjába, és be kell töltenie belőle, majd a „Shift” + “10” -re, valamint a „C: \ Windows mappára való áttérésről. \ System32 ”, lásd. A fenti részletes utasítások.
Visszatérés "A helyhez" Fájlok átnevezése. A parancsablakban beírjuk:
Ren Utilman.CMD.alkalmazás
Ren Utilman.alkalmazás.Bak Utilman.alkalmazás
Ennek megfelelően a fájlok a helyére estek. Még mindig van egy másik nagyon fontos pontunk - az aktivált fiók "adminisztrátor". Ez veszélyes helyzet, ezért kikapcsoljuk:
Nettó felhasználói rendszergazda /aktív: nem
Az összes szükséges intézkedés befejeződött. Töltse le újra a számítógépet:
Wpeutil újraindítás
... és a szokásos módban dolgozhat a felhasználó alatti Windows -ban.
Elfelejtette a jelszavát a Windows10 beírásához. Hogyan lehet megakadályozni az ilyen helyzeteket a jövőben?
Vegye figyelembe a jelszó tárolásának lehetőségét az egyik speciális programban - a jelszó -tároló menedzserek, amelyek manapság támogatják a jelszavak felhőben történő tárolásának funkcióját. Ez kényelmes a gyakran használt webszolgáltatások megadásához több eszközről egyszerre - nem kell minden eszközön külön -külön tárolnia a jelszavakat, nem kell elvileg emlékezniük (bár lehetőleg).
Jelszó tárolásához a Fiókjáról a Windows 10 -ben - Írja be ezt a jelszót a jelszókezelőhöz manuálisan. Így, ha egy bizonyos ponton elfelejti a Windows jelszavát, azonnal a másik eszközön keresztül (laptop, táblagép, okostelefon), ahol a jelszavak tárolási és vezérlő programja is telepítve van, gyorsan megnézheti, emlékezzen erre a jelszóra.
Továbbá, ha nem használja a Microsoft -fiókot a Windows belépéséhez, akkor használhatja a Windows bejárati lehetőségét egy PIN -kód segítségével, amelyet külön be lehet állítani. Ennek az opciónak számos előnye van:
- Nem kell "ragyognia" jelszavát a Microsoft -fiókból
- A pin-kód rövid, 4 jel, és ennek megfelelően könnyebb megjegyezni, és könnyebb megjegyezni, különösen, ha ez a 4 szám valamihez kapcsolódik, valamilyen esemény, dátum és más logikai kapcsolat mellett.
Tehát annak érdekében, hogy egy PIN -kódot hozzárendeljen a jelszó helyett a Windows 10 -hez a számviteli helyi rekordhoz, tegye a következőket. Nyomja meg a „Win” + „I” gombokat egyszerre, nyissa meg a Paraméter ablakot. Ebben válassza ki a "Fiókok" részt, menjen rá:
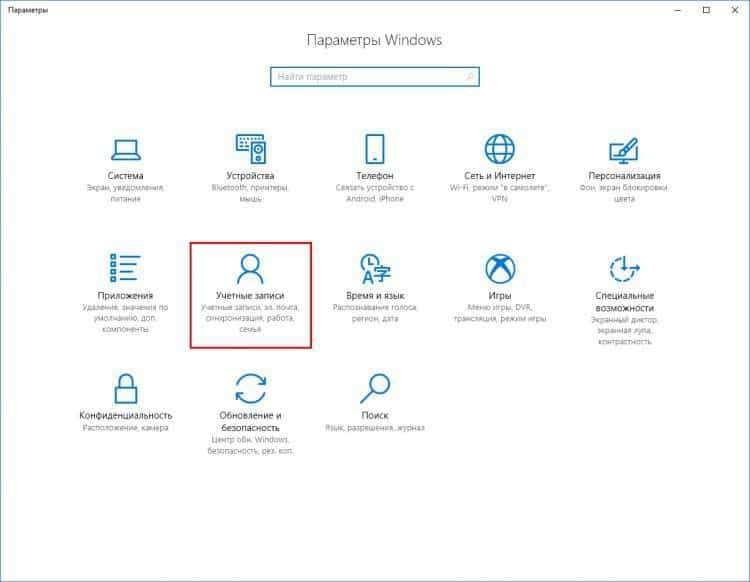
A megnyitó ablakban kattintson a „Bejárati paraméterek” menü bal oldali pontjára, és az IT-ben görgessen a „PIN-COD” elemhez a listán.
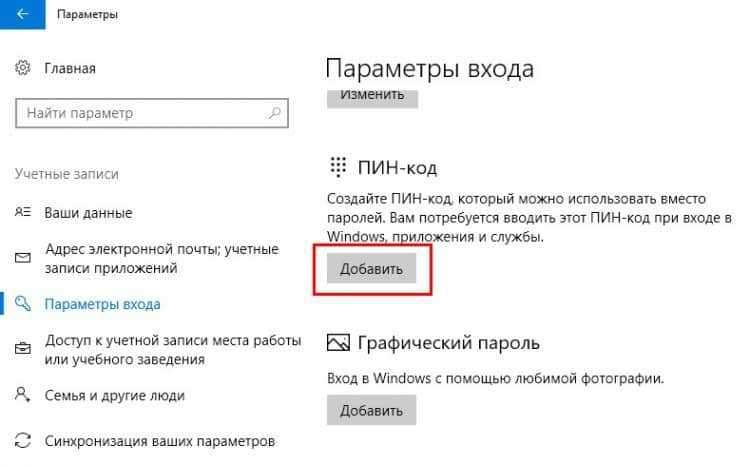
Továbbra is ki kell választani ezt az elemet, és hozzárendelni egy PIN -kódot a Windows beírásához.
Van egy másik lehetőség, hogy megvédje magát a Windows jelszó elvesztésétől - ez egy lemez létrehozása a Windows 10 jelszó visszaállításához.
Ehhez kattintson a "Start" gombra, és kezdje el bemutatni a "Jelszó -kisülési disking létrehozása" kifejezést. Az utasításokban a szolgáltatáshoz szükséges menükötés az első betűkből jelenik meg.
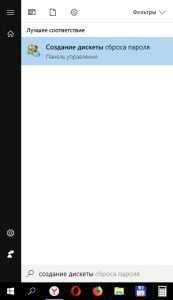
Ezután csak egy flash meghajtót kell csatlakoztatnia egy USB -számítógépporthoz, és egy kattintással egy új ablakban írjon egyfajta jelszót, hogy a jelszavakat kiürítse rajta. Ezután védett az ilyen problémáktól a jelszóvesztéssel - ha szükséges, csak helyezze be az USB flash meghajtót a számítógépbe, és állítsa vissza a jelszót. Természetesen ne visszaéljen ezzel a lehetőséggel, de mégis próbálja emlékezetessé tenni a jelszavát.
A Windows 10 jelszó átrendeződése
Ha emlékszik a jelszavára, akkor nincs értelme eldobni. Könnyedén kioszthatja a jelszót, beállíthat egy újat.
A „Fiókok” -ra is felkerülünk, a „Win” + „I” kulcskombináció megnyomásával, kiválasztjuk a „bejáratási paraméterek” menüpontot, és szinte a legfelső szinten látjuk a jelszó megváltoztatásának lehetőségét:
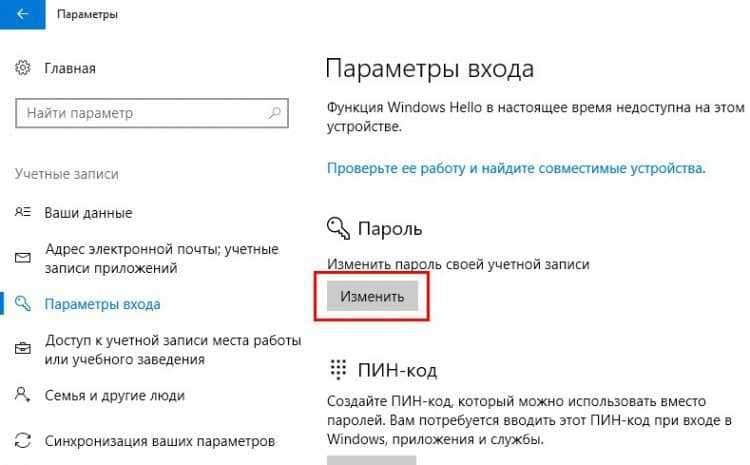
Az eljárás szerint továbbá a régi jelszót kétszer, ellenőrzés céljából jelöljük - új jelszót írunk fel, megerősítjük a műszakot - az eljárás befejeződött.
Jelszó eltávolítása a Windows 10 -ben
Lehet, hogy inkább jelszó nélkül írja be a Windows fiókját? A lehetőség nem biztonságos, de van egy hely. Ehhez 2 művelet áll rendelkezésre.
Az első lehetőség az előző pont összes lépésének végrehajtása - „Jelszó -áthelyezés”, amíg a jelszó eltolódási ablaka közvetlenül meg nem jelenik, majd ezt megtesszük: Jelezzük a régi jelszót, de 2 mezőt hagyunk az új jelszó üres jelzőjéhez. Ez a lehetőség azt sugallja, hogy a fiókban nem lesz jelszó.
A jelszó eltávolításának második lehetősége a fiókból. Kattintson a Windows -ban, a "Win" + "R" kombináció kombinációja. A megjelenő indító sorba írja be a kifejezést "Netplwiz„, Idézetek nélkül kattintson az„ OK ”vagy az„ Enter ”gombra:
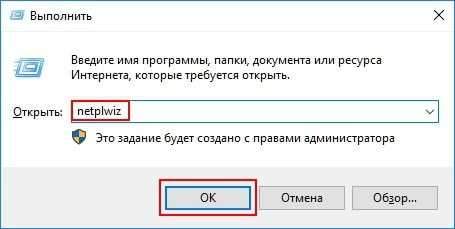
A megnyitó ablakban eltávolítjuk a jelölőnégyzetet a "Felhasználó és a jelszó bejegyzését követelve" paraméterből. Kattintson az "Alkalmaz" gombra:
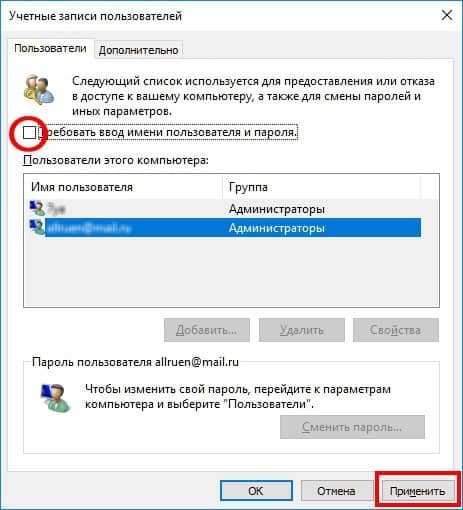
A Windows megkéri, hogy kétszer írja be a felhasználó (felhasználók) jelszavát, ezért megerősíti, hogy Ön a fiók igazi tulajdonosa. Ezt követően, a beírt jelszó alapján, a Windows minden következő bejáratánál - a jelszót nem kérjük, de mondjuk, hogy automatikusan beírják, a részvétel nélkül. De a harmadik parti behatolásokra, az interneten és más hálózatokon keresztüli belépési kísérletekhez - a felhasználó jelszava is releváns, és minden alkalommal felkérhető, amikor megpróbálja megadni a fiókot.
És mégis, ez nem a legjobb megoldás a Windows munkájának egyszerűsítésére. A jelszó megadására fordított idő minimális, és a biztonság nagyságrenddel magasabb, ha a Windows minden alkalommal hozzáférést használ a fiókhoz. Hirtelen megtörténik, hogy a támadó fizikailag a számítógépén találja magát - ül előtte, bekapcsol és hozzáférhet az összes adatahoz! Ezért nem javasoljuk, hogy ennek az opciónak az alkalmazása nélkül alkalmazzuk.
Általános biztonság
Miután visszaállítja a Windows 10 -hez való hozzáférést, ellenőrizze a rendszer egészének működését, a szoftver verziók relevanciáját és frissességét, a víruskereső programok rendelkezésre állását. Az operációs rendszer védelme, a szoftvervédelem és a személyes adatok teljesen releváns probléma.
A hálózati technológiák fejlesztése miatt a globális hálózathoz és a különféle alhálózatokhoz kapcsolódó hatalmas számú eszköz jelenléte, potenciálisan nagyobb biztonság veszélyét, valamint személyes elektronikus adatait, személyes adatait, személyes adatait. - Az elektronikus notebook egyszerű nyilvántartásaitól a fizetésig (banki) adatokig.
Összegezve
Lehet, hogy a Windows jelszó -visszaállítása nem olyan egyszerű eljárás, mint a jelszó visszaállítása a weboldalra, minden olyan webszolgáltatás, ahol elegendő az e -mail cím vagy a mobiltelefonszám megadásához. Az „elhanyagolás” mértékétől függően a jelszó visszaállítása a Windows fiókba meglehetősen nagy időt vehet igénybe. Vagy előfordulhat, hogy a jelszó nem lesz képes visszaállítani, és új fiókot kell létrehoznia, és az összes adatot a régi „figyelembe vételre” kell továbbítania egy újra. A legszélsőségesebb lehetőség is lehetséges - a Windows 10 újratelepítése a hozzáférés visszavonhatatlan veszteségei miatt.
Ne feledje a biztonságát, ne felejtse el a jelszavát, megbízhatóan tárolja őket. Tartalék alternatív hozzáférési helyreállítási útvonalakat. A biztonsága ugyanabban a kezedben van! A gyakorlatban tesztelt szabály elhanyagolása - előbb -utóbb problémákhoz vezethet.
- « Hogyan lehet meghosszabbítani a laptop akkumulátor élettartamát
- Hogyan lehet fájlokat átvinni (a számítógépről a számítógépre, a számítógépről a telefonra)? »

