Hogyan lehet visszaállítani a Windows 10 -et vagy az operációs rendszer automatikus újratelepítését

- 2148
- 152
- Katona Géza
Ebben az utasításban, hogy miként lehet visszaállítani a Windows 10 -et a gyári beállításokhoz, a kisüléshez, az eredeti állapotba történő visszaszorításhoz, vagy egyébként az automatikus Windows 10 újratelepítéshez a számítógépen vagy a laptopon. Ezt könnyebben megtehetik, mint a Windows 7 -ben, és még a 8 -nál is, mivel a képen a rendszerben a képen történő kiürítés tárolásának módszere megváltozott, és a legtöbb esetben nincs szüksége lemezre vagy flash meghajtóra a végrehajtáshoz a leírt eljárás. Ha valamilyen oknál fogva a leírt minden nem működik, akkor egyszerűen elvégezheti a Clean Windows 10 telepítését.
A Windows 10 kiürítése a kezdeti állapotba hasznos lehet azokban az esetekben, amikor a rendszer helytelenül kezdett működni, vagy még nem is kezdődik, és a helyreállítás (ebben a témában: a Windows 10 helyreállítása) más módon nem lehetséges. Ugyanakkor lehetséges az operációs rendszer újratelepítése a személyes fájlok mentése közben (de programok mentése nélkül). Ezenkívül az utasítások végén talál egy videót, amelyben a leírt világosan megjelenik. Megjegyzés: A problémák és hibák leírása a Windows 10 visszalépése során az eredeti állapotra, valamint a cikk utolsó szakaszában történő megoldás lehetséges módjaira.
Frissítés: A Windows 10 legújabb verzióiban a rendszer visszaállításának további módszerei jelentek meg, ideértve a gyártó vagy a laptop által előre telepített összes program eltávolítását - a Windows 10 automatikus tiszta telepítése, a Windows 10 Restaurációja a felhőből.
- Windows 10 visszaállítás a rendszerparaméterekben
- Hogyan lehet visszaállítani a Windows 10 -et a gyári beállításokra az "új indítás" funkció használatával
- A kisülés elindítása a helyreállítási környezetben
- Videó utasítás
- Hibák és problémák a helyreállításban, azok megoldása
A Windows 10 visszaállítása a telepített rendszer paramétereiben
A Windows 10 visszaállításának legegyszerűbb módja azt sugallja, hogy a számítógép rendszere elindul. Ha igen, akkor néhány egyszerű lépés lehetővé teszi az automatikus újratelepítés végrehajtását.
- Lépjen a paraméterekre (a fogaskerék vagy a Win+I kulcs kezdetén és ikonján) - Frissítés és biztonság - helyreállítás.

- A "Visszaadja meg a számítógépet az eredeti állapotba:" Kattintson a "Start" kattintással. MEGJEGYZÉS: Ha visszanyeréskor kapja meg a szükséges fájlok hiányát, használja a módszert az utasítás következő szakaszából. Ezenkívül egy hiba jelentkezhet ebben a szakaszban: lehetetlen megtalálni a helyreállítási környezetet.
- Felkérjük Önt, hogy mentse a személyes fájlokat, vagy törölje azokat. Válassza ki a megfelelő opciót.
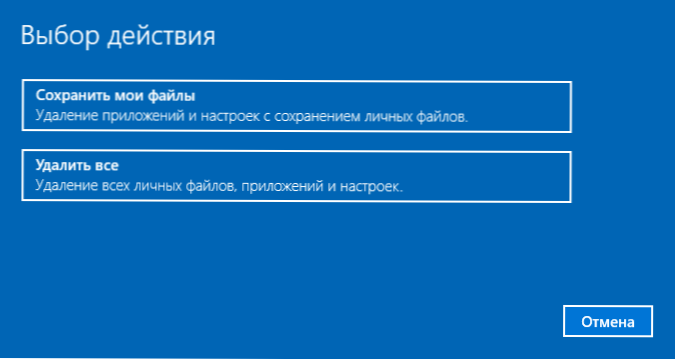
- A fájl törlésével rendelkező opció kiválasztása esetén azt is javasoljuk, hogy „csak a fájlokat törölje”, vagy „teljesen tisztítsa meg a lemezt”. Ajánlom az első lehetőséget, hacsak nem ad számítógépet vagy laptopot egy másik személynek. A második opció deleys fájlok a helyreállítás lehetősége nélkül, és több időt vesz igénybe.
- Az ablakban "Minden készen áll arra, hogy visszaadja ezt a számítógépet az eredeti állapotba:" Nyomja meg a "RESET" gombot.
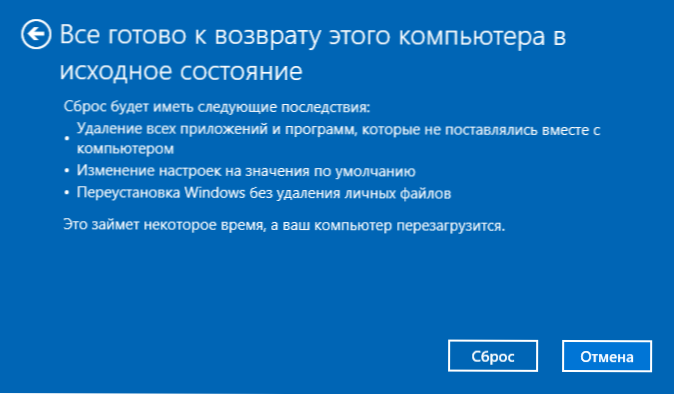
Ezután megkezdődik a rendszer automatikus újratelepítésének folyamata, a számítógép újraindul (esetleg többször), és a visszaállítás után tiszta Windows 10 -et kap. Ha a "Személyes fájlok mentése" lehetőséget választja, akkor a Windows mappa a rendszerlemezen is szerepel.Régi, a régi rendszer fájljait tartalmazza (a felhasználói mappák és az asztal tartalma ott hasznos lehet). Csak az esetre: Hogyan lehet eltávolítani a Windows mappát.RÉGI.
A Windows 10 automatikus tiszta telepítése az "Új Windows eszköz) használatával
A Windows 10 legújabb verzióiban egy új funkció jelent meg a helyreállítási paraméterekben -az „Új indítás” (korábban frissítésű Windows Tool), amely lehetővé teszi a Windows 10 automatikus tiszta telepítésének végrehajtását vagy a fájlok mentése közben történő újratelepítését, de eltávolításával Előre telepített gyártói programok. Használata lehetővé teszi a kisülést, ha az első módszer nem működik, és hibákat jelent.
- A helyreállítási paraméterekben, a további helyreállítási paraméterek alján, az elemre kattintson az elemre, megtudja, hogyan kezdje újra a tiszta Windows telepítéssel.
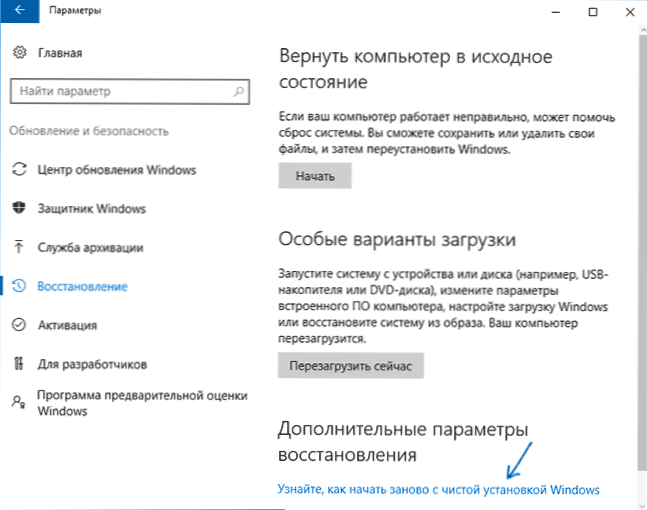
- Megkínálják Önt, hogy váltson a Windows 10 Biztonsági Központ megfelelő oldalára, kattintson az Igen gombra.
- Kattintson az "Új indítás" szakasz "Start" gombra.
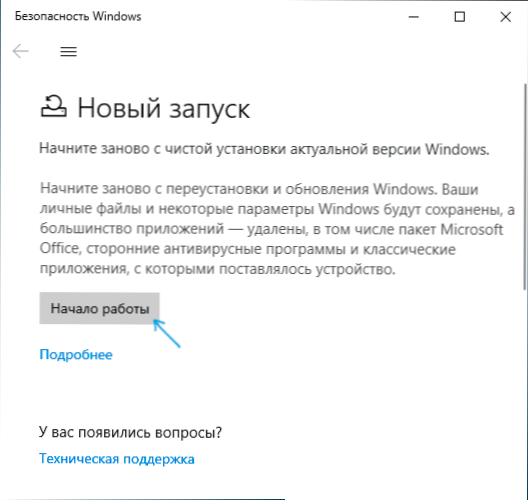
- Nézze meg, mi pontosan a függvény az újraindításhoz, és ha egyetért, kattintson a gombra.
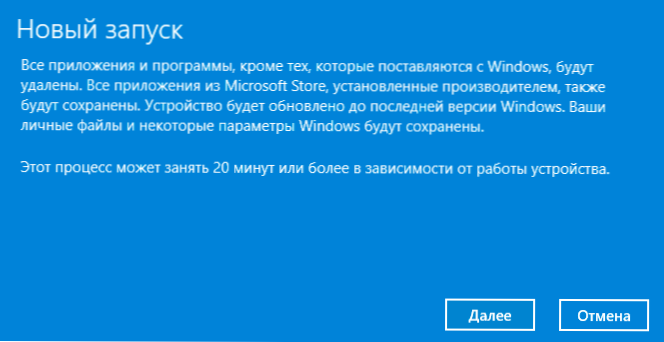
- Várja meg a Windows 10 visszaállításának végét a gyári beállításokhoz.
A folyamat befejezése után (amely hosszú ideig tarthat, és függ a számítógép teljesítményétől, a kiválasztott paraméterektől és a személyes adatok összegétől a mentés közben). A rendszerbe való belépés után azt is javaslom, hogy nyomja meg a Win+R kulcsokat, írja be Cleanmgr Nyomja meg az Enter billentyűt, majd kattintson a "Tiszta rendszerfájlok" gombra.
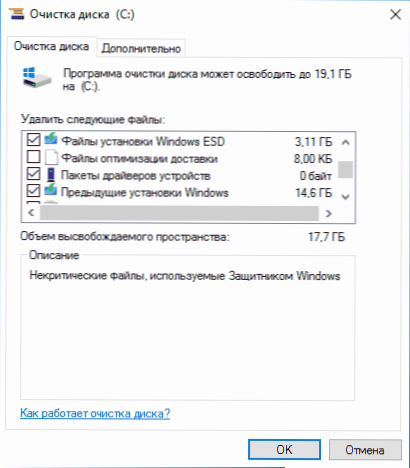
Nagy valószínűséggel a merevlemez megtisztításakor akár 20 GB -os adatot törölhet a rendszer újratelepítése után.
A Windows 10 visszaállítása, ha a rendszer nem indítja el vagy nem engedi ki a paraméterekből
Azokban az esetekben, amikor a Windows 10 nem indítja el vagy nem engedi el a paraméterekben, nem működik, megpróbálhatja végrehajtani a gyártót vagy a helyreállítási környezetet.
Ha a Windows 10 nem indul el, de egy hibás kék képernyőt mutat, akkor a "További paraméterek" elemre kattintva bejuthat a helyreállítási környezetbe. Ha a rendszer elindul, de nem lehet visszaállítani az operációs rendszert, lépjen a paraméterekre - a frissítés és a biztonság, és kattintson a "Különleges letöltési beállítások" "Reloading Now" gombra.
Az újraindítás után lépjen a "Keresési és kiküszöbölési hibák kiküszöbölése" szakaszba, majd kattintson a "A számítógép visszaadása az eredeti állapotba" pontra.

Ezenkívül, valamint az első leírt módszernél:
- Személyes fájlok mentése vagy törlése. A "Törlés" kiválasztásakor azt is javasoljuk, hogy a lemezt teljes mértékben tisztítsa meg a helyreállítás lehetősége vagy az egyszerű törlés nélkül. Általában (ha nem ad valakinek laptopot), akkor jobb, ha egyszerű eltávolítást használ.
- A cél operációs rendszer kiválasztásának ablakában válassza a Windows 10 lehetőséget.
- A „A számítógép visszaadása az eredeti állapotba” ablakban olvassa el, hogy mi történik - a programok törlése, az alapértelmezett értékek visszaállítása és a Windows 10 automatikus újbóli beavatkozása kattintson a „Visszatérés az eredeti állapotba” kattintson.
Ezt követően megkezdődik a rendszer visszaállításának folyamata, amelynek során a számítógép újraindulhat.
Ha vásárláskor egy engedélyezett Windows 10 -et előre telepítettek a készüléken, akkor a gyári beállításokhoz való visszaállítás legegyszerűbb módja az, ha bizonyos kulcsokat használ egy laptop vagy számítógép bekapcsolásakor. Részletek arról, hogy ez hogyan van beírva a cikkben, hogyan lehet leengedni egy laptopot a gyári beállításokhoz (alkalmas a vállalati PC -khez, előzetesen beépített operációs rendszerrel).Videó utasítás
Az alábbi videó mindkét módszert mutatja be a cikkben leírt Windows 10 automatikus újratelepítésének elindításához.
A Windows 10 visszaállítja a hibákat a gyári állapotba
Az első és legegyszerűbb módszerek, amikor a Windows 10 gyári beállításokhoz való visszaállításakor problémák merülnek fel, a következő lépésekből áll:
- Győződjön meg arról, hogy van -e elegendő szabad hely a lemez rendszer szakaszán (a C lemezen). Ideális esetben - 10 vagy több GB.
- Távolítsa el az összes harmadik fél víruskereső és egyéb védelmi programot a helyreállítás helyreállítása előtt.

Ha az újraindítás után a Windows 10 visszaállításakor látta az üzenetet: "A probléma, amikor a PC -t az eredeti állapotba adja vissza. A változás nem történik ”, ez általában a helyreállításhoz szükséges fájlokkal kapcsolatos problémákat jelzi (például ha valamit a WinsXs mappával tett, a fájlokból, amelyekben a kisülés bekövetkezik). Megpróbálhatja ellenőrizni és visszaállítani a Windows 10 rendszerfájljainak integritását, de gyakrabban kell tiszta Windows 10 telepítést készíteni (azonban személyes adatokat is menthet).
A második hiba opció - felkérést kapunk, hogy helyezze be a helyreállítási lemezt vagy a telepítési meghajtót. Volt egy döntés a vezetés második szakaszában leírtakkal leírt funkcióval. Ebben a helyzetben is készíthet indítson egy indító flash meghajtót a Windows 10 -rel (az aktuális számítógépen vagy egy másikon, ha ez nem indul el) vagy a Windows 10 helyreállítási lemez rendszerfájlok beépítésével. És használja a szükséges meghajtóként. Használja a Windows 10 verziót ugyanolyan kisüléssel, amelyet a számítógépre telepített.
Egy másik cselekvési lehetőség abban az esetben, ha a meghajtó fájlokkal történő meghajtásának követelménye, hogy regisztrálja a saját képét a rendszer visszaállításához (ehhez az operációs rendszernek működnie kell, a műveleteket végrehajtják). Ez a módszer nem ellenőrizte, de azt írják, hogy ez működik (de csak a második esetben hibával):
- Letöltenie kell az ISO Windows 10 képét (a második módszer a link linkjén).
- Helyezze be és másolja a fájlt Telepítés.wim A Források mappától az előzetes létrehozott mappáig Retrecovemage A számítógép külön szakaszán vagy lemezén (nem szisztémás).
- Az adminisztrátor nevében a parancssorban a csapat használatához Reagentc /setosimage /út "d: \ resetrecoveMage" /index 1 (Itt D, külön betűként lehet más betűje) a helyreállítási kép regisztrálásához.
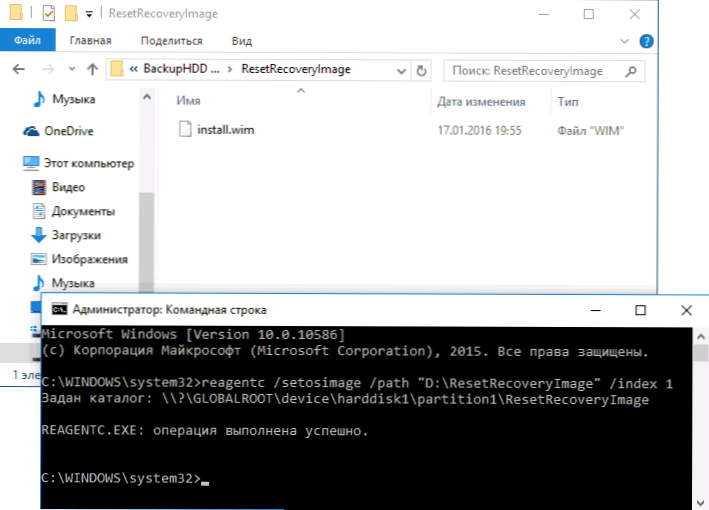
Ezután próbálja meg újra elindítani a rendszer visszaállítását az eredeti állapotban. Mellesleg, a jövőre javasolhatja, hogy készítsen saját biztonsági másolatot a Windows 10 -ről, amely nagymértékben egyszerűsítheti az operációs rendszer visszafordítását az előző állapotba.
Nos, ha továbbra is kérdései vannak a Windows 10 újratelepítésével vagy a rendszer visszatérésével az eredeti állapotba - kérdezze meg. Hadd emlékeztessem Önöket arra is, hogy az előre telepített rendszereknél általában további módszerek vannak a gyári beállítások visszaállítására, amelyet a gyártó biztosít, és amelyet a hivatalos utasításokban ismertetnek.
- « Hogyan lehet törölni a Google -fiókot az Android Phone -ról
- A Windows 10 lemez automatikus tisztítása »

