Hogyan lehet visszaállítani a Windows 10 jelszót

- 2274
- 427
- Virág István Kálmán
Ebben az utasításban - arról, hogyan lehet eldobni egy elfeledett jelszót a Windows 10 -ben, függetlenül attól, hogy a Microsoft -fiókot vagy a helyi fiókot használja -e. A jelszó visszaállításának folyamata szinte megegyezik azokkal, amelyeket az OS korábbi verzióihoz írtam, kivéve egy pár kisebb árnyalatot. Kérjük, vegye figyelembe, ha ismeri az aktuális jelszót, akkor egyszerűbb módszerek vannak: hogyan lehet megváltoztatni a Windows 10 jelszót.
Ha erre az információra szükség volt az Ön számára, mivel a Windows 10 jelszó, amelyet valamilyen okból telepített, valamilyen oknál fogva nem megfelelő, azt javaslom, hogy próbálja meg bemutatni azt a CAPS zárral, és bekapcsolta a Orosz és angol elrendezés-ez segíthet. Ha a lépések szöveges leírása nehéznek tűnik, akkor a helyi fiók jelszavának visszaállításáról szóló szakaszban van egy videó utasítás is, amelyben minden egyértelműen megjelenik.
- A Microsoft Fiók jelszó visszaállítása
- Épített -A helyi fiók jelszavának ürítésének eszközei
- Hogyan lehet visszaállítani a Windows 10 jelszót programok nélkül (autonóm/helyi fiókhoz)
- Videó utasítás
- A felhasználói jelszó megváltoztatása a beépített -In rendszergazdai fiók használatával
- A Windows 10 jelszó visszaállítása a DIM -ben++
A Microsoft Fiók jelszava visszaállítása online
Ha a Microsoft -fiókot használja, valamint egy olyan számítógépet, amelyen nem adhatja meg a rendszert, csatlakozhat az internethez (vagy csatlakozhat a Lock képernyőn a Connection ikonra kattintva), akkor megfelel az egyszerű jelszó -kisüléshez. a hivatalos weboldal. Ugyanakkor megteheti a leírt lépéseket a jelszó bármely más számítógépről vagy akár telefonról történő megváltoztatásához.
- Először is, látogasson el a https oldalra: // fiókra.Élő.Com/resetPassword.ASPX, amelyen válassza ki az egyik pontot, például: "Nem emlékszem a jelszavára".
- Ezután írja be az e -mail címet (ez is lehet telefonszám) és ellenőrző karakterek, majd kövesse az utasításokat a Microsoft fiókjához való hozzáférés visszaállításához.

- Feltéve, hogy hozzáférhet az e -Mail vagy a telefonhoz, amelyhez a fiók kötődik, a folyamat nem lesz nehéz.

- Ennek eredményeként csatlakoznia kell az Internet Lock képernyőn (az alábbiakban a kapcsolat gomb használatával), és már be kell írnia egy új jelszót.
Ha nincs lehetősége a Microsoft -fiók jelszavának megváltoztatására, akkor a következőket tehetheti meg: lépjen a jelszóról szóló utasítások szakaszba programok nélkül, kövesse az összes lépést a 10. helyen, majd hozzon létre egy új helyi felhasználót, Adja meg neki a Jogi Adminisztrátort, és lépjen be a felhasználó alá, egy külön utasítás segíti: Hogyan lehet létrehozni a Windows 10 felhasználót.
A helyi fiók jelszavának visszaállítása a Windows 10 épületekben
A Windows 10 legújabb verzióiban a jelszó jelszó -visszaállítása könnyebbé vált, mint korábban. Most, a Windows 10 telepítése során, három vezérlő kérdést tesz fel, amelyek lehetővé teszik a jelszó bármikor történő megváltoztatását, ha elfelejtette (de ez az opció nem mindig lehetséges).
- Miután a jelszó helytelen bejegyzése a belépési mező alatt megjelenik, a "Jelszó elhelyezése" elem megjelenik, kattintson rá.

- Jelezze meg a válaszokat a vezérlési kérdésekre.

- Kérdezze meg az új Windows 10 jelszót, és erősítse meg.
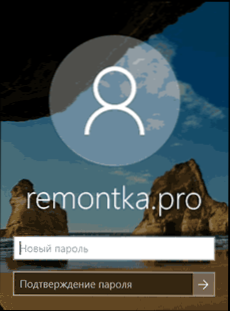
Ezután a jelszó megváltozik, és automatikusan elindul a rendszerhez (a kérdésekre adott helyes válaszok függvényében). Ha nem tett fel ellenőrzési kérdéseket (ebben az esetben értesítést kaphat arról, hogy ez a művelet eltávolítható médiumot igényel), vagy nem ismeri a válaszokat, használja a következő módszert.
Windows 10 jelszó visszaállítása programok nélkül
Először is, két Windows 10 jelszót visszaállítanak harmadik parti programok nélkül (csak egy helyi fiókhoz). Mindkét esetben szükség lesz egy Windows 10 -es betöltési flash meghajtóra, nem feltétlenül a rendszerre telepített rendszer ugyanazzal a verziójával.
Az első módszer a következő lépésekből áll:
- Betöltés a Windows 10 -ből a flash meghajtó betöltése (A Windows 10 rendszerindító flash meghajtó elkészítéséhez valahol egy másik számítógépen kell végrehajtania), majd a telepítési programban kattintson a gombra Shift+F10 (Shift + fn + f10 Néhány laptopon). A parancssor megnyílik.
- Írja be a parancssorba Regedik És kattintson az Enter elemre.
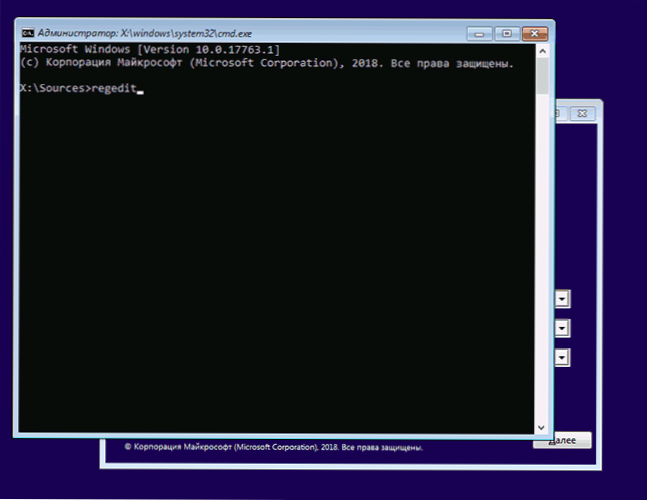
- Megnyílik a nyilvántartási szerkesztő. A bal oldali panelen kiemelje Hkey_local_machine, majd válassza ki a menüben "File" - "Töltse le a bokrot".
- Jelezze meg a fájl elérési útját C: \ Windows \ System32 \ Config \ System (Bizonyos esetekben a rendszerlemez betűje eltérhet a szokásos C -től, de a kívánt betűt könnyen meghatározható a lemez tartalmával).
- Állítson be egy nevét (bármelyik) egy betöltött bokorhoz.
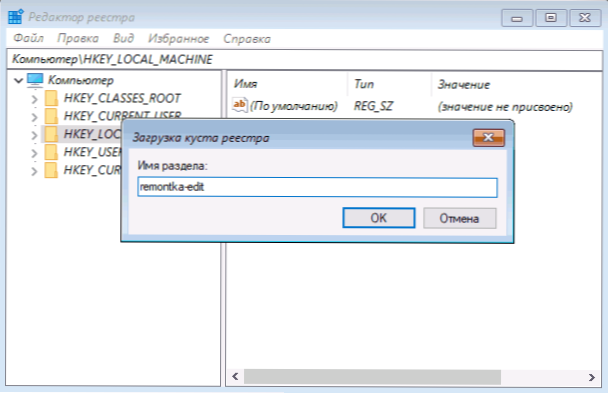
- Nyissa meg a nyilvántartás betöltött szakaszát (egy adott név alatt lesz Hkey_local_machine), és benne - alszakasz Beállít.
- A nyilvántartás szerkesztőjének jobb oldalán kattintson a paraméter kétszer Cmdline És állítsa be a jelentést CMD.alkalmazás
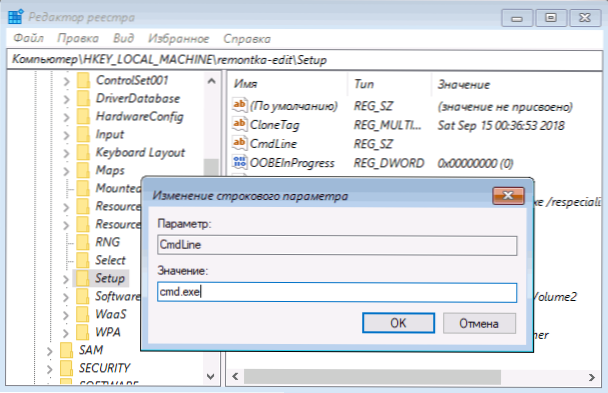
- Hasonlóképpen változtassa meg a paraméter értékét Setuptype tovább 2.
- A regisztrációs szerkesztő bal oldalán válassza ki a részt, amelynek nevét az 5. lépésben állítja be, majd válassza ki "File" - "Letöltse ki a bokrot", Erősítse meg a kirakodást.

- Zárja be a nyilvántartási szerkesztőt, a parancssorot, a telepítési programot, és indítsa újra a számítógépet a merevlemezről.
- A rendszer betöltésekor a parancssor automatikusan megnyílik. Írja be a parancsot Nettó felhasználó A felhasználók listájának megtekintéséhez.
- Írja be a parancsot
A nettó felhasználói neve a_palizer New_ parol
Új jelszó beállításához a megfelelő felhasználó számára. Ha a felhasználói név réseket tartalmaz, vegye be az idézetekbe. Ha új jelszó helyett el kell távolítania a jelszót, írjon be két idézetet egymás után (közöttük rés nélkül). Erősen nem javaslom, hogy tárcsázza a jelszót a cirillen.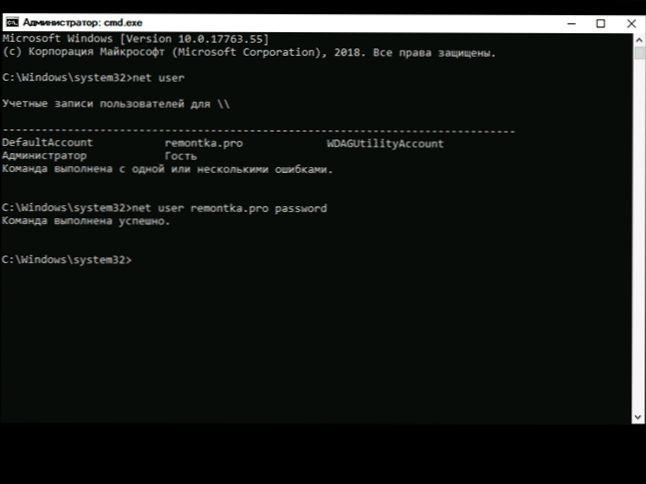
- Írja be a parancssorba Regedik és menjen a nyilvántartási szakaszba HKEY_LOCAL_MACHINE \ System \ Setup
- Távolítsa el az értéket a paraméterről Cmdline És állítsa be az értéket Setuptype egyenlő 0.

- Zárja be a Registry szerkesztőjét és a parancssorát.
Ennek eredményeként eljut a rendszerbe belépő rendszerhez, és a felhasználó számára a jelszót a kívánt vagy törlésre változtatják.
Videó utasítás
A felhasználó jelszavának megváltoztatása a beépített -In rendszergazdai fiók használatával
Ennek a módszernek a használatához szüksége lesz az egyikre: élő CD -re, azzal a képességgel, hogy letöltheti és hozzáférhet a számítógépes fájlrendszerhez, a Windows 10, 8 visszanyeréséről vagy terjesztéséről.1 vagy Windows 7. Bemutatom az utolsó opció használatát - azaz a jelszó -visszaállítás a Windows Recovery eszközök használatával a telepítés Flash meghajtón. Fontos jegyzet: A Windows 10 legújabb verzióiban az alább leírt módszer nem működik.
Az első lépés az egyik meghajtó egyikének betöltése. A betöltés és a telepítési nyelv megválasztásának megjelenése után nyomja meg a Shift + F10 gombokat - ez a parancssor megjelenését okozza. Ha semmi hasonló nem jelenik meg, akkor a telepítési képernyőn, a nyelv kiválasztása után, a bal oldalon a „rendszer helyreállítása” alatt, akkor lépjen be a problémák kiküszöbölésére - További paraméterek - Parancssor -.
Írja be a parancssorba a parancssorba (nyomja meg az Enter billentyűt a belépés után):
- Lemezpart
- Lista kötet
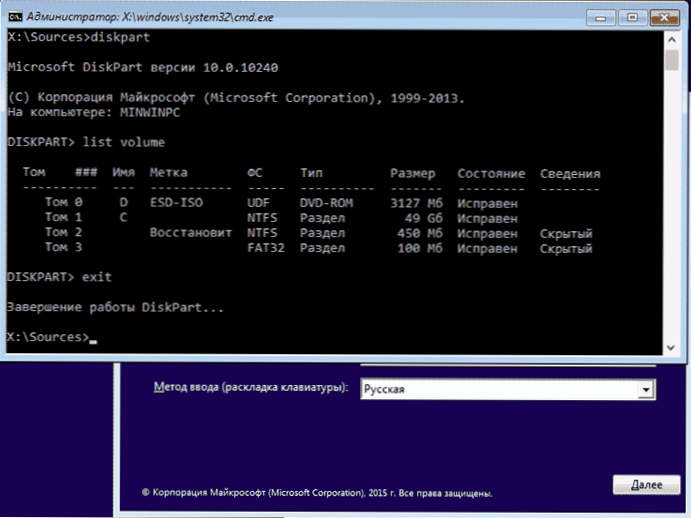
A merevlemez -meghajtón megjelenik a szakaszok listája. Ne feledje, hogy az adott szakasz betűje (méret szerint határozható meg), amelyen a Windows 10 telepítve van (ez valószínűleg nem C, amikor a parancssorot a telepítési programból indítja el). Írja be a kilépési parancsot, és kattintson az Enter elemre. Az én esetemben ez egy C lemez, ezt a levelet használom a további beírásra kerülő csapatokban:
- Mozgassa a C: \ Windows \ System32 \ Utilman -t.Exe C: \ Windows \ System32 \ UtilMan2.alkalmazás
- C másolat: \ Windows \ System32 \ Cmd.Exe C: \ Windows \ System32 \ Utilman.alkalmazás
- Ha minden sikeresen telt el, írja be a parancsot Wpeutil újraindítás A számítógép újraindításához (újraindulhat és eltérően). Ezúttal terhelés a rendszerlemezről, nem a betöltési flash meghajtóról vagy a lemezről.
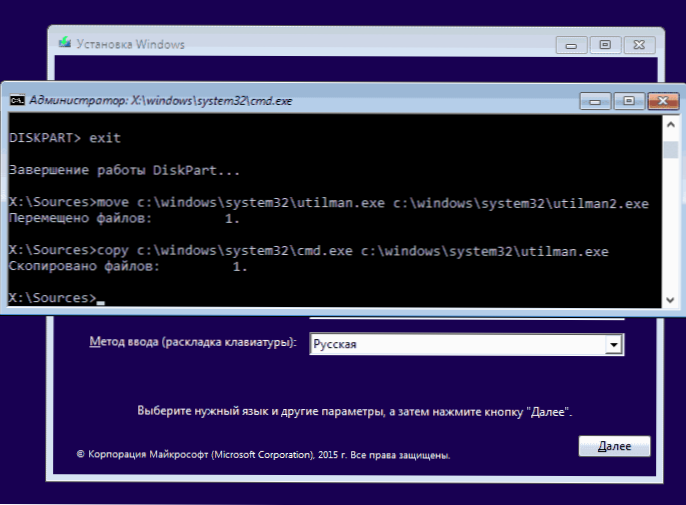
MEGJEGYZÉS: Ha nem telepítő lemezt, hanem valami mást használt, akkor a feladata a parancssorban, a fentiekben vagy más eszközökhöz, akkor készítsen másolatot a CMD -ből.Exe a System32 mappában, és nevezze át ezt a példányt Utilman -nak.alkalmazás.
A betöltés után a Jelszóbeszélgetés ablakban kattintson a jobb oldalon található "Speciális képességek" ikonra. Megnyílik a Windows 10 parancssor.
Írja be a parancssorba A nettó felhasználói neve a_palizer New_ parol És kattintson az Enter elemre. Ha a felhasználói név több szóból áll, használjon idézeteket. Ha nem ismeri a felhasználónevet, használja a parancsot Nettó felhasználók A Windows 10 felhasználói listájának megtekintéséhez. A jelszó megváltoztatása után azonnal megjelenhet a fiók új jelszava alá.
A Windows 10 jelszó visszaállításának második lehetősége (egy már fejlett parancssorral, a fent leírtak szerint)
Ennek a módszernek a használatához a Windows 10 Professional -t vagy a vállalati rendszert kell telepíteni a számítógépére. Írja be a parancsot Net felhasználói rendszergazda /aktív: Igen (A Windows 10 kézi beszédes vagy orosz verziójához használja az adminisztrátort az adminisztrátor helyett).
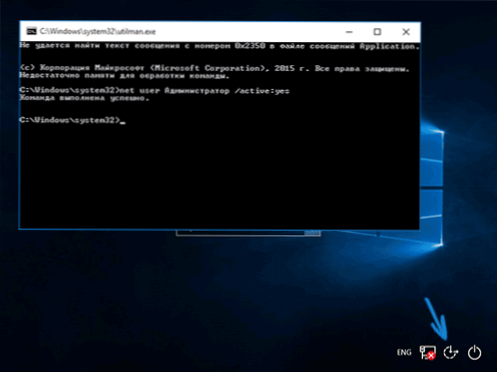
Vagy azonnal a parancs sikeres végrehajtása után, vagy a számítógép újraindítása után a felhasználói választást választja, válassza ki az aktivált adminisztrátor fiókot, és jelszó nélkül jelentkezzen be.
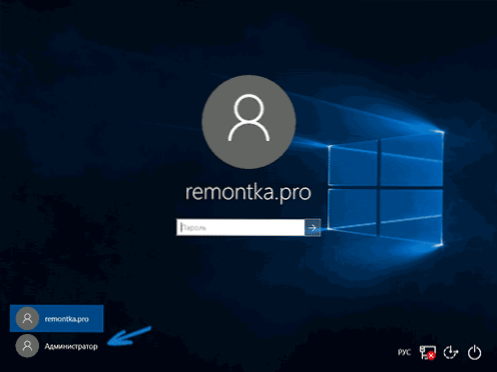
A belépés után (a rendszer első bejárata időbe telik) kattintson az indításra a jobb egérgombbal, és válassza ki a „Számítógépes kezelés” elemet. És benne - helyi felhasználók - felhasználók.
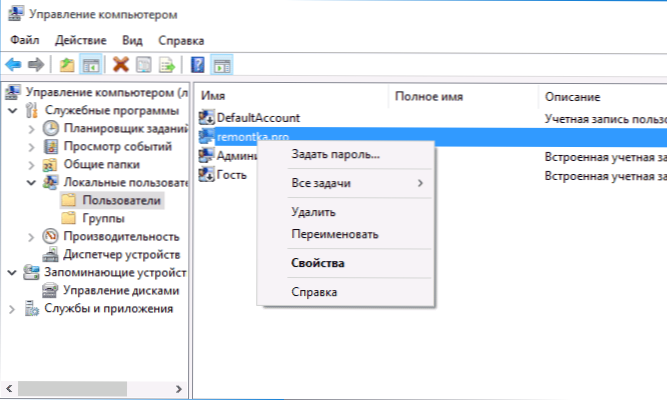
Kattintson a Felhasználó elnevezésű egérgombbal, a jelszóval, amelyre vissza kell állítania, és válassza ki a "Jelszó beállítása" menüpontot. Óvatosan olvassa el a figyelmeztetést, és kattintson a "Folytatás" gombra.
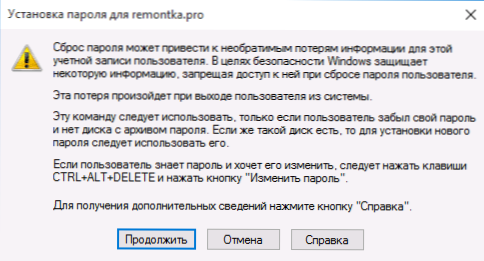
Ezután állítsa be az új fiók jelszavát. Érdemes megjegyezni, hogy ez a módszer teljes mértékben csak a helyi Windows 10 fiókokban működik. A Microsoft -fiókhoz az első módszert kell használni, vagy ha lehetetlen, miután megadta a rendszergazdát (amint azt éppen leírták), hozzon létre egy új számítógépes felhasználót.
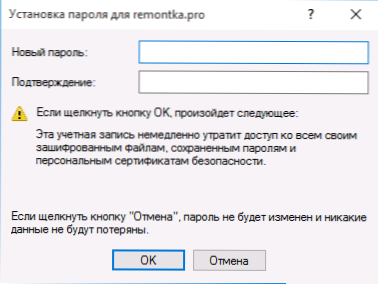
Összegezve: ha a második módszert használták a jelszó visszaállításához, azt javaslom, hogy adjon vissza mindent az eredeti űrlaphoz. Válasszuk le a rendszergazda beépített rögzítését a parancssor segítségével: Nettó felhasználói rendszergazda /aktív: nem
És törölje az Utilman fájlt is.Exe a System32 mappából, majd nevezze át az UtilMan2 fájlt.Exe Utilmanben.EXE (ha ezt nem lehet megtenni a Windows 10 -en belül, akkor, csakúgy, mint kezdetben, be kell lépnie a helyreállítási módba, és ezeket a műveleteket a parancssoron kell végrehajtania (amint a fenti videó mutatja). Készen áll, most a rendszere eredeti formájában van, és hozzáférhet hozzá.
Windows 10 a disp jelszó visszaállításában++
DIMS ++ - Erőteljes ingyenes program a Windows beállításához, tisztításához és néhány egyéb művelethez, amely lehetővé teszi többek között a helyi felhasználói Windows 10 jelszavát.
A program használatának végrehajtása érdekében tedd meg a következő lépéseket:
- Hozzon létre (valahol egy másik számítógépen) egy USB flash meghajtót töltsön be a Windows 10 -rel, és csomagolja ki az archívumot az elbocsátással++.
- Töltse be ezt a flash meghajtót egy számítógépen, ahol vissza kell állítania a jelszót, kattintson a Shift+F10 elemre a telepítési programban, és írja be a végrehajtható program elérési útját ugyanabban a bitben a parancssorban, mint a Flash meghajtó képe, for példa - E: \ dis \ dis ++ x64.alkalmazás. Ne feledje, hogy a telepítési szakaszban a flash meghajtó betűje eltérhet a betöltött rendszerben használt személytől. Az aktuális betű megtekintéséhez a parancs sorrendjében használhatja Lemezpart, Lista kötet, Kijárat (A második csapat a csatlakoztatott szakaszokat és betűiket mutatja be).
- Fogadja el a licencszerződést.
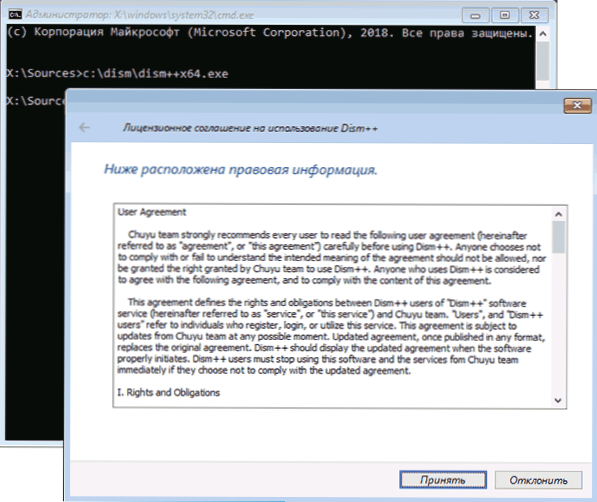
- Az elindított programban figyeljen a felső rész két pontjára: a bal oldalon - a Windows Setup és a jobb oldalon - a Windows 10 vagy más verziók talált telepítései. Kattintson a Windows 10 elemre, majd kattintson a "Session megnyitása" gombra.
- Az "Eszközök" - "Ezenkívül" válassza a "Fiókok" részét.
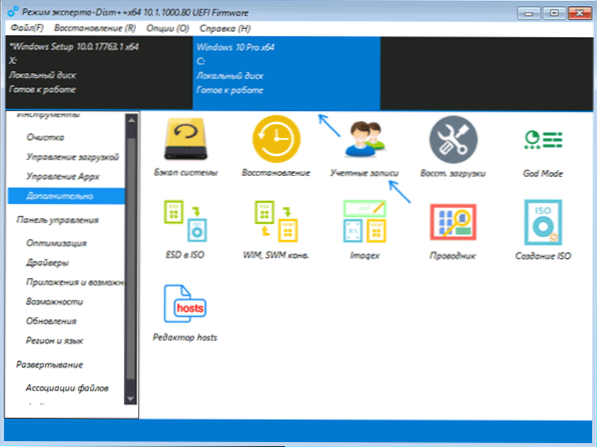
- Válassza ki azt a felhasználót, amelyhez vissza kell állítania a jelszót, és kattintson a "Jelszó -visszaállítás" gombra.
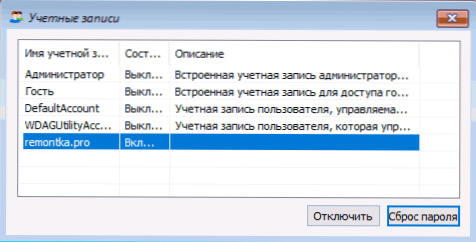
- Készen áll, a jelszót eldobják (eltávolítva). Bezárhatja a programot, a parancssorot és a telepítési programot, majd letöltheti a számítógépet a merevlemezről, mint általában.
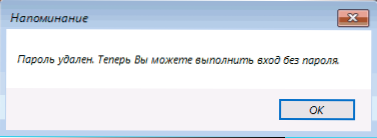
Részletek a dis ++ programról és arról, hogy hol lehet letölteni egy külön cikkbeállításban és a Windows 10 tisztításában a DIM -ben++. Abban az esetben, ha a leírt lehetőségek egyike sem segít, érdemes lehet tanulmányozni az innen érkező utakat: A Windows 10 helyreállítása.
- « Hogyan lehet megváltoztatni az alapértelmezett keresést a Google Chrome -ban
- Lágy hibák - megmagyarázhatatlan problémák a számítógéppel »

