A hangbeállítások visszaállítása a Windows 11 és a Windows 10 rendszerben
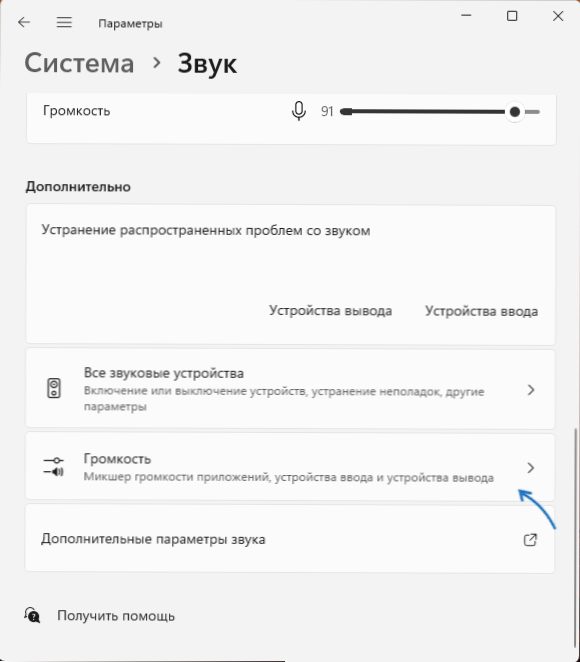
- 2676
- 125
- Virág István Kálmán
Ha a Windows hang reprodukciós paramétereivel végzett kísérletek után bármilyen problémával szembesül, például a minőség romlott, akkor már nem játszik le külön alkalmazásokban, akkor eldobhatja a végrehajtott változtatásokat.
Ebben az utasításban részletesen arról szól, hogyan lehet leengedni a különféle hangbeállításokat a Windows 11 és a Windows 10 -ben, feltéve, hogy a felmerült problémák oka pontosan a beállításokban található. Más esetekben az utasítások hasznosak lehetnek: mit kell tenni, ha a Windows 11 hangja eltűnik, a Windows 10 hangja nem működik.
A hangerő -beállítások visszaállítása az összes audioeszköz és alkalmazáshoz
Mindenekelőtt eldobhatja az összes kötetbeállítási beállítást, amelyet külön lehet megadni a különféle kimeneti eszközök és alkalmazások esetében.
Ehhez kövesse a következő lépéseket:
A Windows 11 -ben
- Lépjen a paraméterekre - a rendszer - hangra, és kattintson a "Hangerő" pontra a "kiegészítő" szakaszban (nem a "következtetés" és a "belépés" szakaszokban).
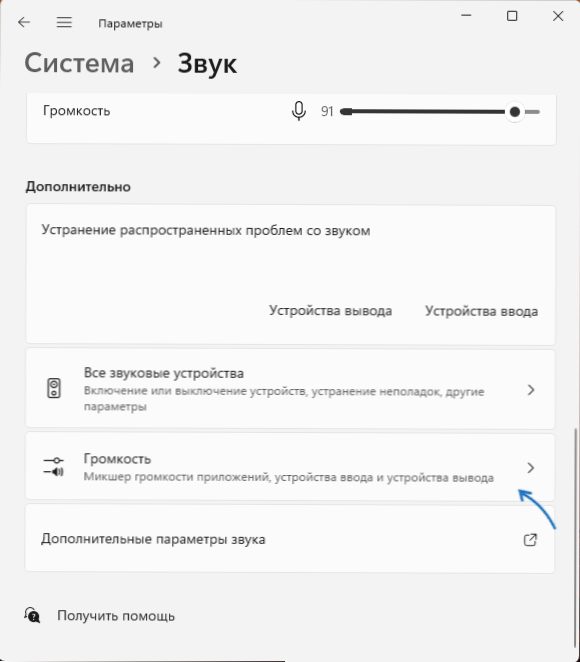
- Kattintson a "Visszaállítás" gombra a "Visszaállítás alapértelmezett értékeinek visszaállítása a hangkészülékekhez és a kötet minden alkalmazáshoz".
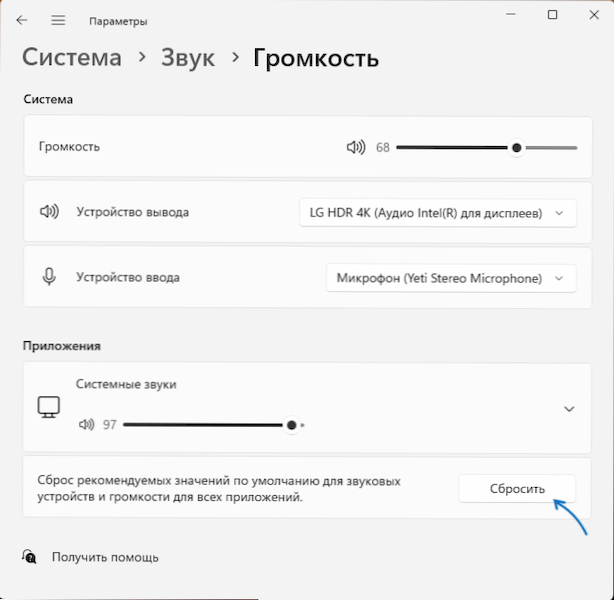
A Windows 10 -ben
- Lépjen a paraméterekre - a rendszer - hang, és nyomja meg a "Az eszközök paramétereit és az alkalmazások kötetét a" További hangparaméterek "szakaszban.
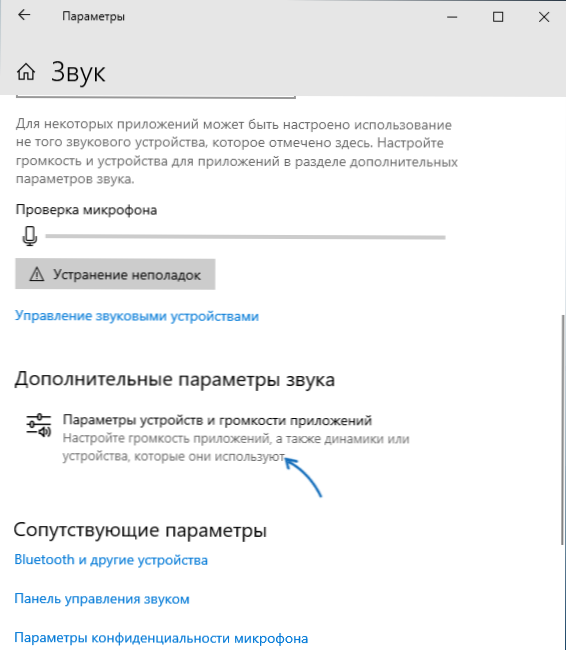
- Kattintson a "Drop" gombra a következő beállítások oldal alján.
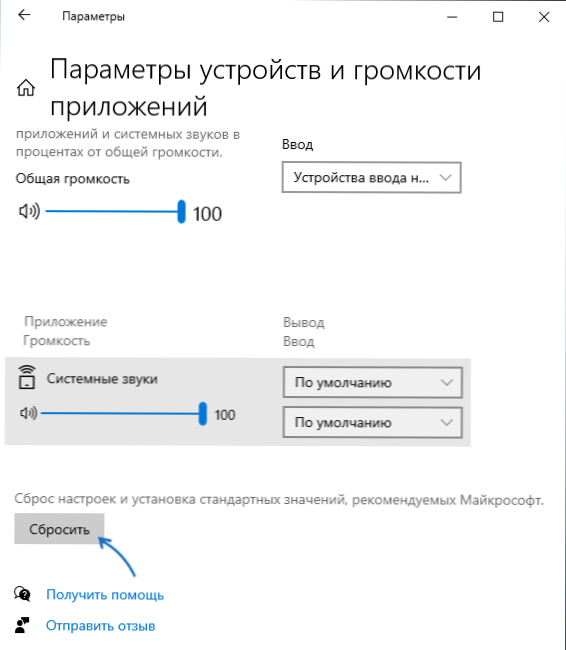
A lejátszás, a rekordok, a rendszerhangok beállításainak visszaállítása
Ha külön beállítja a hangkészülékek paramétereit, akkor a paramétereket az alábbiak szerint adhatja vissza az alapértelmezett értékhez:
- Nyomja meg a gombokat WIN + R A billentyűzeten írja be MMSYS.CPL És kattintson az Enter elemre.
- A "Playback" lapon válassza ki a kívánt hangkészüléket, és nyomja meg a "Tulajdonságok" gombot.
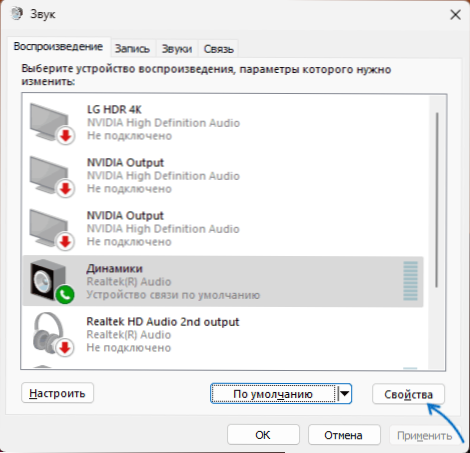
- A formátumbeállítások, a monopólium mód és a kiegészítő feldolgozási eszközök visszaállításához nyomja meg az "Alapértelmezett" gombot a "Ezen felül" lapon.
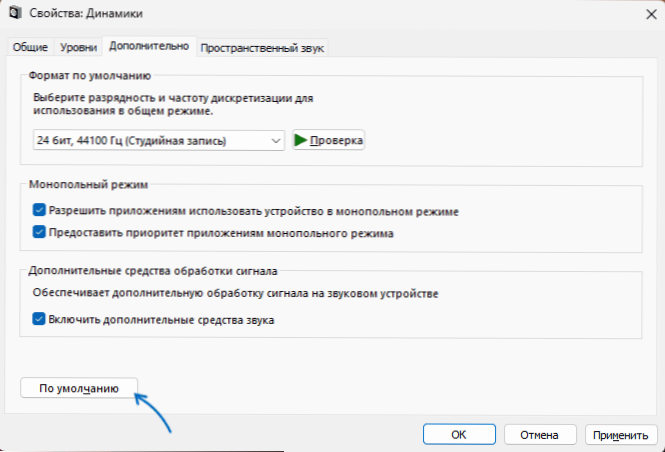
- Ha van egy „térbeli hang” fül, akkor az alapértelmezett beállításokat is visszaállíthatja.
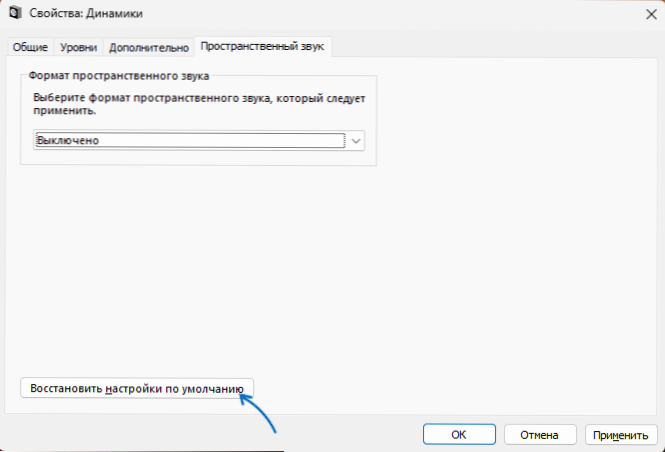
- A felvételi és lejátszási eszközök „Record” lapján a mikrofont ugyanúgy választhatja ki, nyomja meg a „Tulajdonságok” gombot, és dobja el a további beállításokat a „Ezenkívül” lapon.
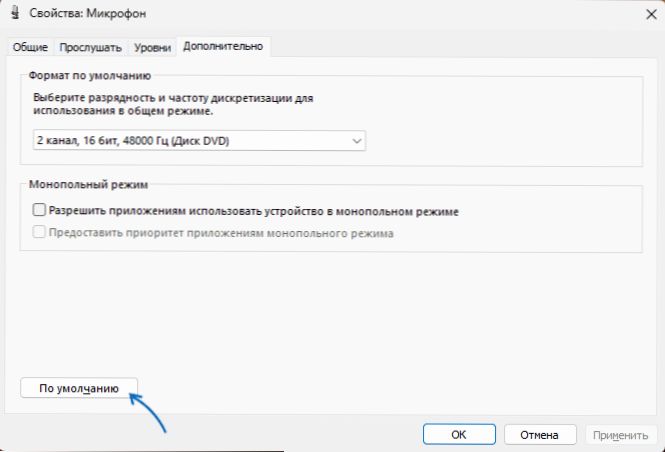
- Egy másik lehetőség a hangrendszer (rendszer hangjainak) visszatérése a „Sounds” lapon, csak válassza ki a „Hangrendszer” „Alapértelmezett” elemet, és alkalmazza a beállításokat.
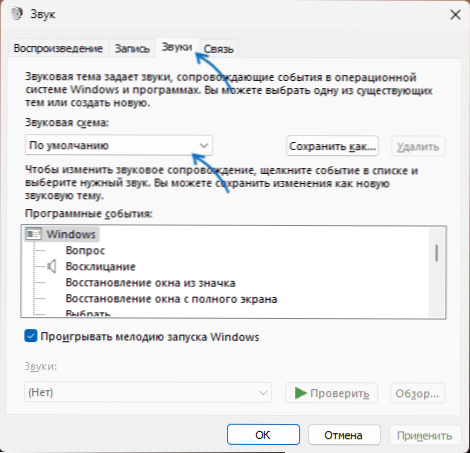
További lehetőségek a hangbeállítások visszaállításához
Ha a hang működik (ha nem, akkor a döntésekkel kapcsolatos utasításokra való hivatkozások a cikk második bekezdésében találhatóak), de vannak bizonyos problémák vele, akkor kipróbálhatja a következő megközelítéseket:
- Ha a gyártótól bármilyen hangkezelési alkalmazás van: Realtek audio konzol, Nahimic vagy mások, kapcsolja ki az összes effektust és további hangfeldolgozási eszközöket bennük. Ha nem tudja, van -e ilyen alkalmazása, próbáljon keresni a Realtek, Nahimic, Maxx Audio szerint egy feladatpanelt keresve.
- Ha a hangproblémák a közelmúltban jelentkeztek, használja a rendszer helyreállításának pontjait azon a napon, amikor nem voltak probléma, több: Windows 11 restaurációs pontok, Windows 10 restaurációs pontok.
- Használjon egy beépített gyógyszert a hangok kiküszöböléséhez. Bővebben: A Windows 11 kiküszöbölése, a Windows 10 nem tűz eltávolítása.
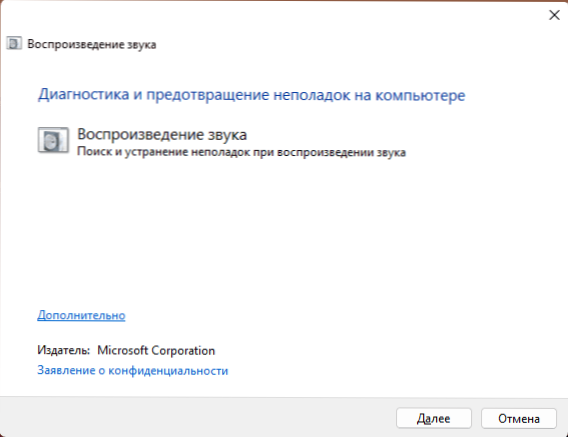
- Nyissa meg az Eszközkezelőt (jobbra kattintson a Start gombra - Eszközkezelő), kattintson a hangkártyára a jobb egérgombbal, válassza a "Törlés" elemet (felajánlja az illesztőprogram eltávolítását - ez a saját belátása szerint van: Ha a problémák a telepítés vagy a frissítés után jelentkeznek - törölhet). Miután eltávolította az eszközök diszpécserét a főmenüben, válassza a "Művelet" - "Frissítse a berendezés konfigurációját": Ez újratelepíti az illesztőprogramokat, és eldobja a megfelelő hangkártya paramétereit.
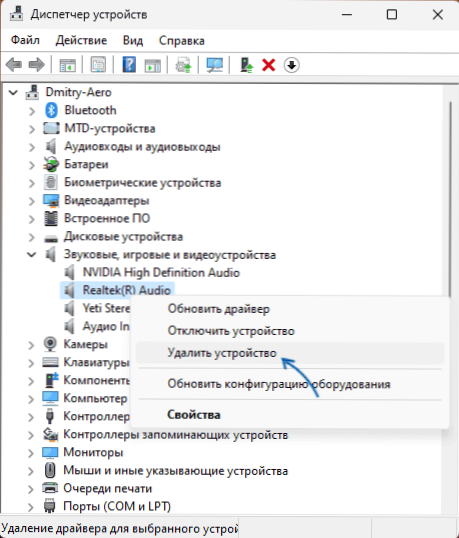
- Ha a hangproblémák a munka befejezése és a számítógép bekapcsolása után merülnek fel, de az újraindítás után eltűnnek, próbálja meg kikapcsolni a Windows gyors indulását.
- Ha a Szolgáltatások bevezetésének paramétereit szerkesztette, vegye figyelembe, hogy a hang megfelelő működése érdekében el kell indítani a Windows Audio Service -t, és az indítás típusa az "Automatikusan" telepítve van, akkor jelentkezhet be WIN+R - Szolgáltatás.MSC.
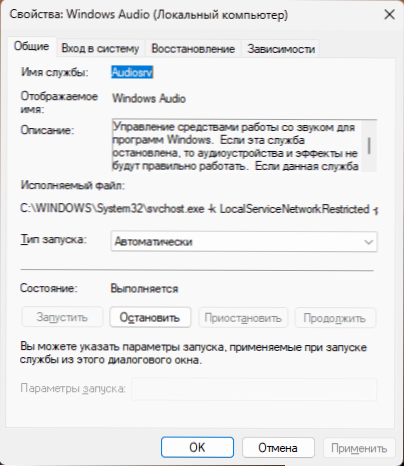
Ne felejtsük el, hogy bizonyos esetekben az audio problémáinak oka a kábelek rossz összekapcsolása lehet az oszlopokkal: mind a hangkártya oldalától, mind az oszlopoktól (ha a kábel leválasztva van), amely néha előfordulhat. baleset például az eszközök tisztítása vagy mozgatásakor.
- « API-MS-Win-Core-Winrt-L1-1-0.A DLL hiányzik - Solutions
- Nincs elég hely a lemezen, hogy ezt a műveletet a lemezkezelésben hajtsák végre - hogyan javítsuk meg? »

