Hogyan lehet az útválasztót Wi-Fi hozzáférési pontnak készíteni?

- 2969
- 784
- Deák Kornél
Hogyan lehet az útválasztót Wi-Fi hozzáférési pontnak készíteni?
Először is, maga az útválasztó, amelyet hozzáférési pontot szeretne készíteni, egy hozzáférési pont, csak funkcionálisabb. Egy DHCP szerver működtetése, amely az IP -t forgalmazza, valószínűleg tűzfal, és durván építési útvonalakat épít a csatlakoztatott eszközök között, tehát ez egy útválasztó. Tehát, hogy az útválasztót hozzáférési ponttá alakítsuk, elegendő néhány funkció kikapcsolása, és egy kábelt egy másik útválasztóhoz vagy modemhez csatlakoztatni.
A szállodai cikkben már megírtam, mi a hozzáférési pont, és hogyan különbözik az útválasztótól. Olvashat, ha érdekes. Itt részletesen megígértem, a különféle útválasztók példáján megmutatom azokat a beállításokat, amelyeket az útválasztó Wi-Fi hozzáférési pontként való felhasználásához kell felhasználni.
Tudjuk meg egy példát, hogy milyen célokra is megfelelő lehet. Tegyük fel, hogy van egy modem vagy útválasztó a földszinten, vagy a ház egyik végén,. Amelyet el lehet osztani Wi-Fi, vagy talán nem, nem számít. Tehát, és a ház másik végén, vagy egy másik emeleten egy hozzáférési pontot kell tennünk a Wi-Fi terjesztéséhez. Ebben az esetben az útválasztó és a hozzáférési pont közötti kapcsolat a hálózati kábelen lesz.

Ha egy hozzáférési pontot helyezünk a második végén, akkor az IP -cím elosztja a fő útválasztót, és az eszközök ugyanabban a hálózaton lesznek, ami gyakran nagyon fontos. Ezenkívül a hozzáférési pont is hasznos lehet a Wi-Fi elosztására egy olyan modemből, amelyben nincs ilyen lehetőség. Valójában számos lehetőség van a használatra. Ellenkező esetben a hozzáférési pontokat egyszerűen nem adják el egyedi eszközként. Mivel nincs értelme.
Felhívjuk figyelmét, hogy a legtöbb útválasztó más módokban is működhet, amelyek jobban megfelelnek Önnek:
- Ismétlő mód - Megfelelő, ha a célja egyszerűen a meglévő Wi-Fi hálózat kibővítése egy másik útválasztó miatt. Utasításunk van egy ismétlői rendszer beállításához az ASUS útválasztókra, a Repeater módot a Zyxel Keenetic eszközökre és a Netis útválasztón is hangoltuk. A beállítás után egy Wi-Fi hálózat lesz, amelyet csak megerősítenek. A kábelen lévő internet a "Repeater" -ből is lesz.
- WDS vezeték nélküli híd mód - Ez gyakorlatilag megegyezik a hozzáférés hozzáférési pontjával, de itt az útválasztók közötti kapcsolat nem kábel, hanem Wi-Fi hálózaton keresztül történik. Részletesebben, az ilyen kapcsolat konfigurációján a cikkben írtam: Két útválasztó beállítása egy hálózatban. Csatlakoztasson két Wi-Fi útválasztót és kábelt. Részletesen megjelenik a népszerű útválasztók példáján: ASUS, TP-LINK, D-LINK, ZYXEL. Van még egy részletes utasítás a WDS beállításához a TP-Link útválasztókon.
Sajnálom, hogy oly sok információ és linkek vannak a cikk elején, de ezeket a kérdéseket meg kellett érteni.
Ami a „hozzáférési pont” üzemmódot illeti, ez az AP (hozzáférési pont), majd a különböző gyártók útválasztóinál, ezt a módot különböző módon állítják be. Például az ASUS és a Zyxel útválasztóinál csak kapcsolja be az Access Point módot a kezelőpanelen, csatlakoztassa az eszközöket hálózati kábellel, és minden készen áll. De a TP-link eszközein manuálisan meg kell változtatnia az útválasztó IP-címét, és ki kell kapcsolnia a DHCP szerveret.
Az útválasztóhoz való hozzáférés csatlakozása (modem):
Mindkét eszközt hálózati kábellel csatlakoztatjuk. A fő útválasztón (modem) csatlakoztatjuk a kábelt a LAN -porthoz (otthoni hálózat), és a LAN -portban a hozzáférés útján is.

A hozzáférési ponttól kezdve a hálózati kábel internete is működik. Sokak számára ez fontos.
ASUS router beállítása az Access Point -ban (AP)
Az Asus útválasztókon általában az AP üzemmódos módja a kezelőpanel tartalmazza. Ezután csak csatlakoztassa az útválasztóhoz vagy a modemhez, és minden készen áll. Egyes modelleken, például a régi RT-N13U-n, az üzemmódokat az eszköz tokjának speciális kapcsolóval váltják ki. Megmutatom neked egy beállítási hozzáférési pontot az ASUS RT-N12 útválasztó példáján.
Csatlakozunk az útválasztóhoz, és 192 -nél.168.1.1, lépjen be a beállításaiba. A beállításokban a "Adminisztráció" fülre lépünk. És a felső lapon "Működési mód". Helyezze a kapcsolót az "Access (AP) pont" közelében. Elolvastuk a rendszer leírását, és kattintson a "Mentés" gombra.
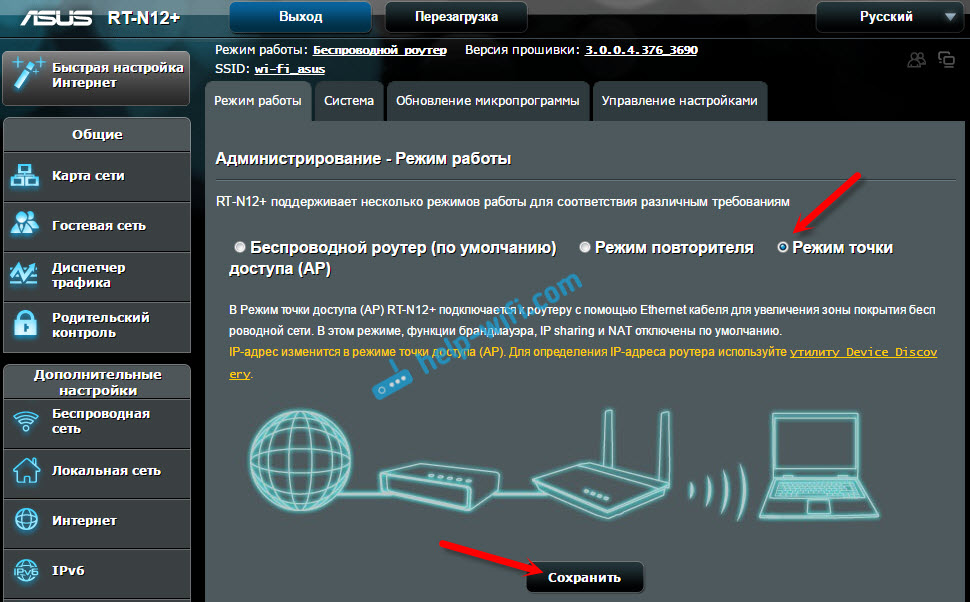
A következő ablakban be kell állítanunk az IP -beállításokat. Nem változtathat semmit, de csak kattintson a "Tovább" gombra. De ebben az esetben a hozzáférési pont IP -címének meghatározásához a "Discovery" speciális segédprogram használatát kell használni. És megteheti, ahol az "IP automatikusan fogadja", és nem változtatja meg az utolsó számjegyet. Például 192 -ben.168.1.2. Most a beállítások elérhetőek lesznek ezen a címen. A DNS, ha szükséges, az alábbi képernyőképhez hasonlóan jelezhető. Vagy hagyja el az automatikus nyugtát.
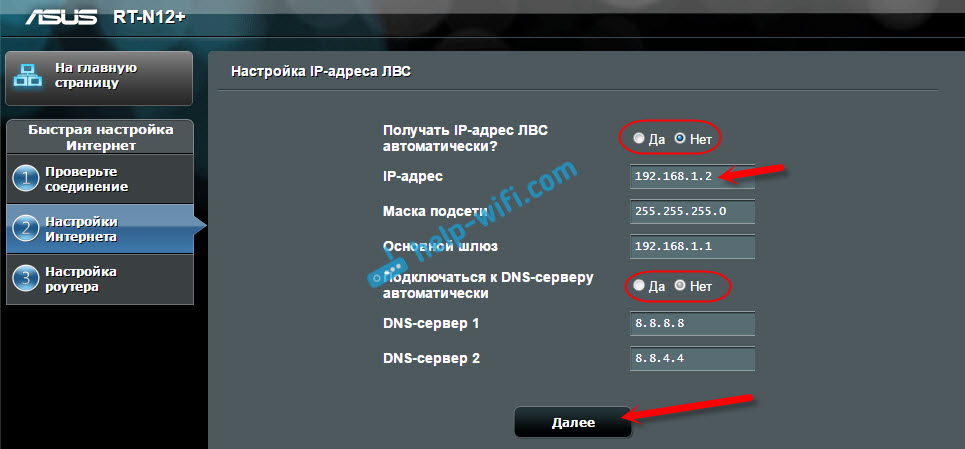
A következő ablakban, ha szükséges, megváltoztatjuk az ASUS Access Point Wi-Fi beállításait, és kattintson az "Alkalmazás" gombra.
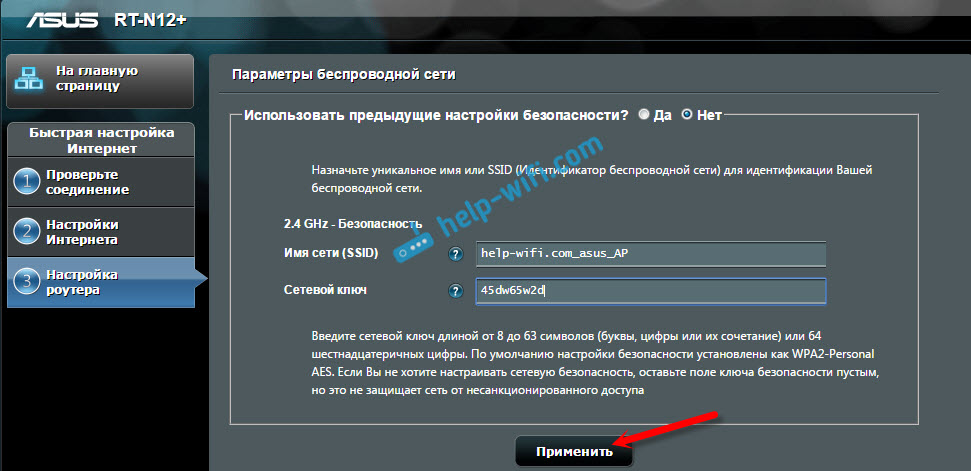
Az útválasztó újraindul, és az AP módba lép. Ha bemegy a beállításaiba, azon a címen, amelyet önmagában jelölhet, vagy amelyet a "Discovery" segédprogrammal lehet meghatározni (letöltheti ezt a linket), akkor látni fogja a Cut Cut vezérlőpultot. Ahol megváltoztathatja a szükséges beállításokat, vagy például visszaadhatja az eszközt a "vezeték nélküli útválasztó" üzemmódba.
A konfiguráció után csatlakoztatjuk a hozzáférési pontot az útválasztóhoz vagy a modemhez kábelben (a séma magasabb), és elosztja a Wi-Fi-t.
Hozzáférési pont a Zyxel Keeneter útválasztóból
Ha nem tévedek, akkor csak a Keenetis Lite III modellnek van egy mechanikus kapcsolója az üzemmódban az esetben. Minden más esetben bekerülünk a Zyxel Keenetic beállításaiba. Azonnal azt tanácsolom, hogy konfigurálja a Wi-Fi hálózatot (szükség esetén állítsa be a hálózat és a jelszó nevét), hogy akkor ne foglalkozzam az AP beállítások bejáratával.
A Zyxel hozzáférési pontjának aktiválásához lépjen a "Rendszer" fülre, és nyissa meg a "Mode" fület a Top oldalon. Jelölje ki a "hozzáférési pont - a Wi -fi zóna kibővítése a csatlakozással az Ethernet -en keresztül" pontot, és kattintson az "Alkalmazás" gombra.
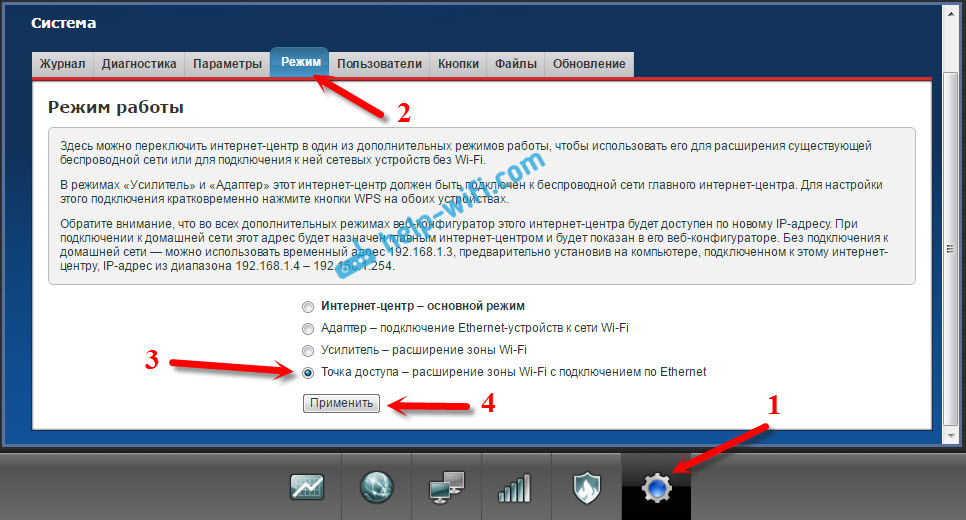
Engedje meg, hogy az útválasztó újrainduljon. Ezután csatlakoztathatja egy másik útválasztóval, és ez már "Access Point" módban fog működni.
A beállításokhoz való belépéshez először léphet be a fő útválasztó (modem) beállításaiba, léphet az ügyféllistába, és megtekintheti a Zyxel IP -címét ott. És már lépjen rajta a webes felületre. És csak eldobhatja a beállításokat, és az útválasztó a szokásos "Internet Center" -nek fog működni.
A TP-Link útválasztó mint Wi-Fi hozzáférési pont
Ha van egy eszköze a TP-linkből, akkor több paramétert manuálisan meg kell változtatnia. Mivel a működési mód kapcsolója nincs ott. Most lépésről lépésre megmutatja, mit és hogyan kell csinálni. Megmutatom a tp-link router példáján a tl-wr740n.
1 Az induláshoz belépünk a TP-Link útválasztó beállításaiba, amelyeket vezeték nélküli hozzáférési módban szeretnénk konfigurálni. És változtassa meg az útválasztó IP -címét. Ehhez nyissa meg a "Network" - "LAN" fület. Be kell állítanunk egy IP -címet, amely megegyezik a fő útválasztóval (láthatja magát az eszközön), csak egy másik számmal a végén. Például: Ha a fő modem (útválasztó) IP -címe 192.168.1.1, majd a TP-Link beállításokban be kell állítania a 192-et.168.1.2, és mentse el a beállításokat. Az útválasztót újraindítják.
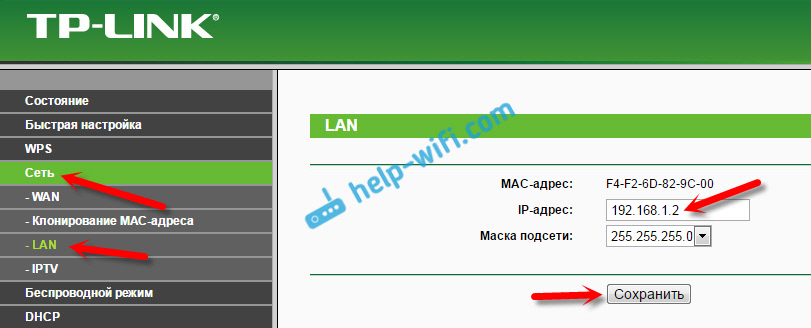
Lépjen újra a beállításokhoz, de már az új címen. Az én esetemben ez 192.168.1.2.
2 Wi-Fi hálózati beállítás. Ha szükséges, akkor a vezeték nélküli lapon állítsa be a hozzáférési pont Wi-Fi beállításait. Jelezze meg a hálózat és a jelszó nevét.
3 Utolsó lépés. Válasszuk le a DHCP szerveret. Ehhez lépjen a "DHCP" fülre. Helyezze a kapcsolót a "Letiltás" (leválasztás) közelében, és mentse el a beállításokat.
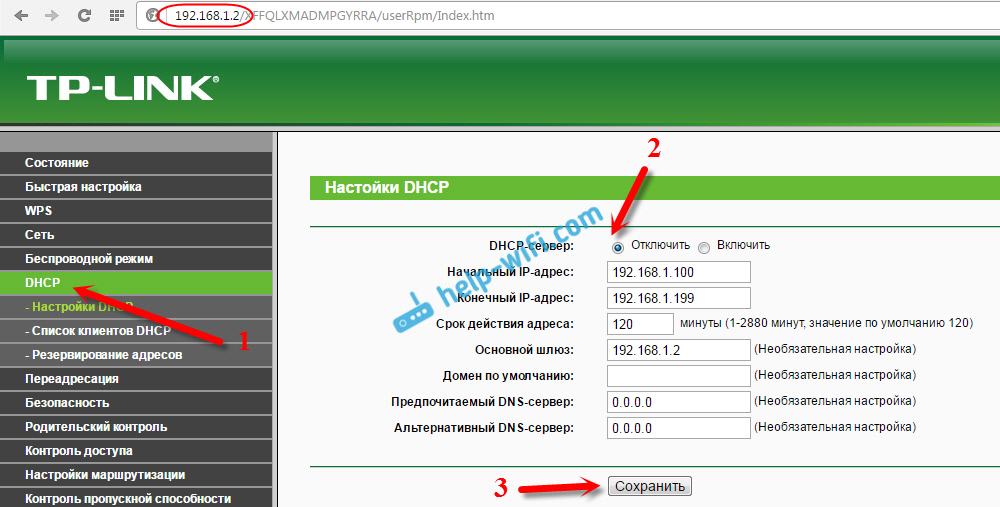
És indítsa újra az útválasztót. Lehet a kezelőpanelen. A System Tools fül - "újraindítás", gomb "újraindítás".
Csatlakoztuk a fő útválasztóhoz (LAN - LAN), és kapunk egy WI -FI hozzáférési pontot.
A hozzáférési pont beállítása a Netis útválasztókon
A Netis útválasztómon csak megváltoztattam az IP -címet, kikapcsoltam a DHCP -t, és minden működött. Lépjen a Netis beállításaira.CC.
Nyissa meg a "Hálózat" fület - "LAN". Változtassa meg az IP -címet. Ha a fő útválasztó, vagy a 192. modem.168.1.1, akkor 192 -et írunk.168.1.2. Hogy csak az utolsó számjegy különbözik. Ott kikapcsoljuk a DHCP szerveret. És tartsa meg a beállításokat.
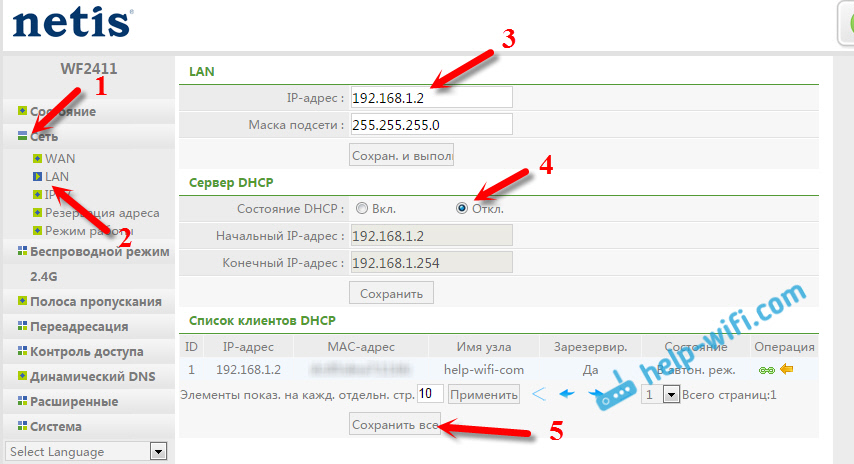
Ha szükséges, visszatérünk a beállításokhoz (már a beállított új címen), és a „Vezeték nélküli mód” lapon beállítjuk a Wi-Fi beállításokat.
Csatlakoztuk a Netis hozzáférési pontunkat a fő eszközhöz hálózati kábellel (LAN - LAN), és minden készen áll.
- « Hiba az LG TV-n A hálózathoz való csatlakozáshoz, a hálózati kábel vagy a Wi-Fi gomb ellenőrzése
- Problémák a TP-Link Archer MR200-val. Elveszíti a 3G hálózatot »

