Hogyan lehet megosztani a merevlemezt vagy az SSD -t szakaszokra

- 601
- 23
- Nemes Benjámin
Számítógép vásárlásakor vagy Windows vagy más operációs rendszer telepítésekor sok felhasználó a merevlemez -meghajtót kettőre vagy pontosabban szeretné bontani több szakaszra (például egy C lemez két lemezen). Ez az eljárás lehetővé teszi a rendszerfájlok és a személyes adatok külön tárolását, t.E. Lehetővé teszi a fájlok mentését egy hirtelen "rally" rendszer esetén, és javítja az operációs rendszer sebességét a rendszer szakasz fragmentációjának csökkentésével.
Frissítés 2016: Új módszereket adott hozzá a lemez (kemény vagy SSD) két vagy többre történő felosztására, szintén hozzáadott videót, hogyan lehet a lemezt programok nélkül megtörni és az Aomei partíciós asszisztens programban. Javításokat végeztek a vezetéshez. Külön utasítás: Hogyan lehet a lemezt a Windows 10 szakaszaira osztani.
CM. Továbbá: Hogyan lehet megszakítani a merevlemezt a Windows 7 telepítése során, a Windows nem látja a második merevlemez -meghajtót.
Többféle módon megszakíthatja a merevlemezt (lásd. lent). Az utasítások figyelembe veszik és leírják ezeket a módszereket, azok előnyeit és hátrányait.
- A Windows 10 -ben a Windows 8.1. és 7. - További programok használata nélkül a standard eszközök.
- Az operációs rendszer telepítése során (beleértve, figyelembe veszik, hogyan kell ezt megtenni az XP telepítésekor).
- Ingyenes programok használata Minitool partíció varázsló, Aomei partíciós asszisztens, valamint az Acronis Disk Direction.
Hogyan lehet törni a lemezt a Windows 10, 8 -ban.1 és a Windows 7 programok nélkül
A Windows összes verziójában egy már telepített rendszerben feloszthatja a merevlemezt vagy az SSD -t a Windows összes verziójában. Az egyetlen feltétel az, hogy a lemezen nincs kevésbé szabad hely, mint amennyit a második logikai lemez alatt el kell osztani.
Ehhez tegye meg a következő lépéseket (ezt a példát egy rendszerlemez bontja meg):
- Nyomja meg a Win+R gombokat a billentyűzeten, és írja be a DISKMGMT -t.MSC a "Perform" ablakban (a Win Gey az, amely a Windows emblémával rendelkezik).

- A lemezvezérlő segédprogram betöltése után kattintson a Jobb gombra a C lemeznek megfelelő szakasz szerint (vagy egy másik, amelyet meg kell osztani), és válassza ki a "tömörítés kötet" menüpontot.

- A hangerő -tömörítés nyilvántartásában jelölje meg a "tömörített tér" mezőben azt a méretét, amelyet ki kell emelni egy új lemezre (logikai szakasz a lemezen). Kattintson a "tömörítés" gombra.
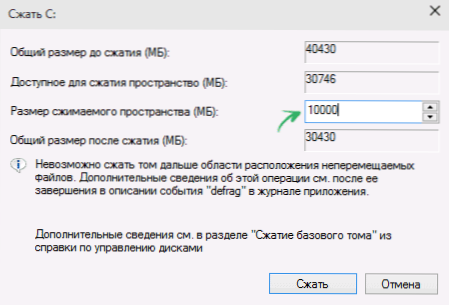
- Ezután egy "nem elosztott" hely a lemez jobb oldalán jelenik meg. Kattintson rá a jobb egérgombbal, és válassza az "Egyszerű kötet létrehozása" lehetőséget.
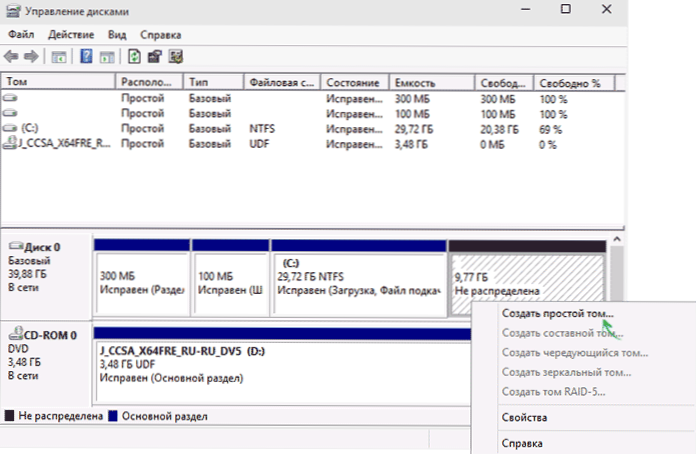
- Alapértelmezés szerint egy új, egyszerű kötet esetén az összes ki nem használt helynek megegyező méret jelzi. De kevesebbet jelezhet, ha több logikai lemezt kell létrehoznia.
- A következő lépésben adja meg a kisülési lemez betűjét.
- Állítsa be az új szakasz fájlrendszerét (jobb, ha mindent elhagy, ahogy van), és kattintson a "Next" gombra.
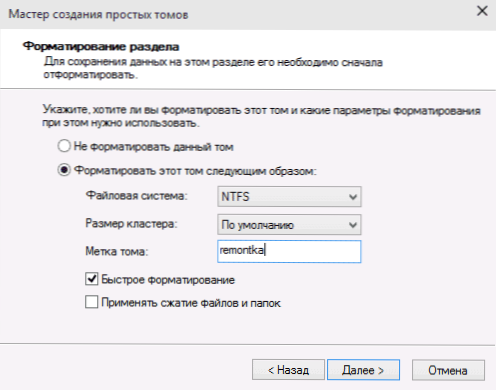
Ezeknek a műveleteknek a miután a lemezt kettőre osztják, és az újonnan létrehozott levelet megkapja, és a kiválasztott fájlrendszerben formázza. Bezárhatja a Windows "Lemezkezelés" -t.
MEGJEGYZÉS: Kiderülhet, hogy később meg akarja növelni a rendszer szakasz méretét. Ezt azonban nem lehet megtenni a figyelembe vett rendszer hasznosságának néhány korlátozásával kapcsolatban. Egy cikk segít a lemez C növeléséhez.
Hogyan lehet a lemezt a parancssor szakaszaira osztani
A merevlemezt vagy az SSD -t több szakaszra bonthatja nemcsak a „lemezvezérlés”, hanem a Windows 10, 8 és a Windows 7 parancssor használatával is.
Legyen óvatos: A később bemutatott példa csak problémák nélkül fog működni, csak azokban az esetekben, amikor az egyetlen rendszerszakasz (és esetleg egy rejtett pár), amelyet két részre kell osztani - a rendszer és az adatok alapján. Néhány más helyzetben (az MBR lemez már 4 szakasz, a lemez csökkenésével ", amely után" van egy másik lemez) ez váratlanul működhet, ha kezdő felhasználó vagy.
A következő lépések megmutatják, hogyan lehet a C lemez két részre osztani a parancssoron.
- Futtassa a parancssort az adminisztrátor nevében (hogyan kell ezt megtenni). Ezután írja be a következő parancsokat sorrendben
- Lemezpart
- Lista kötet (A parancs végrehajtása eredményeként figyeljen a C lemeznek megfelelő kötet számára)
- Válassza ki az N kötetet (ahol n az előző pont száma)

- A kívánt zsugorodás = méret (ahol a méret a megabájtokban megadott szám, amelyen csökkentjük a C lemezt, hogy két lemezre osztjuk).
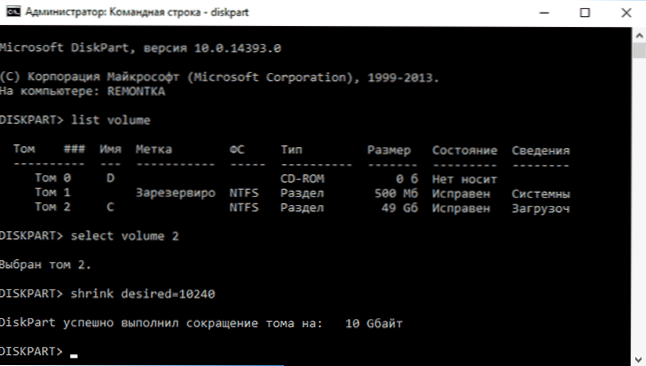
- Lista lemez (Itt figyeljen arra a fizikai lemezre vagy SSD -re, amelyen a C szakasz található).
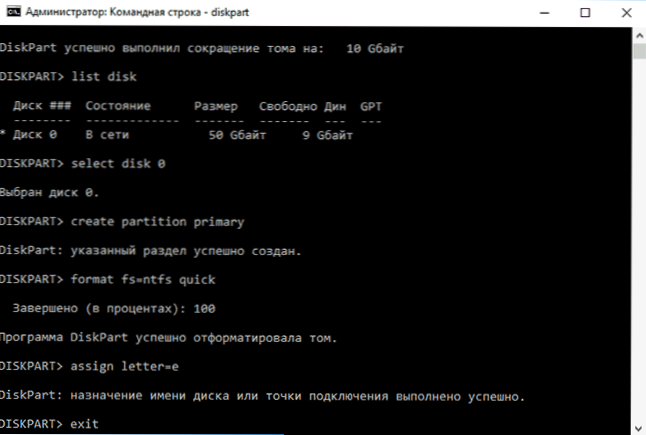
- Válassza ki az M Disk lehetőséget (ahol M a lemez száma az előző pontból).
- Hozzon létre partíció elsődleges
- FS = NTFS FORMAT FORMAT
- Levél hozzárendelése = kívánt_buuk_diska
- Kijárat
Készen áll, most bezárhatja a parancssort: A Windows vezetõjében egy újonnan létrehozott lemezt, vagy inkább a lemezrészt láthatja az Ön által jelölt betűvel.
Hogyan oszthatjuk a lemezt a Minitool partíció varázsló ingyenes programjának szakaszaira
A Minitool Partition Wizard Free egy nagyszerű ingyenes program, amely lehetővé teszi a lemezeken lévő szakaszok vezérlését, beleértve az egy rész osztását két vagy többre. A program egyik előnye az, hogy az ISO rendszerindító kép a hivatalos weboldalon elérhető, amely felhasználható a Boot Flash meghajtó létrehozására (a fejlesztők ezt a Rufus használatával javasolják), vagy egy lemezt rögzíthetnek.
Ez lehetővé teszi, hogy könnyen elvégezze a lemez elválasztását azokban az esetekben, amikor ezt nem lehet megtenni a fejlett rendszerben.
A partíció varázslóba történő betöltése után csak kattintson a lemezre, amelyet meg kell osztania, a jobb egérgombbal, és válassza a „Split” lehetőséget (Divide).

További lépések egyszerűek: konfigurálja a szakaszok méretét, kattintson az OK gombra, majd kattintson az "Alkalmazás" gombra (Alkalmaz) a bal oldali bal oldalra a végrehajtáshoz.
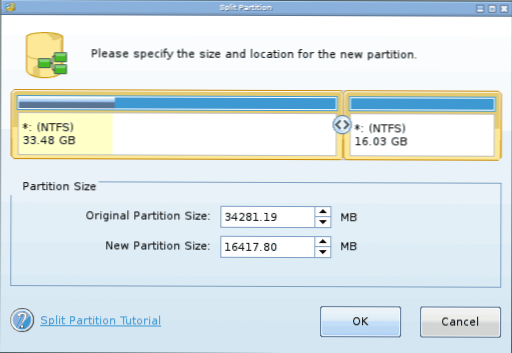
Ingyenes letöltés ISO Minitool Partition varázsló Ingyenes letöltés a hivatalos weboldalról https: // www.Partícióswizard.Com/Partion-Wizard-Bootable-CD.Html
Videó utasítás
Felvettem egy videót arról is, hogyan lehet a lemezt a Windows -ban megtörni. Megmutatja a rendszer standard rendszereivel rendelkező szakaszok létrehozásának folyamatát, a fentiek szerint, és egy egyszerű, ingyenes és kényelmes program segítségével ezekre a feladatokra.
Hogyan lehet megosztani a lemezt a Windows 10, 8 és a Windows 7 telepítése során
Ennek a módszernek az előnyei között szerepel az egyszerűség és a kényelem. A Megváltó szintén viszonylag kevés időt vesz igénybe, és maga a folyamat nagyon világos. A legfontosabb hátrány az, hogy az operációs rendszer telepítése vagy újratelepítése során csak a módszert alkalmazhatja, amely önmagában nem túl kényelmes, ráadásul nincs mód a szakaszok és méretének szerkesztésére a HDD formázása nélkül (például abban az esetben, amikor mikor A rendszer szakasz rendszerének vége véget ért, és a felhasználó azt akarja, hogy adjon hozzá egy kis helyet a merevlemez egy másik részéből). Részletesebben, a Windows 10 telepítésekor a lemezrészek létrehozását a Windows 10 cikk telepítése egy flash meghajtóról írja le.
Ha ezek a hiányosságok nem kritikusak, vegye figyelembe a lemez megszakítását az operációs rendszer telepítése során. Ez az utasítás teljesen alkalmazható a Windows 10, 8 és a Windows 7 telepítésekor.
- A telepítési program elindítása után a betöltő felajánlja, hogy válassza ki azt a részt, amelyen az operációs rendszer telepítve lesz. Ebben a menüben készítheti, szerkesztheti és törölheti a merevlemez -meghajtó szakaszait. Ha a merevlemez még nem törött, egy szakaszot javasolunk. Ha megszakad, akkor el kell távolítani ezeket a szakaszokat, amelynek térfogatához az újraelosztáshoz szükség van. A merevlemez -meghajtón lévő szakaszok konfigurálásához kattintson a lista alján található megfelelő linkre - "Lemezbeállítások".
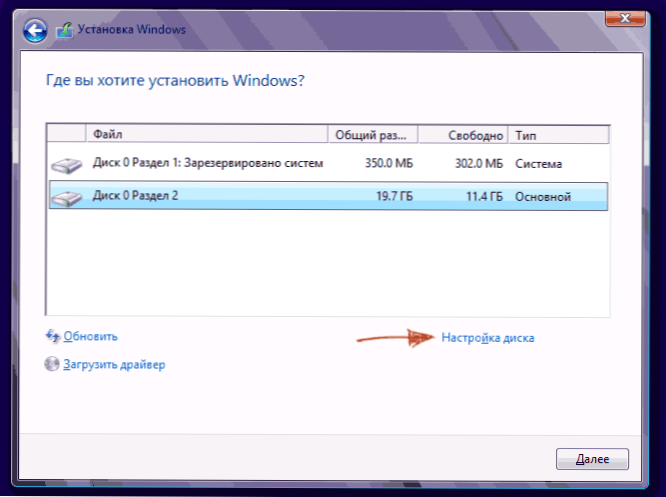
- A merevlemez szekcióinak eltávolításához használja a megfelelő gombot (link)

Figyelem! A lemezszakaszok eltávolításakor az összes adat, amely rajta van, törlődik.
- Ezután hozzon létre egy rendszerszakaszt a "Létrehozás" kattintással. A megjelenő ablakba írja be a szakasz mennyiségét (megabájtban), és kattintson az "Alkalmazás" gombra.

- A rendszer felajánlja, hogy egy kis helyet különítsen el a tartalékterületre, megerősítse a kérést.
- Hasonlóképpen hozza létre a megfelelő számú szakasz számát.
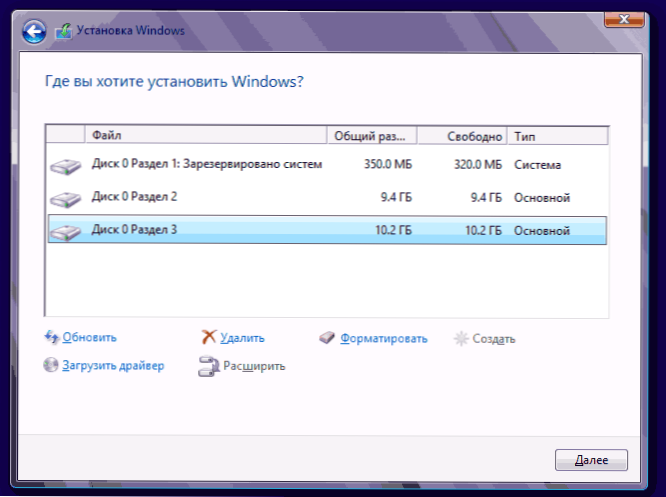
- Ezután válassza ki a Windows 10, 8 vagy a Windows 7 -hez használható szakaszot, majd kattintson a "Next" gombra. Ezután folytassa a rendszer telepítését a szokásos módon.
Törje meg a merevlemezt a Windows XP telepítésekor
A Windows XP fejlesztése során nem hoztak létre intuitív grafikus felületet. De bár a kontroll a konzolon keresztül történik, a Windows XP telepítésekor is egyszerű a merevlemez elválasztása, mint bármely más operációs rendszer telepítésekor.
1. lépés. Töröljük a meglévő szakaszokat.
A lemez újraelosztható a rendszer szakasz meghatározásakor. A szakaszot kettővel kell osztani. Sajnos a Windows XP nem engedélyezi ezt a műveletet a merevlemez formázása nélkül. Ezért a műveletek sorrendje a következő:
- Jelölje ki a részt;
- Kattintson a "D" gombra, és erősítse meg a szakasz eltávolítását az "L" gomb megnyomásával. A rendszer szakasz eltávolításakor felkérést kap a művelet megerősítésére az Enter gomb segítségével;

- A szakasz törlődik, és egy felfedezetlen területet kap.
2. lépés. Új szakaszokat hozunk létre.
Most meg kell hoznia a merevlemez szükséges szakaszait az ésszerűtlen területről. Ez egyszerűen megtörténik:
- Kattintson a "C" gombra;

- A megjelenő ablakba írja be a szükséges szakasz méretét (megabájtokban), és nyomja meg az Enter billentyűt;

- Ezután létrehozzák az új szakaszot, és visszatér a menübe a rendszerlemez meghatározásához. Hasonlóképpen hozza létre a szükséges szakaszok számát.
3. lépés. Határozza meg a fájlrendszer formátumát.
A szakaszok létrehozása után válassza ki a szisztémás szakaszot, majd kattintson az Enter elemre. Megkérést kap, hogy válasszon egy fájlrendszer formátumát. Kövér formátum - elavultabb. Vele nem lesz kompatibilitási problémája, például a Windows 9.X azonban annak a ténynek köszönhetően, hogy az XP -nél idősebb rendszerek ritkaság, ez a méltóság nem játszik különleges szerepet. Ha azt is figyelembe vesszük, hogy az NTFS gyorsabb és gyorsabb, lehetővé teszi, hogy bármilyen kötetű fájlokkal dolgozzon (zsír - akár 4 GB), akkor a választás nyilvánvaló. Válassza ki a kívánt formátumot, és nyomja meg az Enter billentyűt.
Ezután a telepítés standard módban megy végbe - a rajta lévő szakasz formázása után a rendszer telepítése megkezdődik. A telepítés végén csak a felhasználói paramétereket kell megadnia (számítógépnév, dátum és idő, időzóna stb.D.). Általános szabály, hogy ezt kényelmes grafikus módban végzik, tehát nem jelent nehézséget.
Ingyenes Aomei partíciós asszisztens program
Az Aomei partíciós asszisztens az egyik legjobb ingyenes program a lemezrészek szerkezetének megváltoztatásához, a rendszerátvitel HDD -ről SSD -re, és beleértve azt is, két vagy többen megszakíthatja a lemezt. Ugyanakkor az orosz program interfésze, ellentétben egy másik jó hasonló termékkel - a Minitool Partition varázslóval.
Megjegyzés: Annak ellenére, hogy a program kijelentette a Windows 10 -et, valamilyen oknál fogva nem fejeztem be a rendszert, de nem történt hibás (azt hiszem, 2015. július 29 -ig meg kellene javítanom). A Windows 8 -ban.Az 1 és a Windows 7 problémák nélkül működik.
Az Aomei partíciós asszisztens elindítása után a program fő ablakában a csatlakoztatott merevlemezeket és az SSD -t, valamint a szakaszokat láthatja.
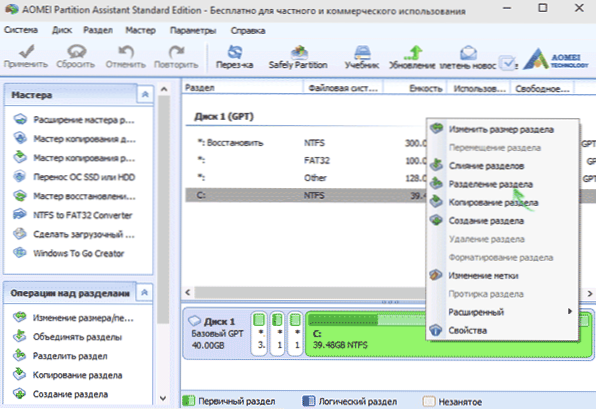
A lemez megszakításához kattintson rá a jobb egérgombbal (az én esetemben a C -ben), és válassza ki a "Severation" menüpontot ".
A következő lépésben meg kell jelölni a létrehozott szakasz méretét - ezt meg lehet tenni egy szám megadásával, vagy az elválasztót két lemez között mozgatva.
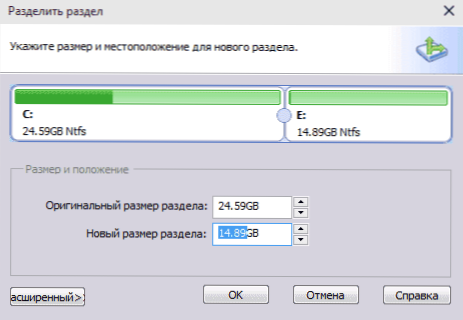
Miután az OK gombra kattint, megjelenik a programban, hogy a lemez már meg van osztva. Valójában ez nem így van - az összes végrehajtott változtatás alkalmazásához kattintson az "Alkalmazás" gombra. Ezt követően figyelmeztethetünk arra, hogy a számítógép újraindul a művelet befejezéséhez.
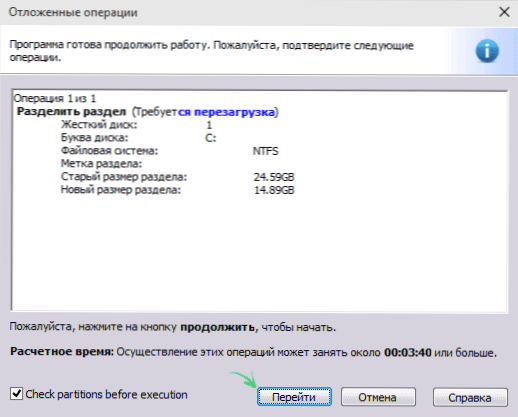
És a karmesterbe történő újraindítás után megfigyelheti a kedvezményes lemez eredményét.
Egyéb programok a merevlemezen történő szakaszok létrehozására
A merevlemez megtöréséhez hatalmas számú különbözik. Ezek egyaránt kereskedelmi termékek, például az Acronis vagy a Paragon, és egy ingyenes licenc terjesztése - Partition Magic, Minitool Partition varázsló. Fontolja meg a merevlemez megosztását az egyik - Acronis Disk Director program segítségével.
- Töltse le és telepítse a programot. Az első indításkor javasoljuk, hogy válassza ki a működési módot. Válassza a "Kézi" lehetőséget - ez sokkal rugalmasabb, mint az "Automatikus", mint az "Automatikus"
- A megnyitó ablakban válassza ki a megsérteni kívánt részt, kattintson rá a jobb gombbal, és válassza a „Tom Ossza meg” lehetőséget
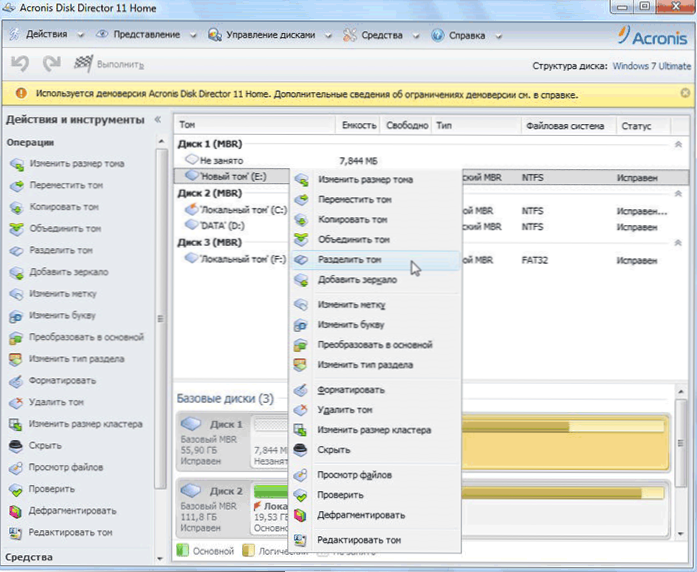
- Állítsa be az új szakasz méretét. Levonják a megszakító hangerőből. A kötet beállítása után kattintson az "OK" gombra
- Ez azonban nem minden. Csak a lemez reggeli sémáját szimuláltuk a terv valóságba történő lefordítása érdekében, a műveletet meg kell erősíteni. Ehhez kattintson a "Várakozás műveletek alkalmazása" gombra. Elindul egy új szakasz létrehozása.
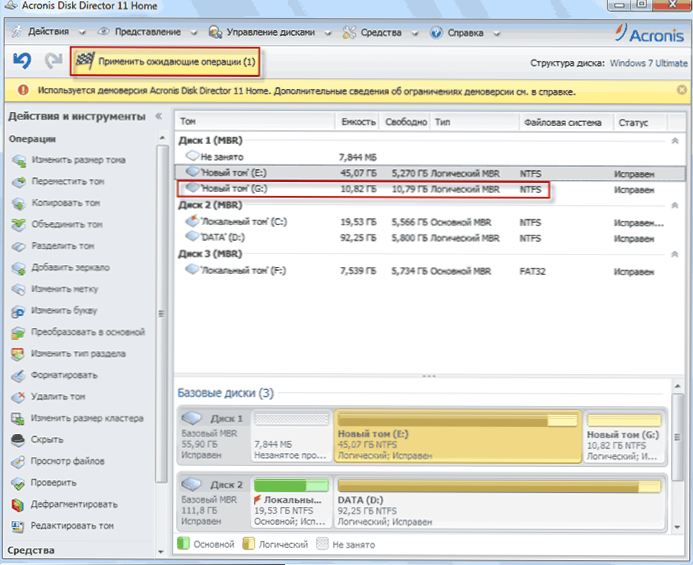
- Egy üzenet jelenik meg a számítógép újraindításának szükségességéről. Kattintson az "OK" gombra, ezután a számítógép újraindul, és új szakasz jön létre.
Hogyan lehet megtörni a merevlemezt a MacOS X -ben, szokásos szerszámokkal
Megszakíthatja a merevlemezt az operációs rendszer újratelepítése nélkül, és anélkül, hogy további szoftvert helyezne a számítógépére. A Windows Vista -ban vagy annál magasabbak a lemez segédprogramja beépül a rendszerbe, és a dolgok a Linux rendszerekben és a MacOS -ban is vannak.
A Mac OS lemezszünetének végrehajtásához a következőket tegye:
- Indítson el egy lemezes segédprogramot (ehhez válassza a "Programok"- "Office Programok"- "Semracts Utility" lehetőséget), vagy keresse meg a reflektorfény keresésével
- Válassza ki a bal oldali lemezt (nem a szakasz, nevezetesen a lemezt), amelyet szakaszokra kell osztani, kattintson a szakasz gombra a tetején.
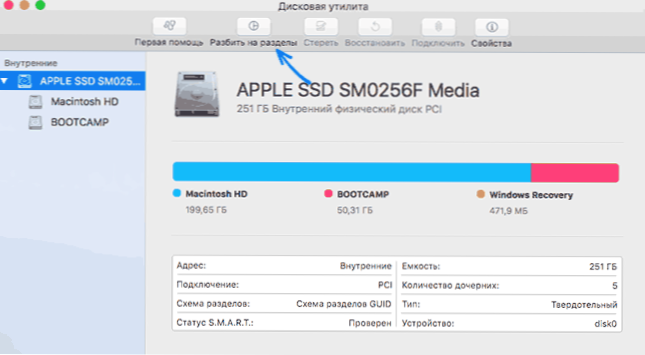
- A kötetek listája alatt nyomja meg a + gombot, és jelezze a nevet, a fájlrendszert és az új szakasz kötetét. Ezután erősítse meg a műveletet az "Alkalmaz" gomb megnyomásával.
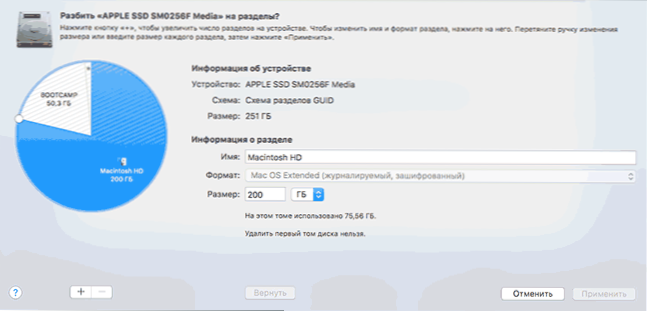
Ezután egy rövid (mindenesetre az SSD esetében) egy szakasz létrehozásának folyamata után létrehozódik és elérhető a Finderben.
Remélem, hogy az információ hasznos lesz, és ha valami nem működik a várt módon, vagy kérdések merülnek fel, akkor megjegyzést hagysz.

