Hogyan lehet elválasztani a cellát az Excel táblázatban - különböző módszerek

- 3847
- 497
- Bíró Barnabás
Microsoft Office Excel - Adatszerkesztő program. A fájlban szereplő információkat egy táblázat formájában mutatják be, amely sorokból és oszlopokból áll. A legkisebb mérési egység az Excel dokumentumban - cellában. Ezeknek az elemeknek feltételes száma van, amelyet az oszlophoz és a vonalhoz való hozzáállásuk határoz meg, például A1 vagy D13. Megváltoztathatja a cellák szélességét és magasságát, így a kívánt megjelenést megadja nekik, hogy a felek alakja, mérete és aránya megfelel a követelményeknek. Ezenkívül bármely oldalról kombinálható a szomszédos elemek kombinálása vagy az elválasztás lemondása a táblázat szerkezetének beállításához. Sajnos, mivel a cella az Excel fájl minimális egysége, nem osztható meg.
Az Excel elektromos asztalok nagyon népszerűek, és gyakran működtetik az adatokkal való együttműködést. Néha a felhasználóknak a cellát két vagy több részre kell osztaniuk, de a programban nincs ilyen lehetőség. Ennek ellenére vannak módok arra, hogy megkerüljék ezt a korlátozást, és az asztalhoz a kívánt megjelenést adják.

A cella felosztásának szükségessége akkor jelenhet meg, ha az egyik oszlopnak két vagy több adat elemet kell tartalmaznia. Például egy bizonyos objektum két vagy több neve, míg a "név" oszlopban csak egynek van egy. Ezenkívül egyes felhasználóknak többbe kell legyőzniük az egy cellában található adatokat. A leggyakoribb példa az emberi név külön -külön ossza vezetéknévre, névre és patrómikára, hogy minden érték külön cellát foglaljon el. Mindkét esetben elválaszthat olyan funkciók segítségével, mint például a cellák egyesítése, "oszlop szövege", "azonnali kitöltés" és sok olyan képlet, amelyeket minden esetben külön -külön állítanak be.
Hogyan lehet felosztani a cellát az Excel táblázatban a szerkezettervezés segítségével
Az Excelnek van egy bizonyos táblázata - ez szükséges az adatokban való navigálás megkönnyítéséhez, és a képletekben és a számításokban sem hibák, a kombináció problémái és az olvasás. Minden cellának megvan a maga egyéni száma, ami a számok és a latin betűk tengelyén történő helyzetének köszönhető. Például a - A1. Táblázat első elemének betű -River címe. Az egyik vonal megfelel az asztal egyik táblájának, és fordítva. Ez azt jelenti, hogy ez egy minimális elem, és nem osztható két vagy több függetlenre.
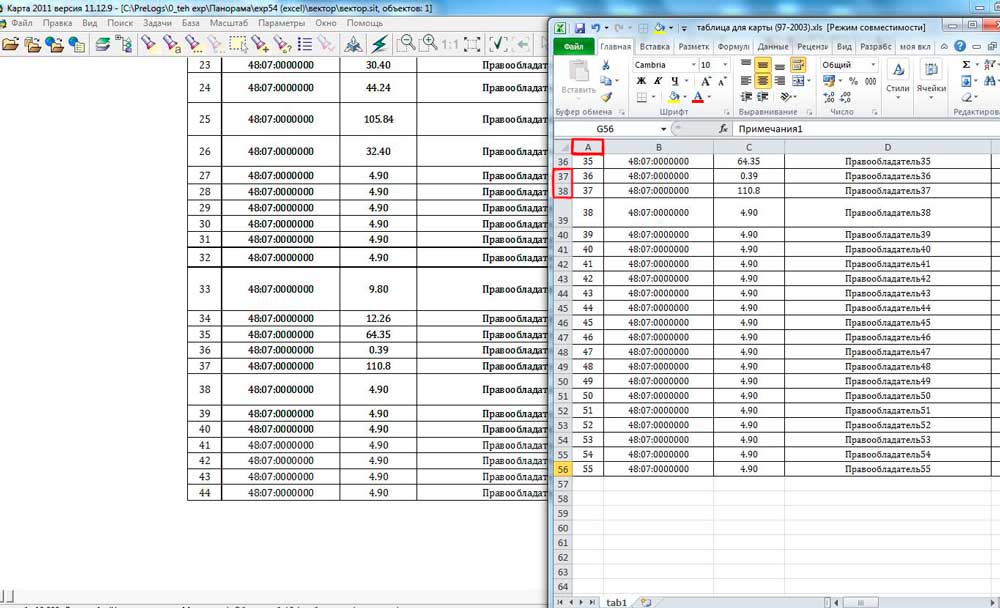
Bizonyos esetekben az Excel felhasználónak úgy kell elkészítenie, hogy egy oszlopban két vagy több érték van a kereszteződéshez az egyik sorból. Például abban az esetben, ha ez vagy annak a dolognak több név vagy szám van, a többi rész pedig egy cellába illeszkedik. Hasonlóképpen a vonalakkal, ha az egyik oszlop elsődleges kategóriákat tartalmaz (például a "programozók", a "tervezők" és így tovább), a másik pedig a másodlagos ("Programozók" - Ivan, Peter). Annak ellenére, hogy ezt a szerkesztőben nem lehet megtenni, a korlátozás megkerülhető. Ehhez szükséged van:
- Előzetesen tervezze meg, hogy az értékek maximális száma tartalmaz egy karakterláncot vagy oszlopot;
- Az Excel lap működésének előkészítésének szakaszában egyesítse azokat az oszlopokat vagy vonalakat, amelyeket egyedülállóként használnak;
- Így az „elválasztott” sejtek független elemek lesznek, és az „egész” csatlakoztatva vannak, vagyis az eredmény vizuálisnak bizonyul (de még mindig megfelel az Excel követelményeinek).
Példa: Az A oszlopban és az 1-5 sorban 5 neve van, a szomszédos B oszlop pedig tartalmazza a társaságban élő emberek helyzetét. Ha egy vagy több embernek 2 pozíciója van, írja be a másodikot a C oszlopba, a többi esetében csak kombinálja a B1 és C1, B2 és C2 és így tovább. Hasonlóképpen azokban az esetekben, amikor az első oszlopban az egyik érték több mint 2 -nek felel meg a későbbiekben. Minden cellának megvan a saját címe az Excel -ben, és teljesen működőképes marad.
Hogyan lehet megtörni a sejteket egy kombinálva egy szerkezet megtervezésekor
Ha az előző bekezdéshez hasonló cselekedetek után úgy döntött, hogy az egész oldalt vissza kell térni az előző állapotba, és meg kell szakítani a cellákat:
- Nyissa meg a kívánt lapot, válassza ki az összes cellát (vagy egy bizonyos részt), és lépjen az Excel felső panelen lévő "Home" fülre;
- Az "igazítás" területén kattintson a nyílra, és nyissa meg a leeső listát a "Kombináció és a hely középpontjában" funkcióival, majd válassza a "Cellák társításának törlése" lehetőséget;
- Az elemeket egyetlen elemre osztják, de az összes adat a bal felső részbe jelenik meg - oszlopokkal terjesztheti azokat a "Szöveg oszlopok" funkció segítségével, amelyet tovább mérlegelünk.
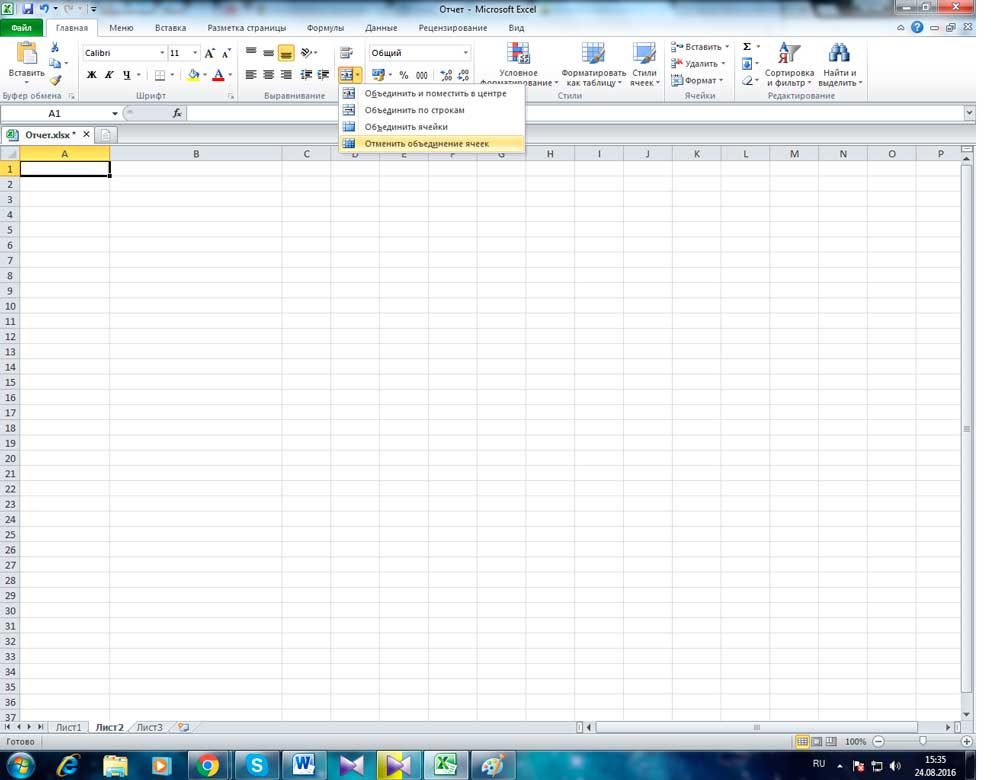
Hogyan lehet vizuálisan megszakítani a cellát az Excel táblázatban, hogyan lehet átlósan megosztani az elemet
Ha csak vizuálisan szakítja meg a cellát, anélkül, hogy az Excel tulajdonságait és címeit megváltoztatná, akkor szüksége van:
- Telepítse a kurzort a szükséges elemre, vagy válassza ki több (vagy a teljes lapot).
- Nyissa meg a "Home" fület a "Cell" kattintson a "Formátum" kattintással.
- Megnyílik egy csepp -d -leállító menü, ahol ki kell választania egy "cellás formátumot".
- Az új ablakban el kell lépnie a Border fülre - itt függetlenül rajzolhatja meg a cella kívánt kereteit (függőleges, vízszintes és átlós vonalak, számos vonal és sok szín lehetősége).
- Van egy másik lehetőség - a helyi menü felhívásához kattintson a jobb egérkulcs kiválasztott cellájára, majd válassza ki a "Cell formátumot", lépjen a "Border" fülre, és ugyanúgy készítsen vonalakat.
- Egy vagy több kiválasztott cella megkapja a jelöléseket.
Annak érdekében, hogy olyan cellát készítsen, amely egyszerre tartalmazza a vonalak és oszlopok nevét, meg kell tennie:
- A "Border" lapon a "Border" lapon rajzoljon minden olyan átlós vonalat, amely a bal felső saroktól a jobb alsó sarokig érkezik minden átlós vonalon.
- Alkalmazza a formázást.
- Írja be a szöveget a "felső" cellába (csak vizuálisan osztja el), amely megfelel a sornak, például: "név").
- Húzza le a bal vagy a jobb szél mentén, hogy pontosabban helyezze el a terek segítségével.
- Az elem szerkesztése során nyomja meg az Alt + Enter gombot, hogy új sorba lépjen, majd írja be az oszlop szöveget, például „mennyiség”;
- Ha a szöveg elhelyezkedik, vagy nem úgy néz ki, mint kellene, akkor meg kell változtatni annak helyét egy rés segítségével, vagy megváltoztatni a cellák oldalának méretét és arányát.
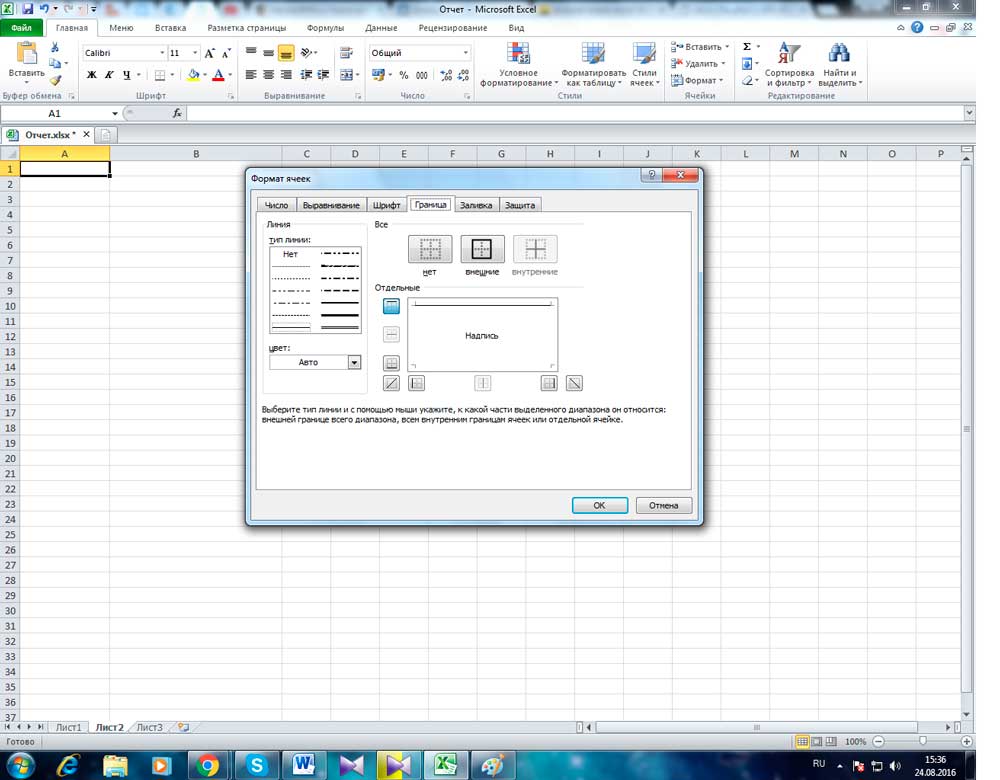
Hogyan lehet az Excel táblázat oszlopának celláit szétválasztani egy elválasztó segítségével
Ha vannak olyan cellák, amelyek tele vannak bizonyos adatokkal, és ezeket oszlopok szerint kell elosztani kategóriák szerint, használja az elválasztási funkciót. Tökéletes, ha az elemeket az elemek tartalmazzák, például a meghívott emberekről - név, vezetéknév, jegyszám, városuk vagy országuk, érkezési dátum. Ha mindezt elhalasztották a szöveges dokumentumból, akkor nem lesz formázása. Annak érdekében, hogy az Excel -ben kényelmesebbé tegyük, az adatokat el kell osztani a vonatkozó oszlopokkal - "név", "vezetéknév" és így tovább.
Ez így történik:
- Hozzon létre új üres oszlopokat, ha ezek nem elégek az információk jogához (nem lehet kevesebb, mint az adatkategóriák száma), különben az információkat másra rögzítik, már kitöltve. Helyezze az egér kurzort a kívánt oszlop után egy vonalra latin betűkkel, és kattintson a táblázat keretére a jobb egérkulcs segítségével, válassza a Környegység menüben a „Internet” lehetőséget. Ha hozzá kell adnia néhány üres oszlopot, akkor válasszon egy hasonló mennyiséget a kívánt jobb oldalhoz (kattintson egy cellára egy latin betűvel, és húzza a kisülést).
- Jelölje ki az oszlopot, amelyet meg kell törni. Nyissa meg a "Data" - "Munka az adatokkal" - "Szöveg oszlopok".
- Az új ablakban (a szöveg fő terjesztése oszlopok szerint) válassza ki az adatformátumot. Ha a különféle kategóriák információkat a kifinomult oszlopban szóközök vagy vesszők választják el, akkor válassza a „Választókkal” válassza a rögzített mennyiségű adatmennyiséget - „Rögzített szélesség” (például digitális azonosító - fontolja meg ezt az opciót), kattintson a “ Következő".
- Ezután jelölje meg azokat az elválasztókat, amelyeket az oszlop szövegének szövegében használnak. Jelölje meg őket a "szimbólum-érzékelő is" című cikkben (ha többek, felsoroljon mindent a "Egyéb" mezőbe). Azt is jelzi, hogy "vegye figyelembe a következetes elválasztókat egyre", ha egymás után többféle (például két szóköz egymás után vagy egy olyan pont, amely jelzi a szó csökkentését, és nem a mondat végéről, és utána ott vessző).
- Konfigurálja a sorok korlátozóját, ha vannak olyan mondatok, amelyeket a szövegben kiemelnek, és vannak elválasztók a többi ponttól, de nem lehet törni. Ide tartoznak olyan javaslatok, mint az "Oroszország, Moszkva" - a címnek ebben az esetben szervesnek kell lennie. Ha nem telepíti a korlátozót, az "Oroszország" és a "Moszkva" különböző oszlopokban lesz.
- Válassza ki az adatformátumot. Alapértelmezés szerint ő "általános". Ha az Ön adatainak dátuma vagy pénzösszege van, jelölje meg az ehhez megfelelő oszlopokat. Itt meg is jelezheti, hogy hova kerül bizonyos adatok. Kattintson a „Hely IN” jobb oldalán lévő tartomány kiválasztásának ikonjára, és mivel az első oszlop a szabadon szélsőséges bal oldali baloldalt jelzi, amelyet meg kell tölteni. Sajnos az adatokat nem lehet áthelyezni egy másik Excel -könyvbe és még egy másik lapon, de az aktuálisra törheti, miután csak a megfelelő helyre másolhatja.
- Kattintson a "Készen áll" gombra - Az összes beállítás alkalmazásra kerül. Mentse el a dokumentumot, hogy ne veszítse el őket.
Hogyan lehet elosztani ezeket a sejteket az Excel táblázat oszlopa szerint azonnali kitöltéssel
A 2013 -as verzióból kezdve a Microsoft Office Excel lehetőséget kínál az "azonnali kitöltés" ártalmatlanítására. Ennek a funkciónak a használatával arra kényszerítheti a szerkesztőt, hogy automatikusan elosztja az adatokat az oszlopcellákba, mihelyt észreveszi a bemeneti mintát.
Az opció a következőképpen működik: Az Excel elkezdi elemezni azokat az adatokat, amelyeket beír a működő lap cellájába, és megpróbálja megtudni, honnan származnak, mi a minta, és van -e egy minta, hogy van -e minta. Tehát, ha az emberek nevét és nevét az A oszlopban jelzik, és a vezetékneveket a B -be mutatja be, az „azonnali kitöltés” használatával, a segédprogram ezt az alapelvet veszi figyelembe, és azt javasolja, hogy automatikusan elosztja az összes értéket a B oszlopban.
A megadott eszköz használatával elég ahhoz, hogy az adatok csak egy részét az új oszlopba írja be - mivel a funkció passzív módban működik, nagyon kényelmes. Aktiválni és használni:
- Győződjön meg arról, hogy aktiválta -e az "Instant Filling" -et - a "Fájl" lapon található - a paraméterek - "Ezenkívül" - "Automatikusan végrehajtja az azonnali kitöltést" (telepítse a pilóta, ha nincs ott).
- Kezdje el a másik oszlopok beírását a másikból, és a szerkesztő azt javasolja, hogy az információkat nagymértékben terjessze. Ha az Excel rendszer kínál, kattintson az Enter elemre.
- Ha a funkció aktiválódik, de nem működik egy bizonyos sablon keretein belül, futtassa az eszközt manuálisan az „adatok” című részben - „azonnali kitöltés” vagy kattintson a Ctrl + „E” gombra.
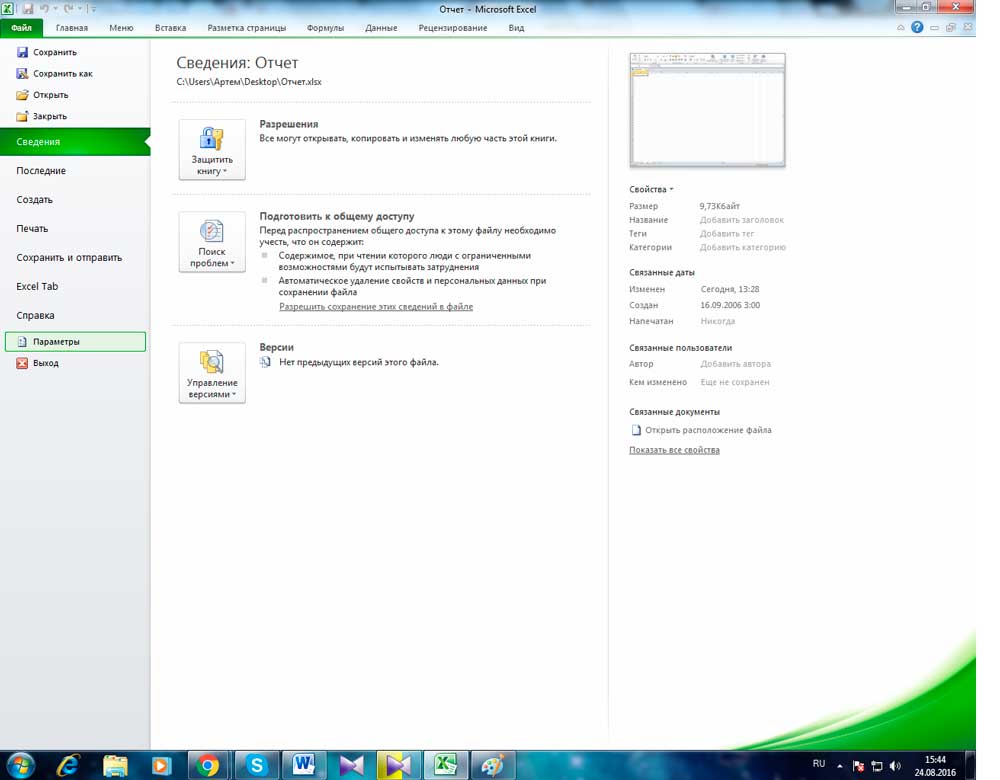
Hogyan lehet elosztani ezeket a cellákat az Excel táblázat oszlopai szerint képletekkel
Az Excel olyan képletekkel rendelkezik, amelyek lehetővé teszik az adatok bontásának egyszerűsítését és funkcionálisan történő elvégzését. Általános szabály, hogy általában elegendő parancs van a „Levsimv”, a „PSTR”, a „Crosysh”, a „Find”, a „Keresés” és a „DLSTER” parancsok. Nézzük meg, mikor van szükség rájuk és hogyan kell őket használni.
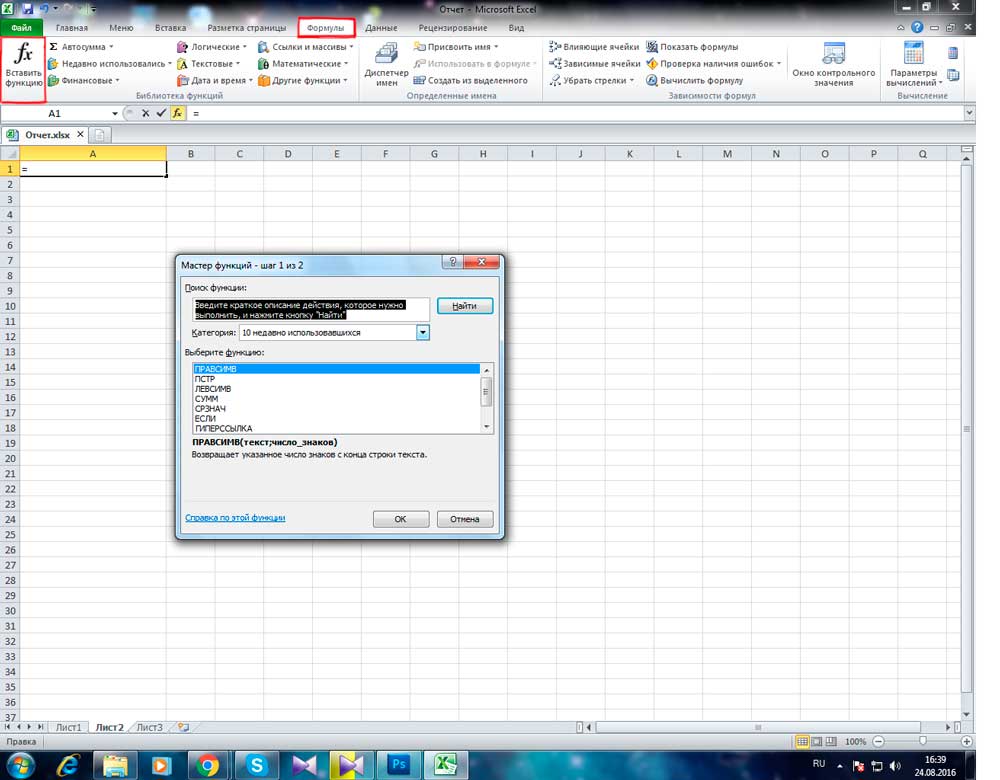
Hogyan oszthatjuk meg a nevet és a vezetéknevet 2 oszlopra
Az egyik leggyakoribb eset a nevek és a vezetéknevek megosztásának szükségessége az A oszlopból a B és a C -ben, illetve. Ehhez meg kell győződnie arról, hogy maga a szerkesztő rést talál -e az értékek között, és mindent automatikusan megszakít. Használja a "= levsimv (a2; keresése (" "; a2; 1) -1) képletet.". Kereső hiányosságokat keres, majd elválasztóként veszi őket, és például a két oszlop bal oldalán, a jobb oldalon lévő nevek bal oldalán küldi őket. Hasonlóképpen más értékekkel, amelyeket a szóközök megszakítanak. A megadott képlet nem alkalmas bonyolultabb cellákra, beleértve a vezetéknevekkel és a patronimákkal, utótagokkal és egyéb adatokkal rendelkező neveket.
Hogyan lehet felosztani a nevet, a vezetéknevet és a patronimát a 3 oszlopban
Ha három érték teljes nevét oszlopokra kell osztani (ebben az esetben bármelyikük csak a betű kezdeti formájában lehet):
- Használja a "= levsimv (a2; keresés (" "; a2; 1) -1) képletet, hogy elválaszthassa;
- Használja a "= pstra (a2; keresés (" "; a2; 1) +1; keresése (" "; a2; keresés (" "; a2; 1) +1)-(keresés (" "; a2; 1) + 1)) "Középnév megtalálása (olyan rekordban, mint az" Ivanov Ivan Ivanovich ")
- Használja a "= görbületet (a2; dlstra (a2) -ne (" "; a2; keresés (" "; a2; 1) +1)" a vezetéknév kinyeréséhez.
Ugyanezek a képletek működtethetők olyan lemezekhez, mint a "Ivanov Ivan a fiatalabb" (nyugati módon), vagy más utótagot tartalmazó mások.
Hogyan lehet elosztani az adatokat, ha vesszővel elválasztják őket
Ha a sejtekben szereplő adatokat "fekete, bob mark" formájában rögzítik (a teljes név a vezetéknévvel - az angol nyelven, ebben az esetben vessző beállítása), ossza meg őket a A "Bob Mark White" szokásos: az alábbiak szerint:
- Használja a "= PSTRIS-t (A2; keresés (" "; a2; 1) +1; megtalálja (" "; a2; keresés (" "; a2; 1) +1)-(" ""; a2; 1) +1 ))) "A név kiemelése;
- Használja a "= görbület (a2; dlstr (a2) -ne (" "; a2; keresése (" "; a2; 1) +1))" a középső név kinyerése;
- Használja a "= levsimv (a2; keresés (" "; a2; 1) -2)" a vezetéknév kinyeréséhez ".
Egyéb képletek
Az Excel lehetővé teszi, hogy ne csak az emberek nevével és vezetéknevével dolgozzon, hanem más adattípusokkal is. Egy másik általános példa a címek. Ha a sejt rögzíti az "Oroszország, Moszkva, Arbat Street" típusú formát, akkor más elemekkel eloszthatja az értékeket, jelezve a vesszőt, a pontot vagy más önkényes szimbólumot, mint elválasztót. Egy ilyen cím megsértése 3 részből (ország, város, utca):
- Használja a "= levsimv (a2; keresést (", "a2) -1)" az ország elválasztásához;
- Használja a "= pstri (a2; keresést (", "," a2) +2; keresést (","; a2; keresés (",", "a2) +2) -po (", "," a2) - - 2) "kiemelje a várost;
- Használja a "= az (a2; dlstr (a2)-(keresése (", "; a2; keresése (", "a2) +1) +1 cuse.
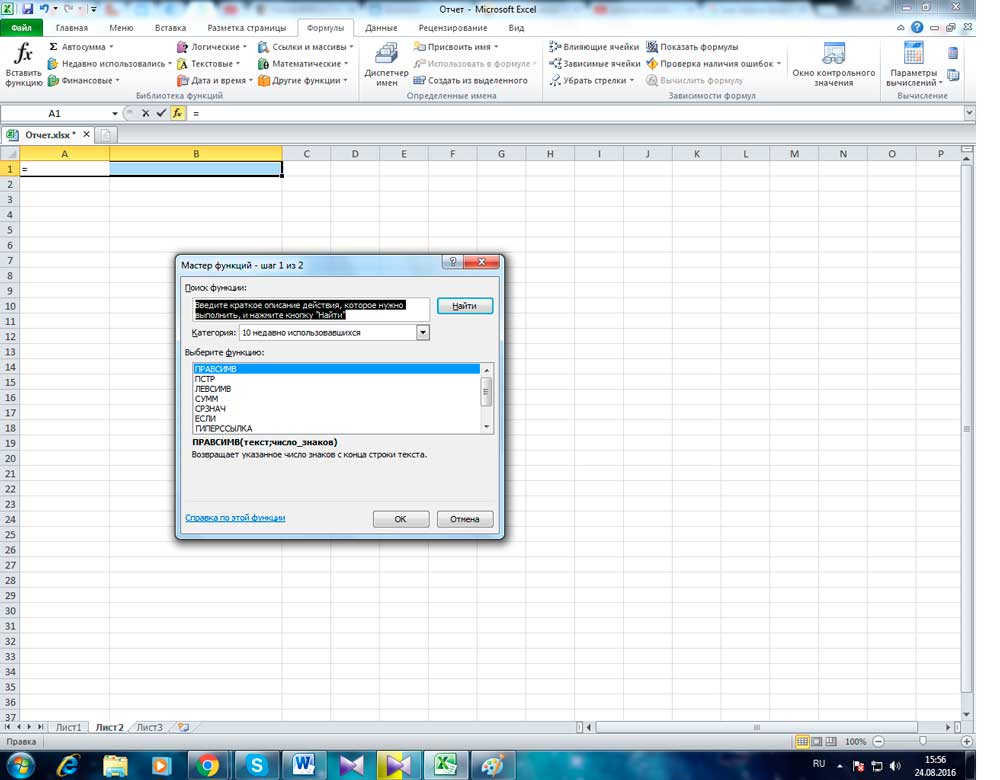
Így a megadott képlet célja az adatok elválasztása azon a helyen, ahol a megadott ikon található (ebben az esetben vessző). Csak adja meg idézőjelben.
Eredmény
A Microsoft Office Excel bőséges lehetőségeket kínál a táblázat és annak tartalmával való munkavégzéshez. Annak ellenére, hogy nincs funkció a cella több részre történő összetörésére, az eredményt a szerkezet és a csoportosítási elemek megtervezésével érheti el. Ha a formázás nem felel meg az Önnek, akkor a teljes lapon lemondható. A határok segítségével átlósan feloszthatja az elemet, hogy elérje az oszlopnév helyét a jobb oldalon, és az alábbi bal oldali vonalakat. Ha más oszlopok celláin egy sor információt szeretne terjeszteni, használja a képleteket, az "Instant Tilling" vagy a "Szöveg oszlopok szerint" képleteket, a Funkciókat,.
- « Firmware vagy villogó okostelefon MTS 970
- Hogyan állítsa be és villogjon a TrendNet Tew 651BR útválasztót »

