Hogyan lehet felosztani a képernyőt a Windows 10 -ben
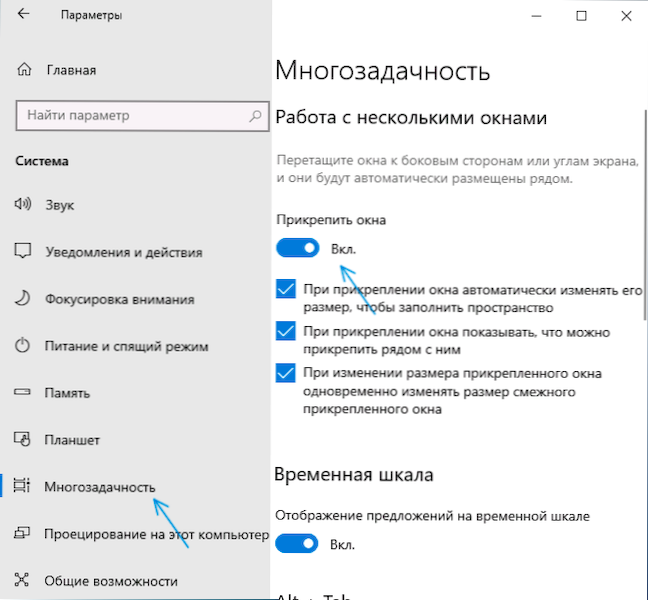
- 4231
- 346
- Orosz Ákos
A mai napi monitorokon, amelyek nagy átlós munkára van, kényelmes lehet a képernyőt 2 vagy nagyobb részre osztani, amelyek mindegyike tartalmazza a saját ablakot bármilyen tartalommal. Ennek funkciói a rendszer szintjén vannak biztosítva a Windows 10 -ben, és ha a kívánt, és a harmadik parti programokat használják, és a harmadik parti programokat használják.
Ebben az utasításban részletesen arról, hogyan lehet a Windows 10 képernyőt különféle módon megosztani, hogy különböző programokat rendezzenek a különböző részeibe. Ezenkívül a munkafolyamat megszervezéséhez használhatja a Windows 10 virtuális munkatáblákat.
- Épített -Windows 10 képernyő elválasztási funkciói
- Fancyzones a Microsoft PowerToys -nál
- Monitor -gyártók programjai
- Videó
Ossza el a képernyőt a "Windows csatlakoztatása" funkció segítségével a Windows 10 -ben
A Windows 10 -ben több Windows -val való munka egyszerűsítéséhez egy beépített „Windows” funkcióval rendelkezik, amely lehetővé teszi a képernyő automatikus felosztását több ablak között: két részre - balra és jobbra; vagy négy - a képernyő sarkában. Általában ez az opció alapértelmezés szerint be van kapcsolva, de annak állapotát ellenőrizheti, ha a paraméterekbe - a rendszerbe - multitasking - a "Windows csatolása" elembe és az alsó jelekbe kerül, az opció alatt.
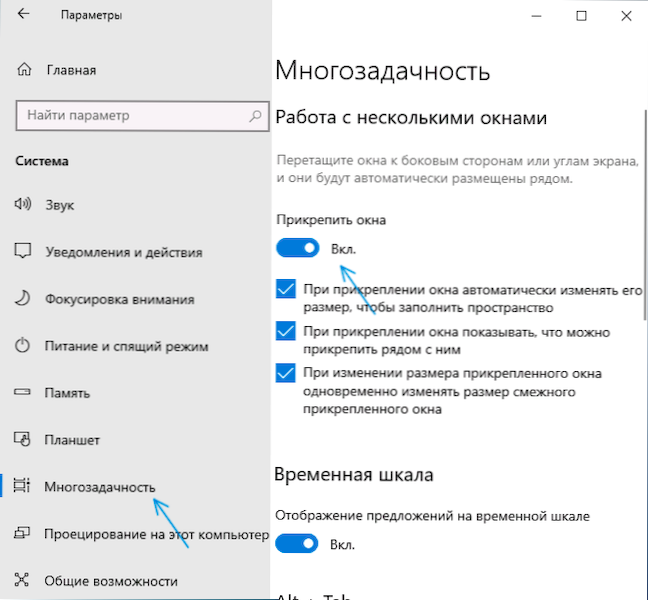
Amikor a funkció be van kapcsolva, akkor a képernyőt nagyon gyorsan megoszthatja a program két vagy több programja között:
- Ha a programok két vagy több programja nyitva van, húzza meg az ablakot a képernyő bal vagy jobb oldalára, vagy a képernyő egyik szögére, és amikor a rögzítő terület megjelenik, engedje el az egérgombot.
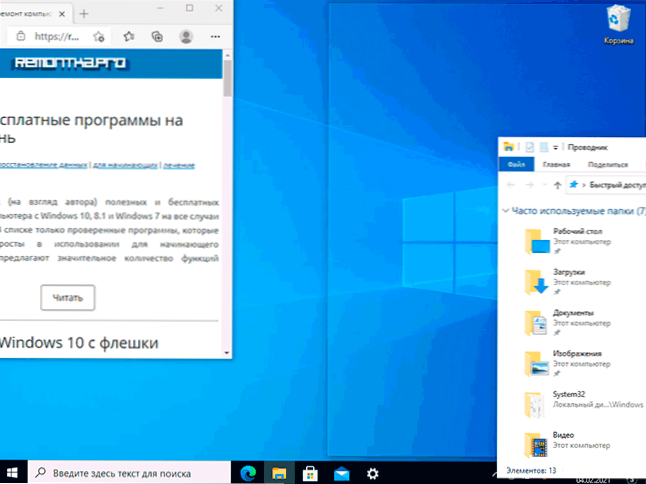
- Ha két részre oszlik (balra vagy jobbra húzva), akkor egy javaslatot fog látni, amely a képernyő fennmaradó részének ablakot választja ki a nyitott oldalak listájából, válassza ki, és az összes szabad helyet el is veszi.
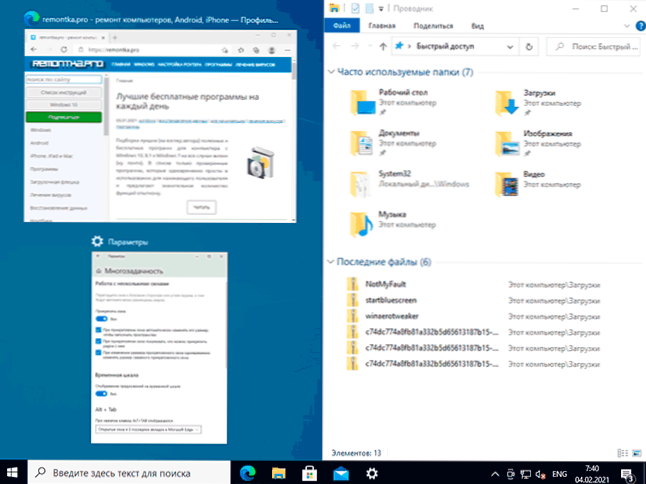
- Amikor a képernyőt 4 részre osztja, az egyes szögek ablakait manuálisan kell húzni, mint az első lépésben.
- Ha meg akarja változtatni a képernyőn lévő területek méretének arányát, tegye egérré, és mozgatja az elválasztót az ablakok között.
- A képernyő "abbahagyásának leállítása érdekében csak húzza a Windows rögzített módon, és helyezze át egy másik helyre.
- Ha a billentyűzet segítségével javítania kell az ablakokat a képernyő széle mentén, használja a billentyűzet kombinációkat Windows + Strelka balra, Windows + jobbra, Windows + Up, Windows + Down. Az utolsó két kombináció az ablakot a balra vagy a jobbra vagy a jobbra rögzítette: különben vagy az ablakot a tálcába fordítják, vagy a teljes képernyőre telepítik.
A beépített funkcionalitás sok felhasználójának elég lesz elég, de ha a képernyőn a zónák összetettebb beállítására van szükség (például egy nagyon széles monitorhoz), akkor a leírt lehetőségek nem felelnek meg. Ebben az esetben használhatja a Microsoft PowerToys -t, valamint a harmadik parti segédprogramokat.
Microsoft PowerToys Fancyzones
A Microsoft PowerToys hasznos segédprogramok halmaza a Windows 10 -hez, beleértve a FancyZones -t is - egy eszköz a "zónák" létrehozásához a Windows 10 képernyőn, és ablakokat tesz fel benne.
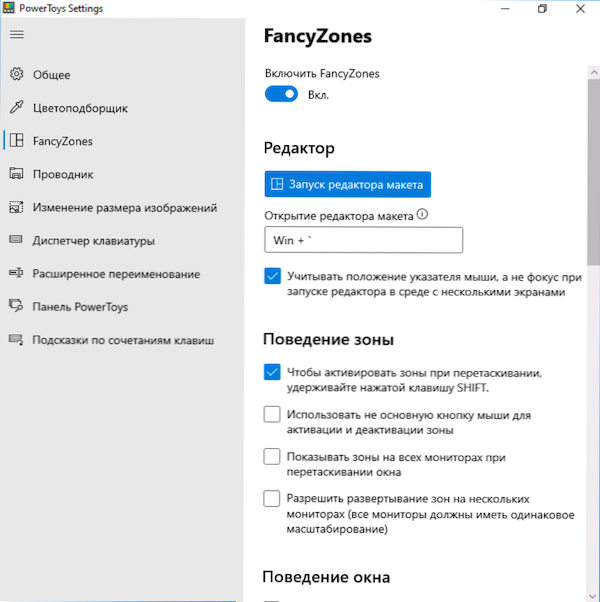
A FancyZones használatával készen állhat a kész elrendezésekre, valamint létrehozhat sajátját a Fancyzones szerkesztőben, hogy a Windows 10 képernyőt tetszőleges számú alkatrészre oszthassa. A képernyő képernyőinek létrehozása nem tűnik intuitívnak, de a video utasítások alatt a folyamatot világosan bemutatják.
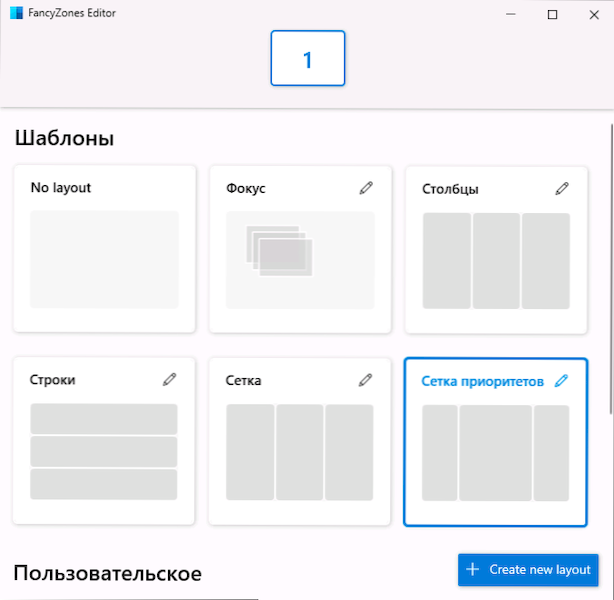
A funkció aktiválása és a Windows képernyő területének beállításának beállítása után, ha bármilyen ablakot húz, elegendő lesz a Shift billentyű tartásához, hogy megjelenjen a kiválasztott ablak konszolidációjának rendelkezésre álló területei.
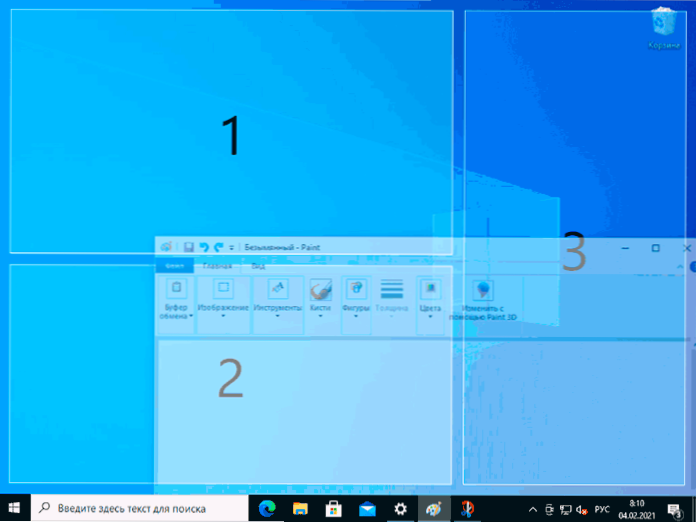
Részletek a programról, annak egyéb funkcióiról és a hivatalos letöltéshez a áttekintésben: Microsoft PowerToys - Hasznos segédprogramok halmaza a Windows 10 -hez.
Programok a monitorgyártóktól
Számos monitor gyártója saját közműveket kínál, hogy a monitort részekre oszthassa - letölthetők a monitor hivatalos támogatási helyéről (azonban lehetséges, hogy ugyanazok a programok más márkák monitorjain is működnek). Példák az ilyen programokra:
- Samsung Easy beállítási doboz
- Dell Display Manager
- LG 4-képernyős osztás (vagy csak LG képernyők)
- Acer kijelző widget
Nagy valószínűséggel és más gyártók számára hasonló programokat is találhat.
Videó utasítás
Ezenkívül egy hasonló témában hasznos lehet egy cikkhez, hogyan lehet a képernyőt Androidra osztani.
- « Hogyan lehet kijavítani az R6025 tiszta virtuális funkcióhívási hibát a Windows 10 -ben
- Hogyan lehet eltávolítani Alice -t a Yandexből a számítógépről »

