Hogyan terjeszthetjük az internetet a Wi-Fi adapteren keresztül a PC-n a Windows 10-rel

- 4868
- 894
- Bíró Barnabás
Hogyan terjeszthetjük az internetet a Wi-Fi adapteren keresztül a PC-n a Windows 10-rel
Gyakran azt kérdezik tőlem, hogy lehetséges-e egy hozzáférési pont elindítása, és elosztani a Wi-Fi-t egy olyan számítógépről, amelynek Wi-Fi adaptere nem beépített (mint a laptopokban), de külső, vagy belső. Amelyet az USB vagy a PCI csatlakoztat. Ebben a cikkben írtam az ilyen adapterekről. Általános szabály, hogy a szokásos helyhez kötött számítógépek külső USB Wi-Fi adapterei vásárolnak. Ezen adapterek egyikén keresztül ma konfiguráljuk a hozzáférési pontot, és elindítjuk az internet terjesztését.
Megmutatom az adapter tp-link tl-wn721n példáján. A Windows 10 telepítve van a számítógépre. Azonnal azt akarom mondani, hogy nincs különbség a hozzáférési pont beállítása között a helyhez kötött számítógépen a Wi-Fi adapteren keresztül, vagy egy laptopon. Ezért beállíthatja az utasításokat is: Hogyan lehet elosztani a Wi-Fi-t a Windows 10 laptopból. És ha van Windows 7 vagy Windows 8, akkor nem lesz különbség. A hozzáférési pont elindításához szükséges parancsok ugyanazok lesznek. Ha van valami, itt van egy másik utasítás a hozzáférési pont elindításához a Windows 7 -en.
Futok a Hot Spot -ot a parancssoron keresztül. És ha speciális programokat szeretne használni egy hozzáférési pont elindításához, akkor olvassa el a cikket: A Wi-Fi elosztására szolgáló programok egy laptopból a Windows 10, 8, 7-ben. Ott írtam a legnépszerűbb programokról, amelyek elindíthatók és hozzáférhetnek a hozzáférési ponthoz. De azt tanácsolnám, hogy először konfiguráljon mindent a parancssorokon keresztül. És ha minden működik, akkor használhatja a programot.
Néhány szó azok számára, akik nem egészen a témában vannak. A Windowsnak lehetősége van egy hozzáférési pont elindítására, és ezáltal a laptopot vagy a Wi-Fi adapterrel rendelkező számítógépet útválasztóvá változtatja. Elosztja az internetet, amely hálózati kábelen vagy USB 3G/4G modemen keresztül csatlakozik a számítógéphez.
A Wi-Fi adapter előkészítése a hozzáférési pont elindításához
A legfontosabb dolog az, hogy a számítógép megtalálja az adaptert, és telepítse rá az illesztőprogramot. Azt hiszem, hogy ezzel nem szabad problémákat okoznia. A sofőrök magával az adapterrel járnak a lemezen. Ha nem vannak, akkor letöltheti a szükséges illesztőprogramot az adapter gyártó webhelyén, a modelljéhez. Még egy olyan régi adapter is, mint a TL-WN721N, problémák nélkül kereste a Windows 10-et, és el tudtam kezdeni a hozzáférési pontot.
Eddig nem belemerülünk a virtuális adapter és a t mozgatórugóinak minden árnyalatába. D. Még nincs rá szükségünk. Elég, hogy az adapterhez a számítógéphez való csatlakoztatás után meghatározzák és a Wi-Fi működik.
Ha akarod, akkor a csapat Netsh wlan show sofőrök Ellenőrizheti, hogy a vezeték nélküli adapter támogatja-e egy virtuális Wi-Fi hálózat elindítását. Csak a parancssoron hajtsa végre a parancsot. Az eredményekben keresse meg a "A közzétett hálózat támogatása" című elemet. Éppen ellenkezőleg, "igen" -nek kell lennie.

Ha nincs támogatás, akkor frissítse a Wi-Fi adapter illesztőprogramot. Ha a frissítés nem segített, akkor próbálja meg teljesíteni a cikk tippeit.
Kitalálták. Csak több parancs végrehajtása marad, és csatlakozhat a vezeték nélküli hálózathoz, amelyet a számítógép sugároz. Folytatjuk a beállítást.
Wi-Fi adapter mint hozzáférési pont. Beállítások a Windows 10, 8, 7 -ben
Végre fogjuk hajtani a parancssoron található parancsokat. A rendszergazda nevében kell elindítani. A parancssorot a Start menüben találja meg, kattintson a jobb gombra, és válassza a "Indítás a rendszergazdak nevében" lehetőséget. Vagy a Windows 10 -ben megnyomhatja az indítási menüt a jobb egérgombbal, és válassza a "Parancssor (rendszergazdák)" lehetőséget.
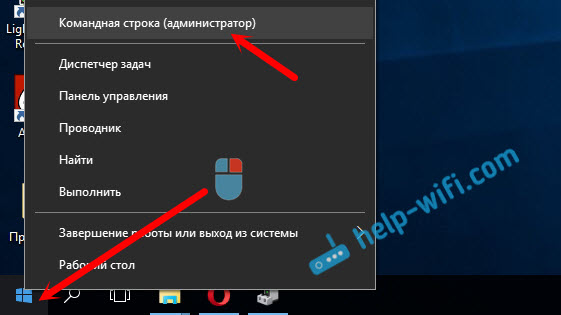
Ezenkívül az első parancs, amelyben beállítottuk a Wi-Fi hálózatunk nevét, és a csatlakoztatáshoz a jelszót. Ehhez végrehajtanunk kell a parancsot:
Netsh wlan set hostedNetwork mód = engedélyezze az ssid = "sodp-wifi.Com "key =" 11111111 "keyUsage = perzisztens"Help-wifi.com " - Ezek a hálózat nevei, amelyeket a Wi-Fi adapter eloszlik, és "11111111" - Ez a jelszó. Megváltoztathatja ezeket az adatokat. Jelszó (legalább 8 karakter.
Másolja ezt a parancsot a parancssoron, és hajtsa végre azt. A következő eredmény jelenik meg:
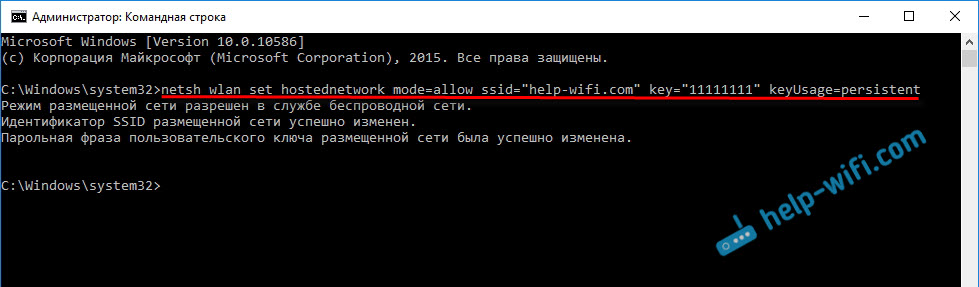
A következő parancsot elindítunk egy hozzáférési pontot. Ehhez hajtsa végre a parancsot:
Netsh wlan indítás hostednetworkMegjelenik a "Elhelyezett hálózat elindulása" jelentés:
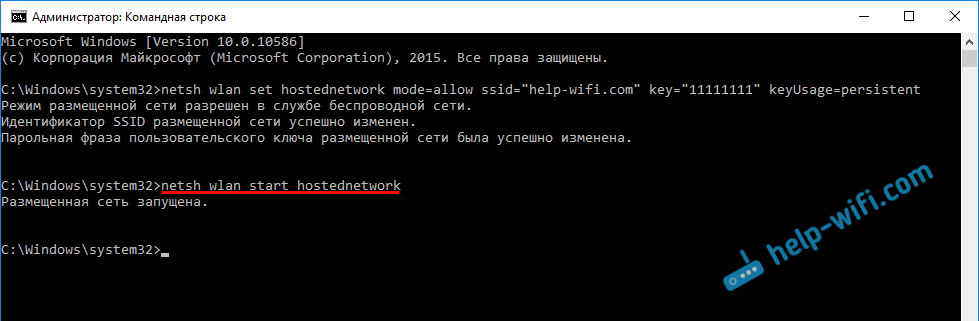
Ez azt jelenti, hogy a Wi-Fi hálózatot már sugározzák, és az eszközöket az első paranccsal jelölt jelszó használatával csatlakoztathatja.
Ha a második csapat után üzenetet hajtott végre, akkor "Nem sikerült elindítani az elhelyezett hálózatot. Egy csoport vagy erőforrás nincs megfelelő állapotban a szükséges művelet végrehajtásához ”, majd a cikk végén, vagy ezen a linken keresztül nézze meg a tippeket, hogy megoldja ezt a problémát: https: // sodp-wifi.Com/nastrojka-virtualnoj-wi-fi-seti/ne-udalos-zapustitit-razmeshennneuyuuu-set-viindos/Elindítottunk egy hozzáférési pontot, már csatlakozhat a Wi-Fi hálózathoz. De az internet még nem fog működni az eszközökön. Az internetes kapcsolat tulajdonságaiban az általános hozzáférést kell megnyitnia. Mit fogunk most csinálni.
Megnyitjuk a Wi-Fi hozzáférési ponthoz való teljes hozzáférést
Lépjen a "Networks Management and General Access Management" oldalra, és lépjen az "Adapter paraméterek megváltoztatásához".
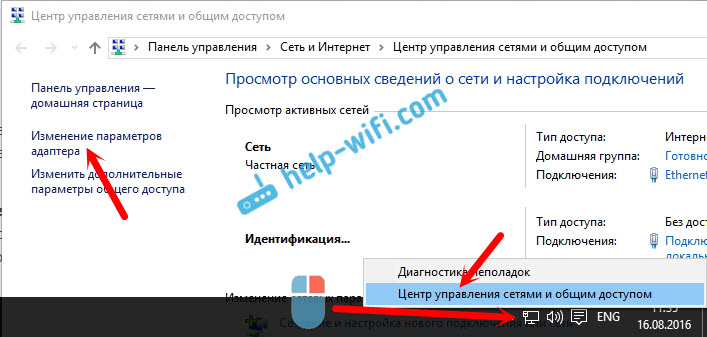
Most egy fontos pont: Nyissa meg az adapter tulajdonságait, amelyen keresztül csatlakozik az interneten. Ennek nem kell, hogy "Ethernet" adapter, vagy "egy helyi hálózat kapcsolata". Lehet, hogy kapcsolat létezik a szolgáltató nevével. Kattintson rá a jobb egérgombbal, és válassza a "Tulajdonságok" lehetőséget.
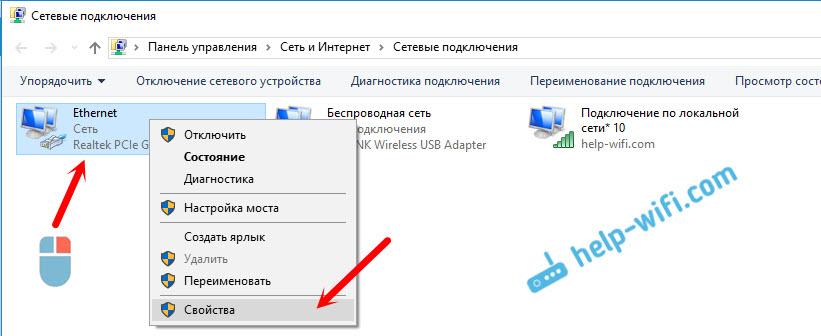
A "Hozzáférés" fülre lépünk, és tegyen egy pipát az elem közelében, "engedje meg, hogy más hálózati felhasználók használják a számítógép internetének kapcsolatát". És a listából a "kapcsolat a helyi hálózaton keresztül*" lehetőséget választjuk (egy másik számmal rendelkezhet). Kattintson az OK gombra.
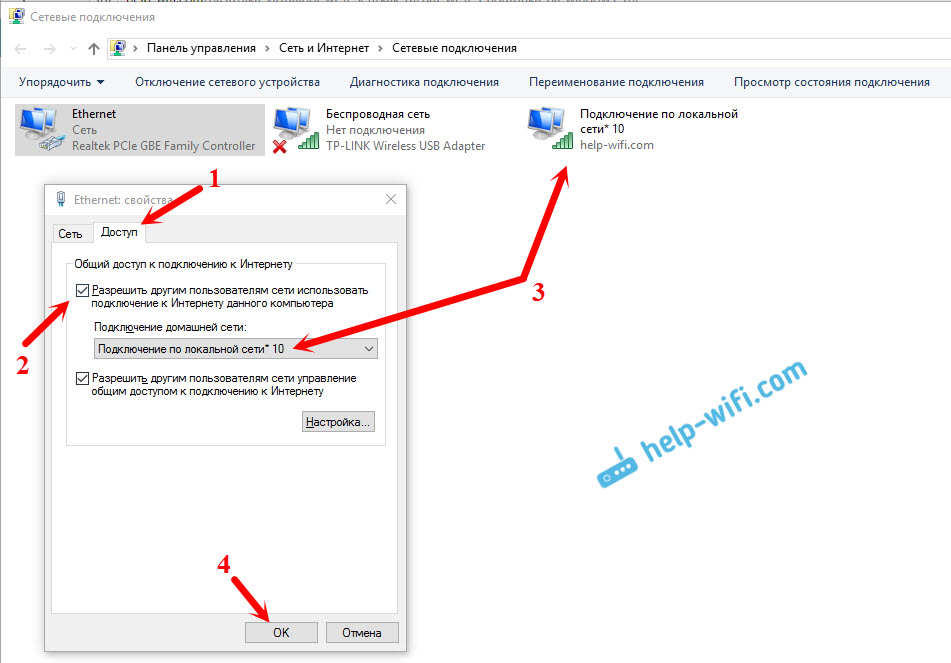
Az eszközök internetének keresni kell. Ha ez nem működik, akkor állítsa le a hálózatot a paranccsal Netsh wlan stop hostednetwork, és újjáépítse egy paranccsal Netsh wlan indítás hostednetwork.
A számítógép újraindítása után minden alkalommal el kell indítania a hálózatot a Netsh WLAN START HOSTEDNETWORD parancs segítségével. Vagy készítsen automatikus indítást a hozzáférési pontról a Windows -ban.
A népszerű problémák és hibák megoldása
- Hiba "nem indította el az elhelyezett hálózatot. A csoport vagy az erőforrás nem megfelelő állapotban van a szükséges művelet végrehajtásához ". Nem írom le újra az előfordulás és a megoldás okait, de egyszerűen megadok egy linket egy különálló cikkhez: https: // súgó-wifi.Com/nastrojka-virtualnoj-wi-fi-seti/ne-poluchaetsya-razdat-fi-s-noutbuka-na-windows-7-Windows-10-8/. Ebben írtam a probléma megoldásáról.
- Az eszközök nem csatlakoznak az elhanyagolt hozzáférési ponthoz. Ha lehetséges, próbáljon meg csatlakoztatni egy másik eszközt. Győződjön meg arról, hogy a jelszót helyesen jelöli. Általános szabály, hogy az antivírus bűnös ebben a problémában vagy a tűzfalban. Válasszuk le őket. Ezenkívül megpróbálhatja letiltani a Windows -ban beépített márkanevet.
- Az internet működik. Nem ritka, hogy a Wi-Fi eszközök csatlakoztatnak, de nincs hozzáférés az internethez. Mindenekelőtt győződjön meg arról, hogy az internet számítógépen működik -e. Ezután ellenőrizze a teljes hozzáférési beállításokat. Hadd emlékeztessem Önt, hogy az általános hozzáférést meg kell nyitni annak a kapcsolatnak a tulajdonságaiban, amelyen keresztül csatlakoztatják az internetet.
- Bármely helyzetben indítsa újra a számítógépet, és futtassa újra a hozzáférési pontot, a Netsh WLAN Start HostEdNetwork parancsot.
Maga a beállítási folyamat nem bonyolult. De gyakran érthetetlen problémák jelentkeznek. Berendezések, adapterek és internetkapcsolat mindenki számára. Ezért bizonyos árnyalatok felmerülhetnek. Ha nem sikerült elindítania egy hozzáférési pontot, akkor írja le az ügyét a megjegyzésekben. Együtt oldjuk meg a problémát.
- « Az internet nem kapcsolódik egy második kapcsolattal
- A TP-Link TL-WR841N útválasztó nem adja meg az internetet a Wi-Fi és a Cable segítségével »

