Hogyan lehet látni, konfigurálni és törölni a fájlok előzményeit a Windows 10 -ben

- 4671
- 475
- Virág István Kálmán
Tartalom
- Nyissa meg a "Fájl -előzményeket" a Windows 10 -ben
- Beállítások "Fájl -előzmények"
- Következtetés
- P.S. A "Paraméterek" alkalmazás elindításának módjai a Windows 10 -ben

A Windows 10 -ben a Microsoft megpróbálta javítani a rendszerkezelési módszert a megváltozott paraméterek alkalmazás bevezetésével. Az új alkalmazás egyre fontosabb szerepet játszik a számítógép alapkonfigurációjában és konfigurációjában. Az egyik érdekes innovációja befolyásolta a lehetőséget, hogy az adatbemutató másolatokat készítsen a "Fájl -előzmények" segítségével.
Ebben a cikkben megvizsgáljuk, hogyan lehet engedélyezni, letiltani és konfigurálni a "Fájl -előzményeket".
Nyissa meg a "Fájl -előzményeket" a Windows 10 -ben
Mielőtt megváltoztathatja a "Fájl -előzmény" bármely paraméterét, csatlakoznia kell egy külső merevlemez -meghajtót vagy USB -meghajtót, nagy mennyiségű szabad helyrel, amelyet a biztonsági másolatokhoz használnak. Akkor megnyitnia kell az alkalmazást "Lehetőségek".
Fontos: A "Paraméterek" alkalmazás felváltotta a jó öreg "Vezérlőpultot". A fejlesztők megpróbálták kényelmesebbé tenni az egér és a billentyűzet használatát, valamint a 2-V-1 tabletták és hibrid eszközök szenzoros vezérléséhez is alkalmazkodtak. Különféle módon nyithatja meg. Itt találkozhat velük.
Az alkalmazásablakban kattintással vagy érintéssel nyitjuk meg, szenzoros vezérlés esetén a "Frissítés és Biztonság" névvel rendelkező szakaszban
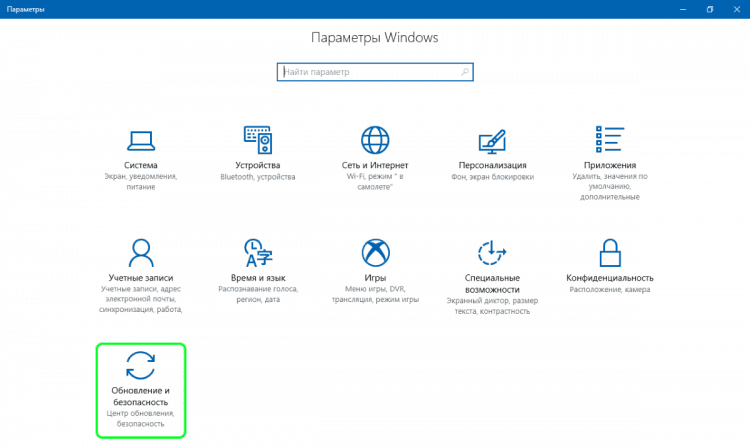
És ebben a szakaszban megnyitjuk a "Archív szolgáltatást":
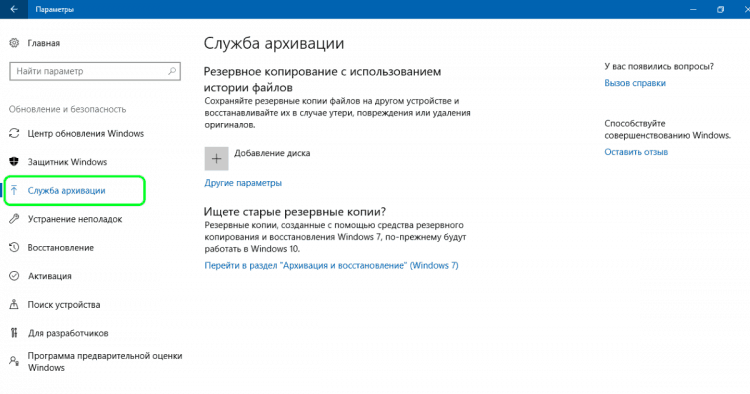
A tucatnyi fejlesztő megváltoztatta az ablakban elérhető paraméterkészleteket, és kényelmesebbé tette az érzékszervi eszközökről történő vezérlést. Alapvetően a "Archív szolgáltatás" menü már elérhető a "Fájl -előzmények" (1) leválasztásán (1). Ha már csatlakoztatta a külső adatbiztonsági eszközt, akkor a "Fájl -előzmény" aktiválása után automatikusan létrehozza az összes könyvtár biztonsági másolatát (mind az alapértelmezett könyvtárak, mind a felhasználó által létrehozott).
A biztonsági mentés területén egy eszközt adtak vissza, amely nem volt a Windows 8 -ban és a 8 -ban.1 - Régi funkció "A rendszer helyreállítása". Ennek oka a Microsoft kísérlete, hogy 10 hét rajongót vonzzon a Windows -ba. Ez a funkció lehetővé teszi a Win 10 -nek a Win 7 és a Win 8 (2) -ben készített biztonsági másolatok visszaállítását.
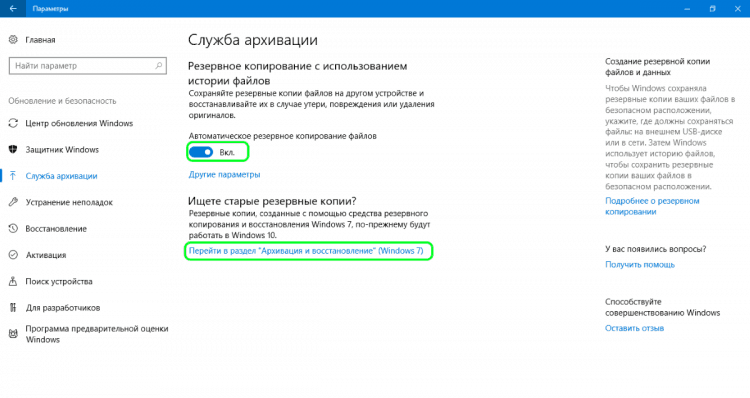
A "Fájl -előzmények" leválasztása gomb alatt van egy "Egyéb paraméterek" link, amelynek megnyitása vagy megérintése egy további menüt nyitunk meg. Ebben megváltoztathatja a "Fájl -előzmények" beállításokat. A Windows 8 -ban.1 Nem volt ilyen lehetőség, az összes beállítást a "Vezérlőpulton" kellett elvégeznem.
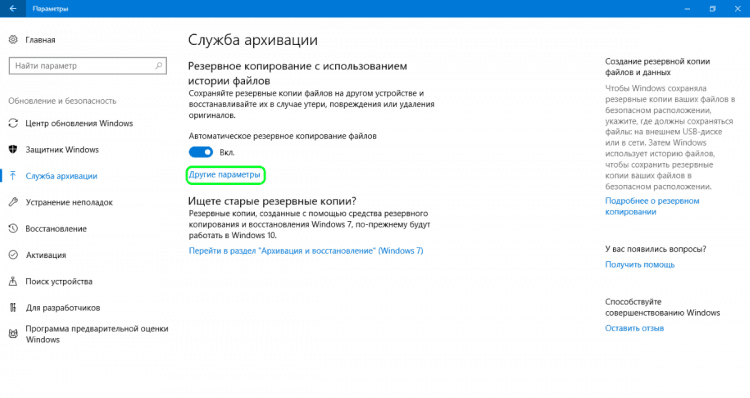
Beállítások "Fájl -előzmények"
Mint már említettük, ha meg kell változtatnunk az alapértelmezett beállításokat a "fájltörténetben", akkor nem kell már kapcsolatba lépnünk a "Vezérlőpult" -nel. Most ezt meg lehet tenni a "paraméterek" alkalmazásból. A fentiek szerint el kell menni az "Archív Szolgálat" alszakaszra, majd megnyomja a gombot "Egyéb paraméterek". Ezt követően megnyílik a „Archív paraméterek” ablak, amelyben a „fájltörténetek” kibővített beállításait egyetlen egységes listában gyűjtik össze.
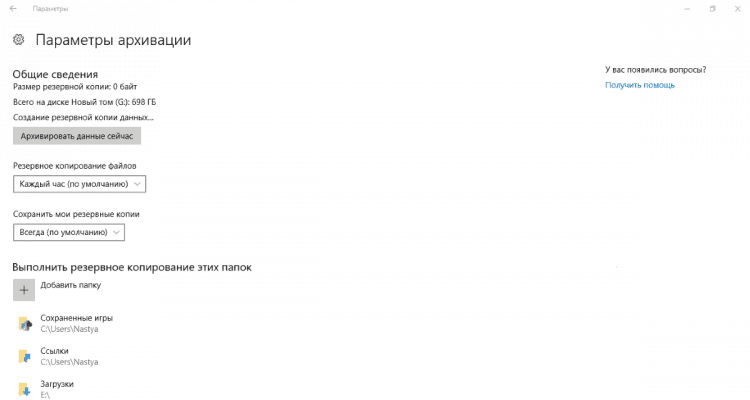
A biztonsági mentési paraméterek listájának első szakaszában, amelyet "Általános információknak" hívnak, információkat fogunk látni a biztonsági másolatokról és a lemezről, ahol tárolják. Itt beállíthatja a biztonsági mentési frekvenciát is. Az alapértelmezett érték minden óránként van, de a biztonsági másolatok közötti időtartamot a minimális korlátra (10 percenként) csökkentheti, vagy a maximális időszakra (napi egyszer) növelheti.
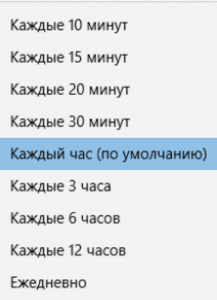
Egy másik fontos paraméter, amely megtalálható az "Általános információk" szakaszban, lehetővé teszi, hogy megválaszthassa, meddig tartson biztonsági másolatot. Nyilvánvaló, hogy az alapértelmezett paraméter „állandóan”, de választhat egy rövidebb periódust, ha nincs elég hely a kivehető közegünkön.
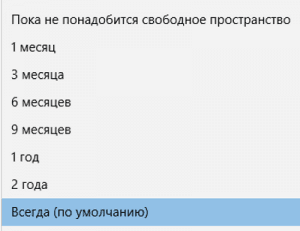
A következő, a „Mappák készítése” elnevezésű következő szakasz megmutatja az összes könyvtárat és mappát, amelyek jelenleg tartalék másolatban vannak. Ez a szakasz elrejt egy kis meglepetést. Miután a „fájltörténet” megjelent a Windows 8 -ban, a fejlesztők számos panaszt kaptak, amelyek ugyanazon komoly problémára irányultak - az új mappák hozzáadásának lehetetlensége a biztonsági másolódáshoz. Úgy tűnik, hogy a Windows 10 -ben ez a helyzet megváltozott, és most a felhasználó könnyen hozzáadhat olyan mappákat, amelyek nem kapcsolódnak a könyvtárakhoz. Ezenkívül ne feledje, hogy ezt csak a "Paraméterek" alkalmazásból lehet megtenni. Nem fogja megtalálni ezt az opciót a kezelőpanelen. A fájlokkal ellátott mappák biztonsági másolatának engedélyezéséhez csak annyit kell tennie, hogy kattintson a „Mappát hozzáadva” gombra a „Mappák biztonsági másolatának végrehajtása” szakasz tetején.
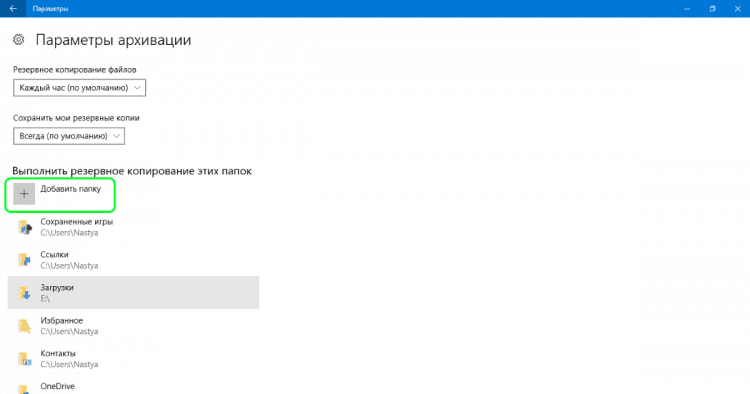
A megnyitó ablakban válassza ki a mappát, amelynek biztonsági másolatát, amelyről létrehozni kíván, majd kattintson a "Mappa kiválasztása" gombra. Ez minden, éppen hozzáadott egy mappát, amely nem kapcsolódik a szokásos vagy testreszabható könyvtárakhoz. Úgy tűnik, hogy a Microsoft végül figyelembe vette a felhasználói kéréseket.
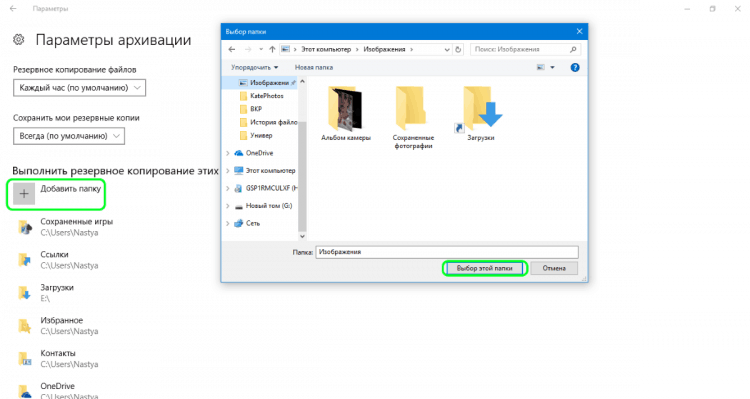
Természetesen az "Archív paraméterekben" lehetősége van arra is, hogy kizárja bizonyos könyvtárakat és mappákat a biztonsági mentésből. Ehhez csak kattintson a "Mappa hozzáadása" gombra a "Mappák kizárása" szakaszban.
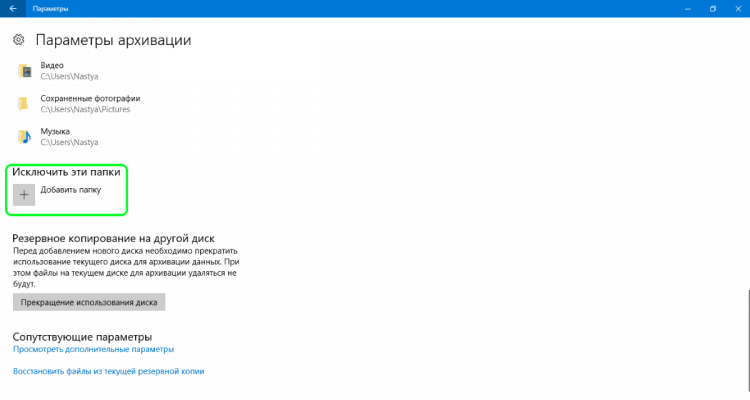
Ezután válassza ki azokat az elemeket, amelyeket eltávolítani szeretne a biztonsági másolatból, majd kattintson, vagy érintse meg a "Mappa választása" gombot.
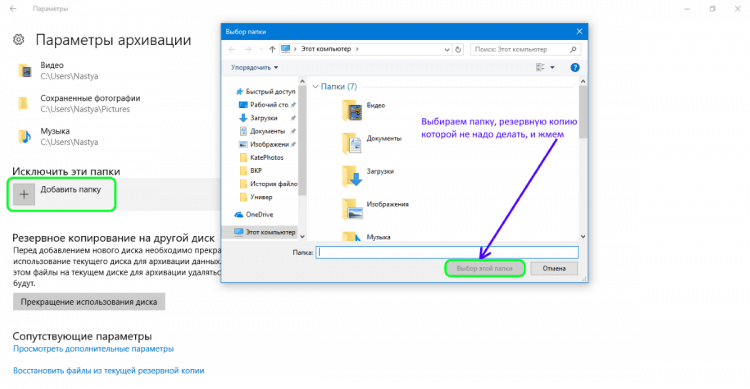
Végül megváltoztathatja a biztonsági másolatokhoz használt lemezt, de ez egy kétlépcsős folyamat. Először le kell állítania az aktuális biztonsági lemez használatát a „Lemez folytatása” gomb megnyomásával a "Archív paraméterek" szakaszban.
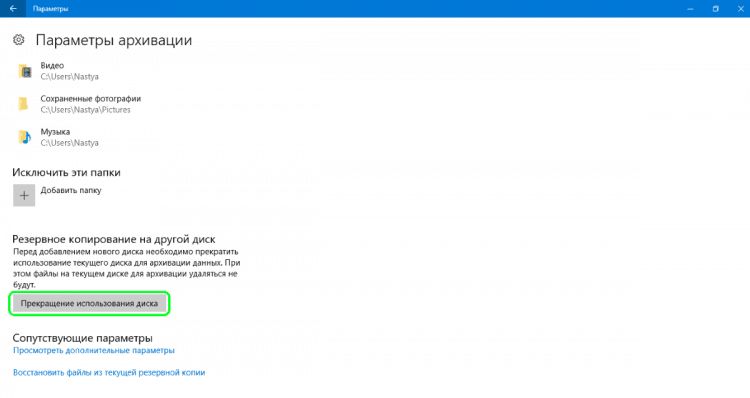
A második szakaszban vissza kell térnie a "Archiving Service" főablakjához, és nyomja meg a gombot "Adjon hozzá egy lemezt". A legördülő menüben egy másik lemezt választhat kattintással vagy megnyomásával.
Következtetés
Cikkünk azt mutatta, hogy a Windows 10 -ben a "Paraméterek" új alkalmazás meglehetősen könnyű használni, az interfész intuitív. Ez a "fájltörténet" sokkal kibővített beállításainak hozzáférését képviseli, összehasonlítva a "Vezérlőpulthoz". Ezenkívül csak a "Paraméterek" segítségével adhatunk hozzá és kizárhatunk új mappákat a biztonsági másoláshoz.
P.S. A "Paraméterek" alkalmazás elindításának módjai a Windows 10 -ben
- A "Start" menü címkéjén keresztül.
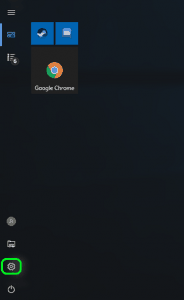
- Egyidejű billentyűs Windows+I:
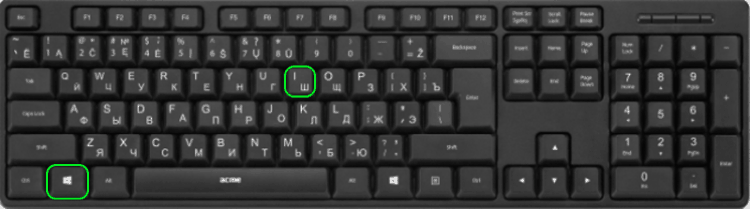
- A Windows 10 legutóbbi verzióiban a "Paraméterek" alkalmazást a Winx menüből futtathatja. A névből az alábbiak szerint kell kattintani Windows + x a billentyűzeten. A megnyitásához a "Start" gombra is kattinthat a jobb gombbal is. A Fill menüben kattintson vagy koppintson a "Paraméterek" címke elemre.
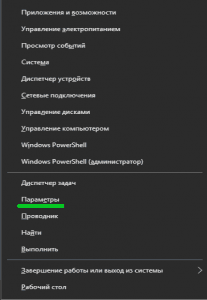
- Parancssor vagy PowerShell használata.Ha szereti a parancskörnyezeteket, akkor ez a módszer valószínűleg kedveli ezt a módszert: Ez magában foglalja a parancssort vagy a PowerShell -et, attól függően, hogy mit szeretne. Nyissa meg a parancssort (CMD.exe), írja be "Indítsa el az MS-Settings-t:"Idézetek nélkül, és nyomja meg a" Bejegyzés "gombot.
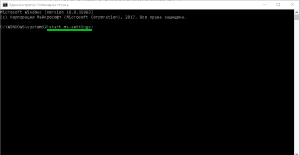
Ezen felül megnyithatja a PowerShell -t, beléphet ugyanazt a csapatot, és megnyomhatja az Enter billentyűt.
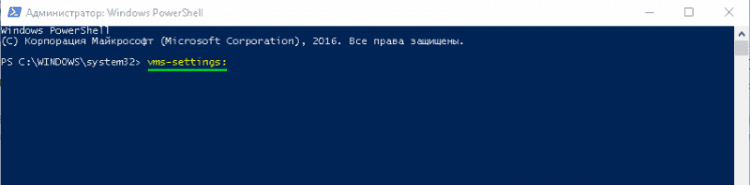
- A "Perform" parancson keresztül. Kattintson egyszerre Windows + R A billentyűzeten írja be a parancsot "MS-Settings:"Idézetek nélkül, és kattintson az" OK "vagy a" Bevezetés "gombra.
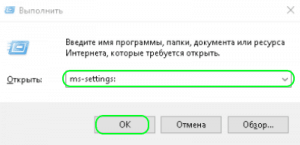
- Használja a keresést. A Windows 10 tálcán, nyissa meg a keresési mezőt, és írja a "Paraméterek" írását. A keresési eredmények betöltésekor kattintson az "Enter" gombra, vagy kattintson a "Paraméterek" eredményeire.
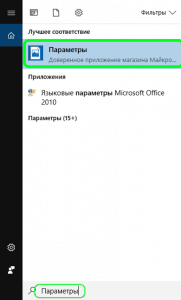
- A cselekvések és az értesítések központján keresztül. A Windows 10 új funkcióval rendelkezik, a cselekvések és az értesítések központja. Bemutatja a felhasználót a rendszer értesítéseinek, és lehetővé teszi, hogy gyorsan elvégezze néhány műveletet. Nyissa meg a műveletek és az értesítések központját az egérre kattintással, vagy érintse meg a jelvényt az értesítések területén a tálca jobb alsó sarkában. Az ablak alsó részén kattintson vagy koppintson a teljes paraméterek szakaszra, és megnyitja a "Paraméterek" alkalmazást.
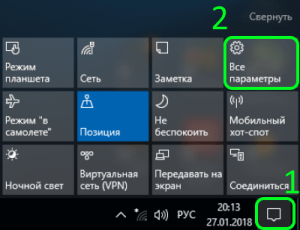
- A "karmester" révén. A File Managor lehetővé teszi a "Paraméterek" alkalmazás gyors megnyitását is. Nyissa meg a "Karmart", és lépjen a "THELY SZÁMÍTÁSA" fülre. Bontsa ki a szalagot a felső menüben, majd kattintson vagy érintse meg a "Nyissa meg a paramétereket".
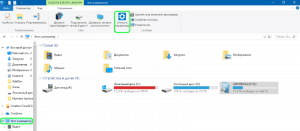
- « Hogyan lehet visszaállni a számítógép és a laptop bioszkópjának visszaállítása
- RegSVR32.EXE betölti a processzor hibát vagy vírust? »

