Hogyan lehet csatlakoztatni egy laptopot (számítógépet) az internethez a Wi-Fi-n keresztül? Problémák a Wi-Fi-kapcsolattal

- 2627
- 324
- Jónás János Endre
Hogyan lehet csatlakoztatni egy laptopot (számítógépet) az internethez a Wi-Fi-n keresztül? Problémák a Wi-Fi-kapcsolattal
Ebben a cikkben részletesen megvizsgáljuk a laptop vagy a Windows 7 számítógép csatlakoztatásának folyamatát a Wi-Fi-n keresztül az interneten keresztül. Úgy gondolom, hogy a cikk sokak számára hasznos, mivel a Wi-Fi-vel való első kapcsolatban mindig sok kérdés van. Általános szabály, hogy kapcsolódnak a jobb járművezetők telepítéséhez, a vezeték nélküli adapter bekapcsolásához egy laptopon és t. D. Erről egy kicsit később.
Laptop, általában nagyszerű dolog. Nem igazán értem azokat az embereket, akik most helyhez kötött számítógépeket vásárolnak. Kivéve, ha komoly játékok esetén. Nos, egyet kell értened, egy laptopmal sokkal kényelmesebb. Ha nagy képernyőt szeretne, csatlakoztassa a monitorhoz vagy a TV -hez. Nem okoz zajt, és ha szükséges, elviheti magát. És az összes modern (és nem nagyon) laptopban van egy beépített Wi-Fi modul. Egy olyan vevő, amely lehetővé teszi a laptop csatlakoztatását az internethez vezeték nélküli Wi-Fi hálózaton keresztül. Állási számítógép esetén USB (vagy PCI) Wi-Fi vevőt kell vásárolnia.
Csak annyit kell tennie, hogy megvásárol egy Wi-Fi útválasztót (ha még nem rendelkezik), akkor ez elosztja a Wi-Fi-t, amelyhez csatlakoztatja a laptopját. Csatlakoztathatja a számítógépet egy ingyenes Wi-Fi hálózathoz kávézókban, üzletekben stb. D. Vagy a szomszéd nem védett hálózatához 🙂 Ez sokkal kényelmesebb, mint a hálózati kábel elhelyezése. Ha ez még mindig normális a szokásos helyhez kötött számítógépnél, akkor egy laptopnál ez már nem az. És ezzel a huzallal nem kényelmes, hogy mindig a ház körül mozoghasson.
Nem nehéz egy laptopot csatlakoztatni az internethez, de feltéve, hogy a Wi-Fi illesztőprogramja telepítve van. Sok embernek sok problémája van a sofőr miatt. Ha egyszerűen nem telepítette az illesztőprogramot a Wi-Fi vevőkészülékre, vagy maga is telepítette a Windows-t, és nem telepítette, akkor nem fog dolgozni a Wi-Fi-hez. De talán mindent már telepítettek és konfiguráltak az Ön számára, tehát először megvizsgáljuk a vezeték nélküli hálózattal való rendszeres kapcsolat folyamatát. Ha nem tanulsz, akkor nincs vezeték nélküli kapcsolat stb. D., Ezután olvassa el a cikket a végéig, figyelembe vesszük a lehetséges problémákat.
Csatlakozunk egy laptopot a Wi-Fi-hez
Először mérlegeljük a csatlakozás folyamatát, bármiféle beállítás és ellenőrzés nélkül. Miért bonyolítson mindent, talán már hangolsz neked. Ha minden rendben van, akkor a laptop vezeték nélküli hálózatot lát, és készen áll a csatlakozásra, akkor az értesítési panelen lévő internetkapcsolat ikonja így fog kinézni:

A csatlakozási állapot, amely úgy néz ki, mint egy csillagszintű csillag (mint a fenti képen), azt sugallja, hogy a laptop látja a rendelkezésre álló hálózatokat, és készen áll arra, hogy csatlakozzon hozzájuk. Kattintson erre az ikonra, majd válassza ki a Wi-Fi hálózatot, amelyhez csatlakoznunk kell, és kattintson a gombra Kapcsolat. A Windows 10-ben a Wi-Fi butahoz való csatlakozási folyamat eltérő. Ha szükséges, részletes utasításokat itt.
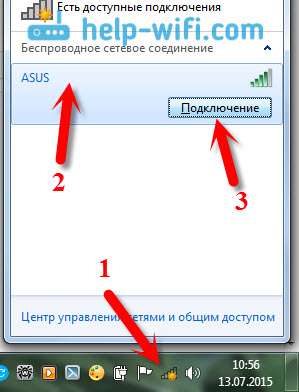
Ha a hálózatot jelszó védi, akkor egy ablak jelenik meg, amelyben meg kell adnia a jelszót, és meg kell erősítenie a kapcsolatot a gomb megnyomásával rendben.
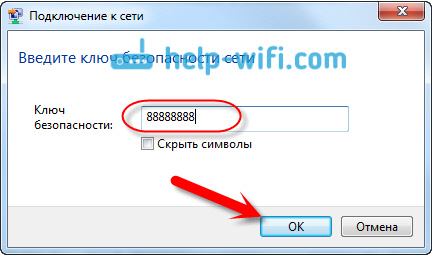
Ennyi, a laptopjának csatlakoznia kell a Wi-Fi hálózathoz. A kapcsolat állapota ez lesz:

Használhatja az internetet.
Ha látja a kapcsolat állapotát "Nincs elérhető kapcsolat", Így néz ki:
 Ez azt jelenti, hogy valószínűleg be van hangolva a laptopjára, de a laptop egyszerűen nem látja a csatlakozáshoz rendelkezésre álló hálózatokat. Talán egyszerűen nincs bevonat ezen a helyen. Ha csatlakozik a hálózathoz, akkor ellenőrizze, hogy az útválasztó be van -e kapcsolva. Ha bekapcsol, akkor próbálja újra újraindítani.
Ez azt jelenti, hogy valószínűleg be van hangolva a laptopjára, de a laptop egyszerűen nem látja a csatlakozáshoz rendelkezésre álló hálózatokat. Talán egyszerűen nincs bevonat ezen a helyen. Ha csatlakozik a hálózathoz, akkor ellenőrizze, hogy az útválasztó be van -e kapcsolva. Ha bekapcsol, akkor próbálja újra újraindítani.
Külön cikkben írtam a probléma megoldásáról: A Windowsban nincsenek elérhető kapcsolatok.
Így fogják megtartani a kapcsolatot, ha a Wi-Fi adapteren található illesztőprogramja van, és maga az adapter be van kapcsolva. De nagyon gyakran ki van kapcsolva a laptop adaptere, vagy egyáltalán senki sem telepítette a sofőröt. Ilyen esetekben sok kérdés van. Most részletesen elemezzük mindkét esetet, amelyeknek problémái vannak a laptop vezeték nélküli hálózathoz való csatlakoztatásával.
Kapcsolja be a "Vezeték nélküli hálózati kapcsolatot" a laptopon
Ha vezeték nélküli kapcsolata van, vagy az illesztőprogramot nincs telepítve a Wi-Fi-re, akkor a csatlakozási állapot így fog kinézni:
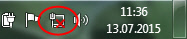
Ez azt jelenti, hogy nincs mód arra, hogy a Wi-Fi-n keresztül csatlakozzon az internethez, és nincs kapcsolat a hálózati kábellel. Mint már fentebb írtam, ez az adapter kikapcsolt vagy a sofőr hiánya miatt történik. Először ellenőrizzük, van -e „vezeték nélküli hálózati kapcsolata”. Ez természetesen valószínűtlen, kivéve, hogy te magad kikapcsolta, de ellenőriznie kell.
Kattintson az internetkapcsolat ikonra, és válassza ki Networks Control Center és a teljes hozzáférés.

Ezután válassza ki Az adapter beállításainak módosítása.
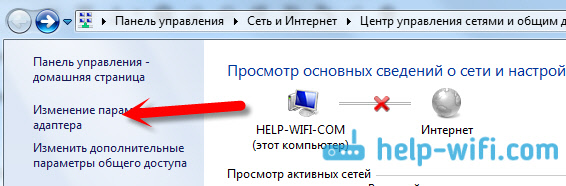
Nézzük az adaptert "Vezeték nélküli hálózati kapcsolat", Ha leválasztva van, akkor nyomja meg a jobb egérgombbal, és válassza ki Bekapcsol.
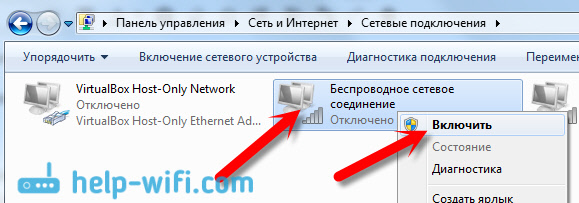
Ezt követően a "Vannak rendelkezésre álló kapcsolatok" kapcsolat állapota (ha van egy Wi-Fi hálózat a sugárban).
Kapcsolja be a vezeték nélküli csatlakozásokat a laptop gombokkal
Úgy tűnik számomra, hogy most a gyártók nem telepítenek az egyes gombokat az adapter Wi-Fi bekapcsolásához. De ha problémái vannak a Wi-Fi-hez való kapcsolattal, akkor bájosan szar, ha van egy speciális gomb a vezeték nélküli ízületek leválasztásához/bekapcsolásához a laptopján. Biztosan tudom, hogy Toshiba szerette ilyen váltásokat végezni.
Most, a laptopokon a vezeték nélküli hálózat letiltása/bekapcsolása érdekében a billentyűzet kombinációját használják a billentyűzeten. Általános szabály, hogy a különböző gyártók a kulcsok különböznek egymástól. De általában az Fn+f2. Tehát az Asus laptopokon. Láthatod magad, ott a kulcson, amelyet az FN -vel párosítanak, léteznie kell egy hálózati ikonnak. Valami ilyesmi:

Igaz, ezeknek a gomboknak a kombinációja van felelős a Bluetooth elfordításáért. A Wi-Fi-n úgy tűnik, hogy semmilyen módon nem reagál. De lehet, hogy másképp. Annak ellenőrzése határozottan.
Ha az adaptervezérlő ablakban nincs egyáltalán „vezeték nélküli hálózati kapcsolat” adapter, de a számítógépen/laptopon a Wi-Fi biztos, akkor ez azt jelenti, hogy ez azt jelenti Nem telepített illesztőprogram a Wi-Fi adapterre.
Most mindent ellenőrizünk, és megpróbáljuk megoldani ezt a problémát.
Ellenőrizze és telepítse az illesztőprogramot a Wi-Fi-re
Még nem láttam azt az esetet, amikor a Windows 7 telepítése után a rendszer maga telepítette a meghajtót a Wi-Fi adapterre. A Windows 8 -ban ez sokkal jobb. A Windows 10 gyakran maga a szükséges illesztőprogramokat helyezi. Tehát a Windows telepítése után a Wi-Fi használatához telepítenie kell az illesztőprogramot a laptophoz vagy az adapterhez (a különböző gyártók adapterei nagyon gyakran telepítenek egy laptop modellbe. Ennek oka az, hogy több sofőröt láthat a Wi-Fi-n, a gyártó weboldalán).
Megyünk az eszközkezelőhöz.
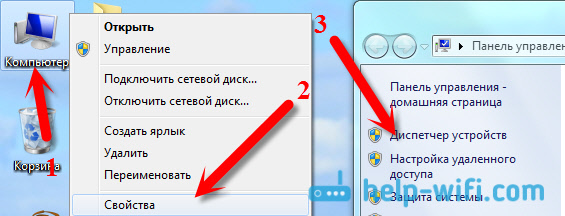
Az eszköz diszpécserében nyissa meg a fület Hálózati adapterek, És sofőröt keresünk a Wi-Fi-n. Nekem van, ATHEROS AR9485WB-EG vezeték nélküli hálózati adapternek hívják, telepítve van. Neked is van valami, mint a vezeték nélküli hálózati adapter.
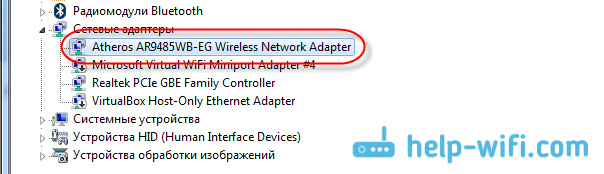
Ha nincs vezeték nélküli kapcsolata, akkor valószínűleg nem is talál adaptert. Telepítenie kell a meghajtót, majd a wi-fi működni fog. És mégis, ha a vezeték nélküli hálózati adapter illesztőprogramja nincs telepítve, akkor az eszköz diszpécserében legalább egy ismeretlen eszköz lesz a sárga felkiáltójelben. Úgy néz ki, mint ez:

Ez valószínűleg ugyanaz a vezeték nélküli adapter, amellyel a laptop nem tudja, hogyan kell működni.
Az illesztőprogram telepítése
Csak annyit kell tennie, hogy letölti a megfelelő illesztőprogramot és telepítse. A legjobb, ha letölti az illesztőprogramot a laptop/adapter gyártójának hivatalos oldaláról, valamint a laptop (vagy adapter) modelljéről. A legjobb, ha a Google -on keresztül megtalálja a laptop hivatalos weboldalát, például az ASUS -t, majd használja a webhelyen található webhely -keresést, jelezve a laptop modelljét. Valószínűleg a számítógép oldala megtalálható, kinyitja és megtalálja ott a segédprogramokat és a sofőröket. Keresse meg az illesztőprogramot a Wireless oldalon, és töltse le a szükséges operációs rendszerhez.
Valószínűleg a sofőr az archívumban lesz. A telepítéshez futtassa .EXE fájl az Archive -ból. Például az archívum a laptopom vezetőjével:

Az illesztőprogram telepítése után indítsa újra a laptopot, és próbáljon csatlakozni a vezeték nélküli hálózathoz, az utasítások szerint. Az illesztőprogram telepítéséről részletesebben írtam egy cikkben, amelyben az illesztőprogram telepítése a Wi-Fi adapterre a Windows 7-ben.
Ha a cikk bármely pillanata érthetetlen marad az Ön számára, vagy soha nem sikerült csatlakoztatnia a számítógépet a Wi-Fi-hez, majd írjon róla a megjegyzésekben, megpróbáljuk megoldani a problémáját.
- « Vendéghálózat a Rotters Zyxel Keenetic -en. Utasítások a vendég Wi-Fi hálózat konfigurálásához
- Zyxel Keenetic Start áttekintések, jellemzők és fotók »

